iftttのアカウントを作成する
iftttは、EvernoteのほかTwitter、Gmailなど、さまざまなWebサービスを連携させて、あるサービスの情報を自動で別のサービスに取り込んで活用する、新しい情報の流れを作成できるサービスです。Evernoteと各種サービスを連携させれば、サービスの情報をEvernoteに集約できるようになります。まずはアカウントを作成しましょう。
http://ifttt.com/
![1 iftttのサイトにアクセス,2[Join]をクリック,[ifttt]が表示された](/contents/078/img/img20120807115834059506.jpg)
![3 ユーザー名を入力 ,4 メールアドレスを入力 ,5 パスワードを入力,6[Create account]をクリック,[Join]が表示された](/contents/078/img/img20120807122024067343.jpg)
レシピを設定する
アカウントを作成したら、利用を開始しましょう。iftttを利用するには、ある2つのサービスを関連付け、特定のルールを決めて情報を流すように設定します。ここではGmailとEvernoteを関連付けて「Gmailでスターを付けたメールをEvernoteに取り込む」というルールを設定します。このサービスとルールのセットを、iftttでは「レシピ(Recipe)」と呼んでいます。
1.[Evernote 1 channel]を表示する
![1[Channels]をクリック,アカウントが作成され、サインインした ,[Dashboard]が表示された](/contents/078/img/img20120807123037056205.jpg)
![2[Evernote]をクリック,[Channels]が表示された](/contents/078/img/img20120807124121065471.jpg)
2.レシピを選択する
![ここではGmailでスターを付けたメールを自動的にEvernoteに取り込むレシピを作成する,[Evernote channel]が表示された ,[star ★ a Gmail.send it to Evernote]をクリック](/contents/078/img/img20120807124851031435.jpg)
3.Gmailをアクティブにする
![1[Gmail channel]の[Activate]をクリック ,サインインを要求された場合はサインインを行う,[star ★ a Gmail.send it to Evernote]が表示された](/contents/078/img/img20120807132607004952.jpg)
![2[アクセスを許可]をクリック ,3[Channel activated!]が表示されたら[Done]をクリック,Gmailがアクティブになる ,新しいウィンドウが開き[Googleアカウント]が表示された](/contents/078/img/img20120903120012048363.jpg)
4.Evernoteをアクティブにする
![1[Evernote channel]の[Activate]をクリック ,サインインを要求された場合はサインインを行う,[star ★ a Gmail.send it to Evernote]に戻った](/contents/078/img/img20120807194517081906.jpg)
![2[承認する]をクリック ,3[Channel activated!]が表示されたら[Done]をクリック,Evernoteがアクティブになる ,新しいウィンドウが開き[アクセス許可:ifttt.com]が表示された](/contents/078/img/img20120903120040034400.jpg)
5.レシピの設定を完了する
![1 ページを下にスクロール ,2[Use Recipe]をクリック,レシピの設定が完了する,レシピの詳細なカスタマイズができる ,[star ★ a Gmail.send it to Evernote]に戻った](/contents/078/img/img20120807181754020765.jpg)
レシピを利用する
レシピの設定が完了すると、iftttは通常15分おきに連携元のサービスをチェックし、ルールで設定した条件が満たされていたら、レシピを実行します。先に作成したレシピでは、Gmailでメールにスターを付けたら、15分おきにチェックが行われ、自動的にメールがEvernoteに取り込まれるようになります。ノートを確認してみましょう。
http://mail.google.com/
1.Gmailでメールにスターを付ける
![Gmailにログインしておく,メールにスターが付いた ,重要なメールの[☆]をクリック](/contents/078/img/img20120807183140008997.jpg)
2.ノートを確認する
![1 Evernoteを起動,2[同期]をクリック ,3 スターを付けたメールのノートを確認 ,通常15分ごとにiftttのタスクが起動し、スターを付けたメールがEvernoteに送信される](/contents/078/img/img20120903120108092533.jpg)
多くのサービスに対応したレシピを活用しよう
iftttのレシピは、すべてユーザーが公開しているものです。誰もが自由にレシピを作成でき、また好きなレシピを利用できます。人気サービスに関連するレシピは数も多くなり、Evernoteのレシピも、たくさん見つけることができます。ここでは、代表的なWebサービスとEvernoteを連携するレシピをいくつか紹介します。
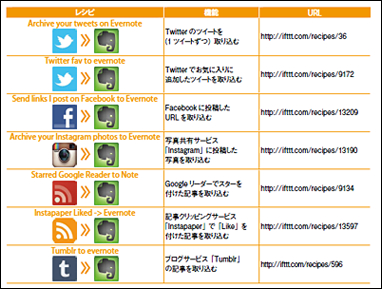
[ヒント]レシピの設定変更などをするには
iftttにサインインした状態で[My Recipes]をクリックすると、現在設定しているレシピの一覧が表示されます。レシピの名前の右側に4つのマークが表示され、ゴミ箱マークでレシピの削除、電源ボタンのマークでレシピの停止と再始動、[+]が付いたマークでレシピ(詳細は下のHINT参照)の作成、矢印のマークでレシピの確認と編集ができます。
![ここをクリックするとレシピの停止/再始動ができる,ここをクリックするとレシピの確認と編集ができる,ここをクリックするとレシピを公開できる,ここをクリックするとレシピを削除できる,[My Recipes]が表示された,[My Recipes]をクリック](/contents/078/img/img20120807192355019823.jpg)
[ヒント]「チャネル」とは
iftttのレシピは基本的に2つのサービスをつなげるものですが、利用したいサービスごとにレシピを探すことができるページを、チャネル(Channnel)と呼びます。主要なサービスごとのチャネルが提供されており、EvernoteのチャネルではEvernoteを利用するレシピが多数紹介されています。気に入ったレシピは、ここまでの手順と同様にして、自分で利用する設定ができます。
[ヒント]自分でレシピを作ることもできる
既存のレシピを利用せずに、ゼロから自分でレシピを作ることも可能です。iftttにサインインしたら自分のユーザー名をクリックして[Dashboard]を表示し、[Create]をクリックしましょう。すると[ifthisthenthat]という文字が表されるので、「this(連携元サービスとルール)」「that(連携先サービスとルール)」を順に設定します。
[ヒント]レシピを検索するには
大量にあるレシピの中から自分のほしいものを探すには、検索を利用すると便利です。[SharedRecipes search]を表示すると検索ボックスが表示されるので、連携したい2つのサービスが決まっているのならば、2つのサービスの名前で検索しましょう。同じようなレシピが複数見つかることもありますが、機能を確認して目的に合ったものを選びます。
![1[Browse]をクリック,2 キーワードを入力 ,3[Search]をクリック,検索結果が表示された,[Shared Recipes search]が表示された](/contents/078/img/img20120807193644091059.jpg)




