新しいイベントを登録する
1.Sプランナーを起動する
![アプリケーション画面の 1ページ目を表示しておく,[Sプランナー]をタップ](/contents/079/img/img20120907122618030073.jpg)
2.[イベントを登録]を表示する
![1 イベントを登録したい日をタップ ,2[+]をタップ ,Sプランナーが起動した ,ここをタップすると、前月または翌月を表示できる,標準では月表示でカレンダーが表示される ,[新規イベント]が表示されたときは[完了]をタップする](/contents/079/img/img20120907122759015713.jpg)
3.イベントを入力する
![1 イベントのタイトルを入力,2 開始時刻をタップ,[イベント登録]が表示された](/contents/079/img/img20120907122828077107.jpg)
4.イベントの時刻を入力する
![1[▲][▼]をタップして時刻を選択 ,2[設定]をタップ ,ここをタップすると、午前・午後を変更できる ,数字をタップして時刻を直接入力してもよい ,[時刻設定]が表示された](/contents/079/img/img20120907122902093031.jpg)
5.イベントを登録する
![1 手順4を参考に終了時刻を設定,2[保存]をタップ,画面を下にスクロールすると、[お知らせ](アラーム)やイベントの詳細などを入力できる ,終了時刻は開始時刻の1時間後に自動的に設定される ,終日のイベントのときは[終日]をチェックする,[イベント登録]に戻った](/contents/079/img/img20120907122936096852.jpg)
6.イベントが登録された
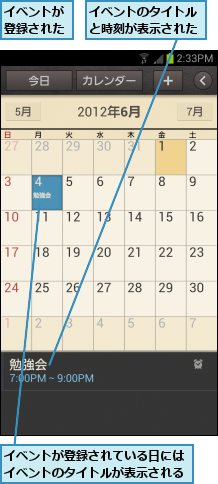
イベントを編集する
1.イベントを表示する
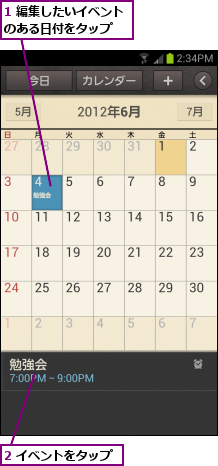
2.イベントの編集画面を表示する
![1 メニューキーをタップ ,2[編集]をタップ,イベントのタイトルをタップしてもよい,[詳細表示]が表示された](/contents/079/img/img20120907123007009793.jpg)
3.イベントを編集する
![1 「新しいイベントを登録する」の 手順3〜5を参考にイベントを編集 ,2[保存]をタップ,編集したイベントが保存され、カレンダーが表示される ,[イベントを編集]が表示された](/contents/079/img/img20120907123136021512.jpg)
[ヒント]表示方法を年、週、日などに変更するには
手順2の画面の右上にある[<]をタップすると、[年][月表示][週][日][予定][タスク]に表示方法を切り替えられます。また、画面上で2本の指の間隔を広げていくと、[月表示]→[週]→[日]の順に表示を切り替えられます。反対に、2本の指の間隔を狭めると、[月表示]→[年]に切り替わります。
[ヒント]Googleカレンダーと自動的に同期される
Sプランナーに登録したデータは、「Googleカレンダー」と同期されます。複数のGoogleアカウントを登録しているときは、それぞれを同期するか否かを選択できます。設定方法はホーム画面でメニューキーをタップし、[設定]の[アカウントと同期]からGoogleアカウントを選択します。[カレンダー同期]にチェックを付けると同期、チェックをはずすと、同期しない設定になります。
[ヒント]複数のGoogleカレンダーを管理できる
GoogleカレンダーはひとつのGoogleアカウント内に「プライベート」や「趣味」など、複数のカレンダーを設定できます。GALAXY S IIIではそれらの表示/非表示を切り替えることが可能です。手順6の画面で[カレンダー]をタップすると、カレンダーの表示/非表示を設定できます。
[ヒント]住所を入力して[マップ]と連携
手順3の画面で[位置]に住所(建物名は不要)を入力しておくと、あとでイベントを見るときに[マップ]と連携して場所を確認できます。イベントの目的地が初めて訪れる場所のときなどに便利です。




