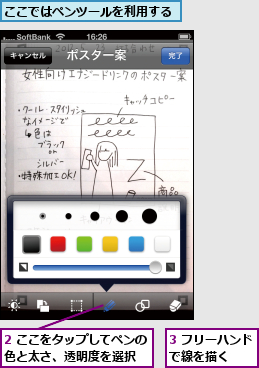CamiAppとは
CamiAppは、サイズのバリエーションが豊富です。以下で紹介するような小型のメモ帳や一般的なサイズのノートから、ホワイトボードタイプの「マグボ(マグネットシート)」、「ピタボ(吸着シート)」、A1サイズの「セクションパッド」といった大型の製品もあります。
http://www.kokuyo-st.co.jp/stationery/camiapp/

Evernoteに取り込むための設定をする
CamiAppのアプリを使って、Evernoteに撮影したノートを送信するための設定を行います。Everoteのアカウントの設定のほか、CamiAppの特徴である「アクションマーカー」の設定もできます。
1.アプリを起動する
![1[Cami App]を起動 ,2[CamiAppInformation]が 表示されたら[完了]をタップ,3 ここをタップして[共有]をタップ ,ここではiPhoneを使って説明する](/contents/078/img/img20120813135353092124.jpg)
2.Evernoteの設定をする
![[Evernote]をタップ,[共有]が表示された](/contents/078/img/img20120912120609046674.jpg)
3.アカウント情報を入力する
![1 Evernoteのユーザー名とパスワードを入力,2[Done]をタップ,[アカウント編集]が表示された](/contents/078/img/img20120912120646092454.jpg)
4.アカウントが認証される
![Evernoteのアカウントが認証された,手順1の画面に戻る,手順2の画面に戻った ,次回以降この設定は必要ない,[設定]→[完了]をタップ](/contents/078/img/img20120912120718039886.jpg)
ノートを撮影して編集する
CamiAppのノートに書いた内容を、CamiAppのアプリで撮影しましょう。撮影時にノートのタイプを選択する必要があるので、複数のノートを同時に使っているときは、間違えないように注意が必要です。撮影後は自動的に台形補正が行われて保存され、アプリ上で簡単な編集ができます。この編集機能もCamiAppの特徴的な機能です。
1.ノートに書く

2.撮影を開始する
![1[CamiApp]を起動,2 ここをタップ](/contents/078/img/img20120813160133058725.jpg)
![3[カメラ]をタップ](/contents/078/img/img20120813160026073843.jpg)
3.ノートを選択する
![1[よく使うタイプを追加]をクリック ,[タイプを選択]が表示された](/contents/078/img/img20120912120751096655.jpg)
![2 撮影するノートのタイプをタップ ,3 完了をタップ ,4[タイプを選択]に戻ったら撮影するノートのタイプをタップ](/contents/078/img/img20120912120806014872.jpg)
4.撮影を実行する
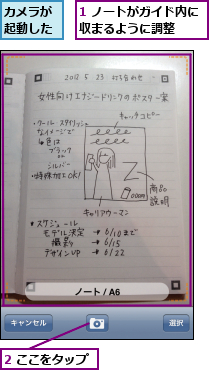
5.ノートの詳細が表示される
![1 タイトルやタグを入力 ,2[戻る]→[Cami App]をタップ ,手順2の画面に戻る ,自動的に台形補正が行われ、ノートが保存された](/contents/078/img/img20120813164525019414.jpg)
ノートをEvernoteに送信する
撮影したノートをEvernoteに送信しましょう。送信はノートを選択して詳細を表示した状態で、1件ずつ行う必要があります。Evernoteにはノートの画像と、タイトルやタグ(アクションマーカーで設定したものを含む)が取り込まれます。
1.ノートを選択する
![1[CamiApp]を起動し[すべて]をタップ,2 Evernoteノートの内容を確認に送信したいノートをタップ ,ここをタップしてキーワードを入力するとノートを検索できる](/contents/078/img/img20120813172110026502.jpg)
2.Evernoteに送信する
![1 ここをタップ,2[Evernote]をタップ,ノートがEvernoteに送信された,詳細が表示された](/contents/078/img/img20120813172552081458.jpg)
3.Evernoteで確認する
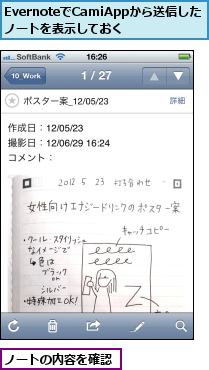
[ヒント]アクションマーカーを活用しよう
CamiAppの特徴的な機能に「アクションマーカー」があります。ノートにある3つのマスの塗り方の組み合わせ(全8通り)に、それぞれ撮影後のアクション(メールの送信やEvernoteへの送信など)を設定できるものです。Evernoteに送信するときにはアクションマーカーごとにノートブックとタグを設定することもでき、撮影しただけで自動的にEvernoteに送信するようにできます。アクションマーカーの設定をするには、手順1の画面で歯車のマークをタップし、[設定]が表示されたら[アクションマーカー設定]をタップします。
![各アクションマーカーを撮影したときの動作を設定できる,[設定]で[アクションマーカー設定]をタップ](/contents/078/img/img20120813173821028804.jpg)
[ヒント]ノートの画像を編集できる
ノートを撮影し、詳細を表示した状態でノートの画像をタップすると、画像が全画面に表示されます。このとき[編集]をタップすると、画像の編集が可能です。ここでできるのは、カラーペンによるフリーハンド描画、図形の描画、回転などです。例えば黒のペンで書いたメモの重要な部分を赤で囲んだり、透明な色を利用してラインマーカーのように色を付けたり、といった使い方ができます。
![1[編集]をタップ ,ノートの画像をタップして全画面で表示しておく](/contents/078/img/img20120912120933070688.jpg)