1.[ギャラリー]を起動する
![アプリケーション画面の [アプリ]を表示しておく,[ギャラリー]をタップ](/contents/077/img/img20120815183942060419.jpg)
2.撮影した写真や動画を表示する
![Optimus itで撮影した写真や動画は[カメラ]にまとめられる,カメラのアイコンをタップすると、カメラが起動する,[アルバム]をタップすると、ロケーションや日時で写真や動画を並べ替えられる,[カメラ]をタップ,[ギャラリー]が起動した](/contents/077/img/img20120816103831061856.jpg)
3.写真を選択する
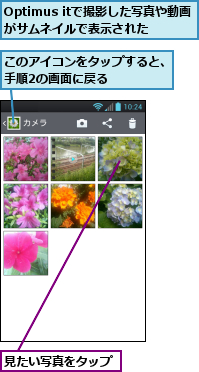
4.写真を拡大する
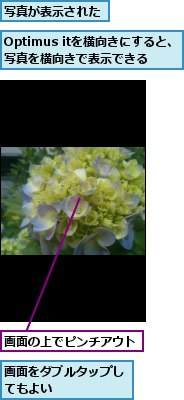
5.写真を元の大きさに戻す

6.ほかの写真を表示する
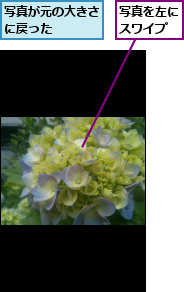
7.ほかの写真が表示された

[ヒント]スライドショーで写真を再生するには
スライドショーで写真を再生するには、メニューキーをタップし、[スライドショー]を選択します。カメラで撮影したすべての写真が自動で再生されます。
[ヒント]動画も再生できる
ギャラリーでは動画も再生できます。手順3の画面で再生ボタンが付いたサムネイルをタップすると、動画が再生されます。
[ヒント]ギャラリーの写真はGmailで送信したり、Twitterにアップロードできる
手順3の画面で画面上部の右から2つ目のアイコンをタップし、共有したい写真を選択後、画面右下の[共有]をタップすると、写真を共有できるアプリの一覧が表示されます。撮影した写真をTwitterで選択したいときは、Twitterをタップすると、[Twitter]のアプリが起動し、Twitterへの投稿ができます。[共有ツール]は、ほかのアプリでも同様に操作できるので、覚えておくと便利です。
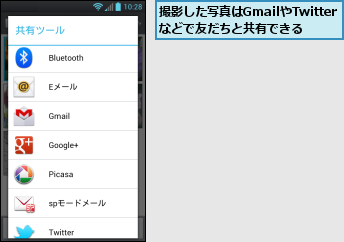
[ヒント]写真を削除するには
手順3の画面で右上のゴミ箱のアイコンをタップすると、写真のサムネイルの左上にチェックボックスが表示されます。削除したい写真をタップしてチェックを付け、画面右下の [削除]をタップすると、写真を削除できます。すべての写真を削除したいときは画面左上の[すべて選択]にチェックを付け、[削除]をタップします。また、手順2の画面でメニューキーをタップし、[削除]を選択。削除したいフォルダーにチェックを付け、[削除]をタップすると、フォルダーごと削除できます。




