Excelファイルを開く
1.Polaris Office 4.0を起動する
![アプリケーション画面の 2ページ目を表示しておく,[Polaris Office 4.0]をタップ](/contents/079/img/img20120913080138028157.jpg)
2.ユーザー登録をする
![1 メールアドレス を入力 ,2[登録]をタップ,[ユーザー登録]が表示された](/contents/079/img/img20120913080520000484.jpg)
3.[ローカルストレージ]を表示する
![Polaris Office 4.0が起動した,ここではレッスン35でmicroSDカードに転送したExcel 2003形式のファイルを開く,最近使用したファイルが表示され、タップしてファイルを開ける ,[ブラウザ]をタップ](/contents/079/img/img20120823110309012993.jpg)
4.microSDカードを開く
![microSDカードは[extSdCard]と表示される ,[extSdCard]をタップ ,[ローカルストレージ]が表示された](/contents/079/img/img20120823113759050594.jpg)
5.フォルダを開く
![microSDカードの内容が表示された ,フォルダの上の階層に戻りたいときは、ここをタップする ,レッスン35で作成した[Business]をタップ](/contents/079/img/img20120823120323043888.jpg)
6.Excelファイルを開く
![Excelファイルをタップ,[Business]フォルダの 内容が表示された](/contents/079/img/img20120913080555025543.jpg)
7.Excelファイルが表示された
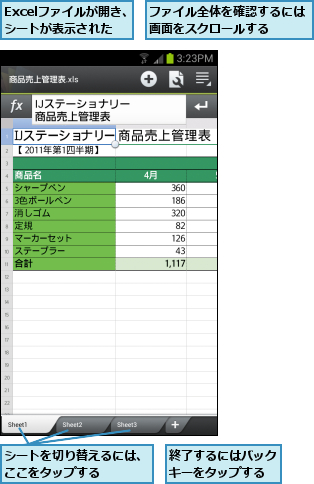
表示倍率を変更する
1.スライダーを表示する
![1 ここをタップ,Excelファイルを開いておく,2[拡大/ 縮小]をタップ](/contents/079/img/img20120823130439053124.jpg)
2.表示倍率を変更する
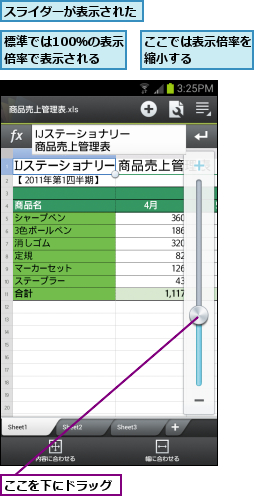
3.画面の表示倍率が変更された
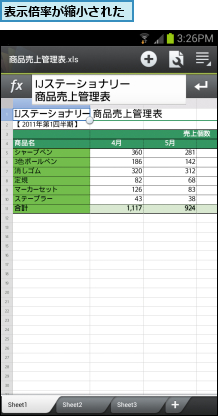
ファイルを編集して保存する
1.セルの内容を修正する
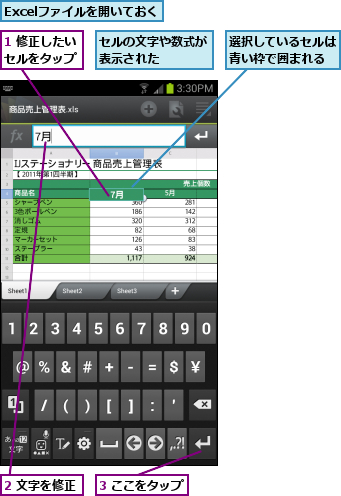
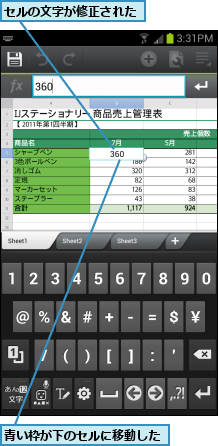
2.ファイルを保存する
![1 ここをタップ ,ここでは別名でファイルを保存する ,2[名前を付けて保存]をタップ](/contents/079/img/img20120913081141030959.jpg)
3.ファイル名を入力する
![1 ファイル名を修正 ,ここでは開いたファイルが保存されているフォルダにファイルを保存する,ファイルが保存され、ファイルの編集画面に戻る ,開いたファイルが保存されているフォルダが表示された,2[保存]をタップ,[フォルダパス]をタップすると、保存先を選択できる ,[名前を付けて保存]が表示された](/contents/079/img/img20120913081205076608.jpg)
[ヒント]Officeファイル の新規作成もできる
GALAXY S IIIのPolarisOffice 4.0は、Office文書を閲覧するだけではなく、新規作成することもできます。181ページの手順3の画面で右上の[+]をタップすると、ワープロ、表計算、プレゼンテーションの文書作成ができます。
[ヒント]Polaris Office 4.0ではWord、PowerPoint、 PDFファイルも扱える
ここではExcelのファイルを例に説明しましたが、Polaris Office 4.0はWord(ワープロ)やPowerPoint(プレゼンテーション)のファイルを扱うこともできます。ファイル形式は、「.xls」「.doc」「.ppt」だけではなく、Microsoft Office 2007以降の「.xlsx」「.docx」「.pptx」を閲覧したり、編集することも可能です。
[ヒント]セルや行、列の挿入・削除をするには
任意のセルをタップして右下に表示される丸印をタップするか、行や列をタップし、表示されたメニューから[その他]をタップすると、削除が可能です。セルでは[削除]を選択すると、セルを詰める方向を選択できます。セル、行、列を挿入するには、画面左上の[+]をタップします。
[ヒント]Excelファイルの内容をすべて表示するには
手順2の画面ではスライダーを動かすことで表示範囲を変更できますが、ここで画面左下の[内容に合わせる]をタップすると、ファイル全体を表示できる最適な比率で表示されます。
[ヒント]画像ファイルの挿入や写真の撮影もできる
画面上部の[+]をタップし、[画像ファイル]をタップすると、画像ファイルを挿入できます。図版を入れたわかりやすい文書を作りたいときに便利です。また、[カメラ]をタップすると、カメラが起動します。この機能はWord文書、プレゼンテーション文書でも使えます。外出先で写真入りのメモをOffice文書で作っておきたいときに活用しましょう。
[ヒント]数式を参照するセルは編集できない場合がある
数式を参照するセル、セルに付けられた注釈などは、閲覧できない場合があります。また、「¥」などが文字化けしてしまうことがあるので、使わないようにしておくのが無難です。
[ヒント]インターネット上にファイルをアップロードするには
Polaris Office 4.0で作成した文書は、いくつかの方法で共有できます。そのひとつは手順3の画面で[ブラウザ]をタップし、任意の場所に保存されたファイルをロングタッチして、[ファイルを送る]に表示されたアプリを使う方法です。GALAXY S IIIで作成したファイルをパソコンなどに送信したいときに便利です。
[ヒント]行や列の挿入、書式の変更などの多機能さが魅力
Polaris Office 4.0の魅力は、多彩な編集機能です。行や列の挿入、書式変更など、細かい作業がGALAXY S IIIでできるのは画期的なことです。文書の新規作成もできるので、外出先で必要なデータを入力した下書きファイルを作っておき、会社のパソコンで仕上げるといった使い方が可能です。文書作成を効率化したいときは、ぜひ活用しましょう。




