メールを送信する
1.[Gmail]を起動する
![1[Gmail]を タップ ,アプリケーション画面の [アプリ]を表示しておく,レッスン6を参考にGoogleアカウントを設定しておく](/contents/081/img/img20121001124702068896.jpg)
![2 ここをタップ,メールの件名や本文、差出人、受信日時が表示された ,未読メールは背景が白地で、既読メールは背景がグレーで表示される,[Gmail]が起動した,[受信トレイ]が表示された](/contents/081/img/img20121001124724080766.jpg)
2.メールを作成して送信する
![1 相手のメールアドレス、件名、本文を入力 ,2 ここをタップ ,メールが送信され、[受信トレイ]が表示される ,[作成 ]が表示された](/contents/081/img/img20120924155447028062.jpg)
メールを読む/返信する
1.読みたいメールを選択する
![Gmailを起動し、[受信トレイ]を表示しておく ,新着メールを受信すると、通知音が鳴り、ステータスバーに新着Gmailありのアイコンが表示される](/contents/081/img/img20120926135905000849.jpg)
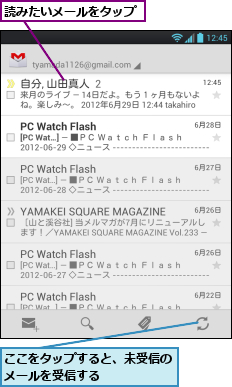
2.メールの返信画面を表示する
![ここをタップ,ここをタップし、[転送]を選択すると、メールを転送できる,メールの本文が表示された ,画面を左右にスワイプすると、前後のメールが表示される](/contents/081/img/img20121001124813068850.jpg)
3.メールを作成して返信する
![1 本文を入力,2 ここをタップ,メールが返信され、メールの本文が表示された ,受信トレイを表示するには戻るキーをタップする ,[返信]が表示された](/contents/081/img/img20121002095800009033.jpg)
メールをアーカイブする
1.アーカイブするメールを選択する
![1 アーカイブしたいメールをチェック ,2 ここをタップ,Gmailを起動し、[受信トレイ]を表示しておく ,選択したメールにチェックが付いた](/contents/081/img/img20120924165753037202.jpg)
2.選択したメールがアーカイブされた
![選択したメールがアーカイブされ、[受信トレイ]に表示されなくなった ,[〇件をアーカイブしました。]と表示された,[取消]をタップすると、操作を取り消すことができる](/contents/081/img/img20120924170428041594.jpg)
メールを分類する
1.ラベルを付けるメールを選択する
![1 ラベルを付けたいメールをチェック ,2 ここをタップ ,Gmailを起動し、[受信トレイ]を表示しておく ,選択したメールにチェックが付いた](/contents/081/img/img20120924181740064136.jpg)
2.ラベルを選択する
![1[メルマガ]をチェック,2[OK]をタップ,ここでは[メルマガ]のラベルを付ける ,複数のラベルを選択できる ,[ラベル]が表示された](/contents/081/img/img20121002103525071381.jpg)
3.[ラベル]を表示する
![1 チェックをはずす,チェックを付けたメールに[メルマガ]のラベルが付いた](/contents/081/img/img20121001125250054247.jpg)
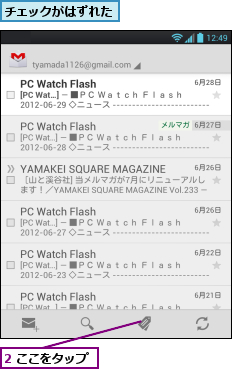
4.特定のラベルが付いたメールを表示する
![1 画面を上にドラッグ ,2[メルマガ]をタップ ,ここでは[メルマガ]のラベルが付いたメールだけを表示する ,[ラベル]が表示された](/contents/081/img/img20121001125337092577.jpg)
5.特定のラベルが付いたメールが表示された
![メルマガのラベルが付いたメールだけが表示された,受信トレイに戻るにはGmailのアイコンをタップし、[受信トレイ]を選択する,[メルマガ]が表示された](/contents/081/img/img20121002095939083712.jpg)
[ヒント]メールはスレッドとしてまとめられる
Gmailでは、ほかの人とやり取りしたメール(受信メールや返信メール)が件名ごとのスレッドでまとめられます。受信したメールを表示後、画面を上にドラッグすると、過去のメールを表示できるので、やり取りの確認に便利です。
[ヒント]「アーカイブ」ってなに?
アーカイブはメールを整理するための機能です。メールをアーカイブすると、そのメールが[受信トレイ]から[すべてのメール]に移動するため、読み終わったメールなどを受信トレイからなくすことができます。未読のメールや重要なメールだけを残し、ほかのメールを受信トレイからなくしたいときなどに活用しましょう。
[ヒント]アーカイブしたメールを見るには
アーカイブしたメールは[すべてのメール]に保存されています。[すべてのメール]は画面下の虫メガネのアイコンの右隣のアイコンをタップし、[すべてのメール]を選択すると、表示されます。
[ヒント]大切なメールにはスターを付けて管理しよう
大切なメールを受信したときは、☆マークをタップし、「スター」を付けて管理しましょう。スターを付けたメールは、画面上の[受信トレイ]から[スター付き]をタップすると、表示できます。
[ヒント]ラベルの付いたメールを同期するには
[Gmail]は標準では[受信トレイ]、[優先トレイ]、[送信済みメール]のメールのみを過去30日分同期します。特定のラベルが付いたメールを同期したいときは、「メールを分類する」の手順4の画面で、画面下の[ラベルを管理]から同期したいラベルを選択し、[メールの同期]をタップすると、同期方法を選択できます。
[ヒント]ラベルの新規作成はパソコン版のGmailで
新しいラベルを作ったり、既存のラベルの名前を変更したいときは、パソコンのブラウザーを使ってGmailにアクセスし、[ラベルの管理]を選択すると、ラベルの表示を切り替えたり、新しいラベルを作成できるようになります。なお、Optimus Vuの[インターネット]のアプリを使ってGmailにアクセスし、画面下の[デスクトップ]をタップして、パソコン版の表示に切り替え、画面左側に表示される[ラベルを編集]を選択することでもラベルを作成できます。
[ヒント]添付ファイルはどうなるの?
メールに添付ファイルがあるときは、差出人の名前の右側にクリップのマークが表示されます。メールを開くと、添付されているファイルが表示されます。[プレビュー]をタップすると、Googleドキュメントでファイルが表示され、[表示]をタップすると、Optimus Vuにインストールされている対応アプリで、ファイルが表示されます。また、[保存]をタップすると、ファイルをOptimus Vuに保存できます。
[ヒント]件名や本文、差出人でメールを検索できる
過去に受信したメールをもう一度、読みたいときは、メールを検索すると便利です。画面下の虫メガネのアイコンをタップし、探したいメールのキーワードを入力しましょう。件名や本文、差出人などを入力して検索を実行すると、該当するメールが表示されます。




