キャプチャした画面にメモを書き込む
1.地図を表示する

2.画面をキャプチャする

3.ペンで文字を書く
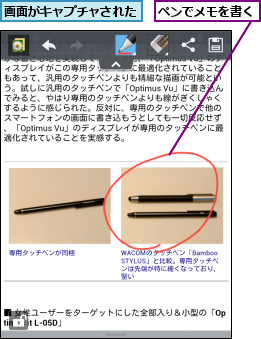
4.保存先を選択する
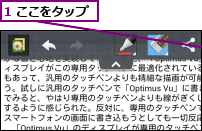
![2[ギャラリー]をタップ,元の画面に戻った,[保存先]が表示された](/contents/081/img/img20121009104401041367.jpg)
画像をノートブックに貼り込む
1.画像を貼り込めるようにする
![1 ここをタップ ,[ノートブック]を起動してノートを表示しておく](/contents/081/img/img20121009104425024390.jpg)
![2[写真]を タップ,[添付]が表示された](/contents/081/img/img20121009104449069780.jpg)
2.貼り込みたい画像を選択する
![1[OneTouch Memo]を タップ ,[アルバムの選択]が表示された](/contents/081/img/img20120917174522072467.jpg)
![2 貼り込みたい画像をタップ ,[画像選択]が表示された](/contents/081/img/img20121009104520040510.jpg)
3.画像をトリミングする
![1 ここをドラッグして、画像をトリミング ,2[OK]をタップ,画像が表示された](/contents/081/img/img20121009104559011534.jpg)
4.ノートブックに画像が貼り込まれた
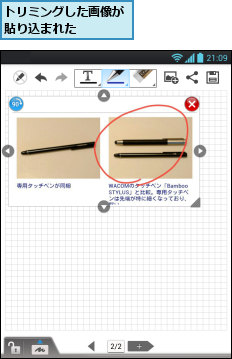
5.手書きメモを追加する

[ヒント]画面キャプチャだけを保存することもできる
「キャプチャした画面にメモを書き込む」の手順2で画面をキャプチャ後、何も文字を書き込まずに保存すると、画面を画像データとして、そのまま保存することができます。Webページや地図だけでなく、Optimus Vuのホーム画面や設定画面なども保存できるので、自分のブログに掲載したり、SNSに投稿したいときなどにも活用できます。
[ヒント]ノートブックにも保存できる
キャプチャした画面に後からメモを書き込みたいときは、「キャプチャした画面にメモを書き込む」の手順4で[ノートブック]に保存するといいでしょう。[OneTouch Note]というノートに自動的に画面が貼り付けられるので、文字や図を簡単に追加できます。複数の画面をキャプチャすると、ページごとに順番に貼り付けられるので、複数画面の管理も簡単です。
[ヒント]写真を貼り込むこともできる
ノートブックにはキャプチャした画面だけでなく、Optimus Vuに保存されている写真やカメラを使ってその場で撮影した写真なども貼り付けることができます。建物や品物の写真などにメモを書き込みたいときなどにも便利です。
[ヒント]画像の大きさや向きを調整するには
ノートに貼り付けた画像の大きさや向きは簡単に調整できます。画像を1秒以上タッチして選択すると、「画像をノートブックに貼り込む」の手順4と同じ画面になります。縦横の比率を変えずに大きさを変更したいときは右下の三角のマークを、縦横の大きさを個別に変更したいときは四辺の三角のマークをドラッグしましょう。また、左上のアイコンをタップすると、画像の向きを90度ごとに切り替えることができます。




