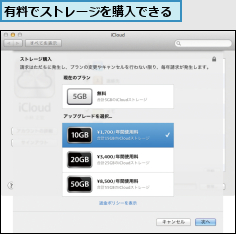Keynoteで書類を作成する
ここではiCloudに対応し、かつMac向けとiPhone/iPad向けの両方のアプリケーションがそろっているKeynoteを利用し、iCloudに書類を保存します。まずはMacのKeynoteから、iCloudに新規書類を作成しましょう。書類を同期できるよう、あらかじめMacとiPhoneでiCloudの[書類とデータ]をオンにしておきます。
1.Keynoteで書類を作成する
![1 Keynoteを起動 ,2[Keynoteへようこそ]が表示されたら[閉じる]をクリック ,3[新規書類]をクリック ,[KeynoteでiCloud]が表示された](/contents/082/img/img20121019102403047272.jpg)
2.テーマを選択する
![1 プレゼンテーションに使用したいテーマをクリック ,2[選択]をクリック,[テーマセレクタ]が表示された](/contents/082/img/img20121019102431007962.jpg)
3.書類の名前を変更する
![1 ここをクリック,2[名称変更]をクリック,プレゼテーションを編集しておく ,新規プレゼンテーションが作成された](/contents/082/img/img20121019102505049253.jpg)
4.書類がiCloudに保存される
![1 プレゼンテーションの名前を入力 ,2[return]キーを押す ,名前が確定すると同時に、iCloudに書類が保存される](/contents/082/img/img20121012193243033081.jpg)
iCloudに保存した書類をMacで開く
iCloudに保存したKeynoteの書類を、あらためてMacで開いてみましょう。iCloudの[書類とデータ]がオンの場合、Keynoteの起動時またはメニューバーの[ファイル]→[開く]をクリックしたときに、iCloudにある書類の一覧が表示されます。
1.書類の一覧を表示する
![1 メニューバーの[ファイル]をクリック ,2[開く]をクリック ,Keynoteを起動しておく](/contents/082/img/img20121012173015022197.jpg)
2.iCloudの書類を開く
![1[iCloud]をクリック,2 開きたい書類をクリック,3[開く]をクリック,iCloudに保存した書類の一覧が表示された,書類の内容が表示される,書類をダブルクリックしてもよい](/contents/082/img/img20121019102549068556.jpg)
Macで作成した書類をiPhoneで開く
iCloudにあるKeynoteの書類を、iPhoneで開いて編集してみましょう。iPhoneやiPadのKeynoteはMacとは別に購入する必要があるので、あらかじめiPhoneのApp Storeからインストールしておきます。
1.KeynoteでiCloudを使用する
![1 iPhoneで[Keynote]を起動 ,2[ようこそKeynoteへ]が表示されたら[続ける]をタップ,3[iCloudを使用]をタップ ,[iCloud for Keynote]が表示された](/contents/082/img/img20121019102614035277.jpg)
2.書類の一覧を表示する
![[Keynoteを使用]をタップ,[はじめよう]が表示された](/contents/082/img/img20121012181556070393.jpg)
3.iCloudの書類を開く
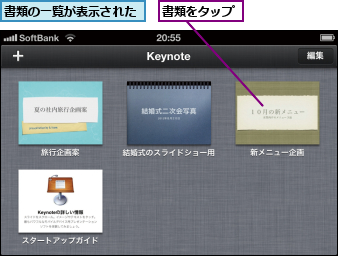
4.確認画面が表示される
![[プレゼンテーションを開く]が表示された,[開く]をタップ](/contents/082/img/img20121012182617023158.jpg)
5.書類の内容が表示される
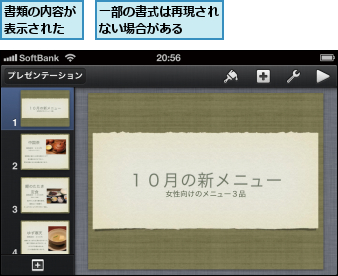
iPhoneで編集した書類をMacで開く
iPhoneで編集した書類をiCloudに保存し、Macで確認してみましょう。iPhoneのKeynoteで編集した書類は、書類の一覧に戻った時点で、自動的にiCloudに保存されます。
1.iPhoneで書類を保存する
![iPhoneでiCloudの書類を編集しておく,[プレゼンテーション]をクリック](/contents/082/img/img20121019102702059583.jpg)
2.書類がiCloudに保存される
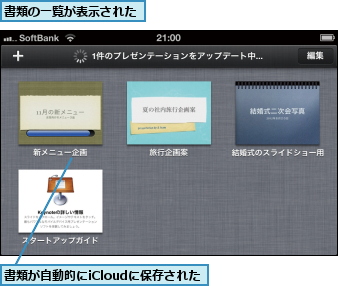
3.Macで書類を開く
![1 MacでKeynoteを起動 ,2 iPhoneで編集した書類をクリック,3[開く]をクリック ,書類の一覧が表示された,起動している場合はメニューバーの [ファイル]→[開く]をクリックする](/contents/082/img/img20121019102826079149.jpg)
4.書類の内容が表示される
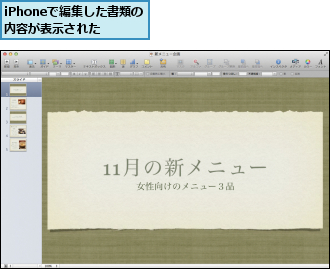
iCloudのストレージを管理する
iCloudでは、メールや書類の保存用として5GBのストレージを無料で利用できます。使用している容量は[ストレージを管理]の画面左上で確認でき、不要な書類があれば削除できます。なお、フォトストリームの写真はこのストレージに含まれません。
1.[ストレージを管理]を表示する
![システム環境設定を起動して[iCould]を表示しておく,[管理]をクリック](/contents/082/img/img20121012191328079082.jpg)
2.書類を削除する
![1[Keynote]をクリック,2 削除したい書類をクリック ,3[削除]をクリック ,ここではKeynoteの書類を削除する ,[ストレージを管理]が表示された](/contents/082/img/img20121019102935085798.jpg)
3.書類が削除される
![削除についての確認画面が表示された,書類がiCloudから削除される,[削除]をクリック](/contents/082/img/img20121019103006067300.jpg)
[ヒント]App StoreからKeynoteをインストールする
Keynoteは、Appleが公式サポートする高機能なプレゼンテーション作成アプリケーションです。秀逸なデザインのテンプレート、印象的に動作するアニメーションとエフェクトなどで、表現力豊かなプレゼン資料を作成できます。App Storeでは表計算のNumbers、ワープロのPagesも同じ価格で提供されており、Keynoteと同じくiCloudに対応しています。
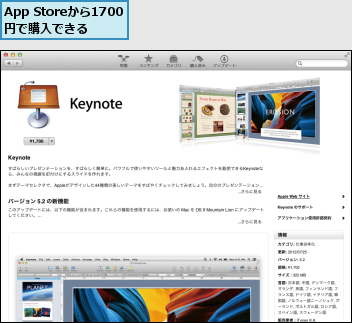
[ヒント]テキストエディットとプレビューの書類もiCloudに保存できる
Macの標準アプリケーションであるテキストエディットとプレビューも、iCloudに対応しています。ただし、これらに相当するアプリがiOSにはないため、iPhoneでは書類を開けません。ほかのMacとの共有やバックアップとして活用しましょう。
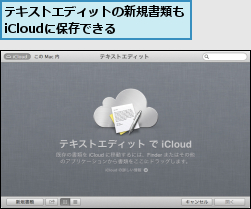
[ヒント]iCloudにフォルダを作成する
iCloudにある書類の一覧は、「iCloud Document Library」と呼ばれます。この画面では、MacのLaunchpadやiPhoneのホーム画面のように、書類のアイコンを重ねることでフォルダを作成して複数の書類を管理できます。
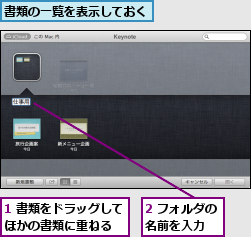
[ヒント]MacにあるファイルをiCloudに移動する
はじめからiCloudに書類を作成するのではなく、Macのデスクトップや[書類]フォルダにあるファイルをiCloudに移動することもできます。元のファイルを残しておきたい場合は、複製してから移動しましょう。
![1 ここをクリック,2[iCloudに移動]をクリック,Macにある書類をKeynoteで開いておく](/contents/082/img/img20121012192946089817.jpg)
[ヒント]Windowsの書類をiCloudに保存する
Microsoft Word/Excel/PowerPointの書類も、iCloudに保存できます。書類のアップロードは、Internet ExplorerなどのブラウザからiCloudにアクセスできる「iCloud.com」で行います。
[ヒント]iPhoneのバックアップも保存されている
iPhoneやiPadではアプリケーションや写真、設定などのデータをiCloudにバックアップでき、Macの[ストレージを管理]から使用している容量を確認できます。バックアップデータをMacから開くことはできませんが、iPhoneやiPadを復元する際に必要となる大事なデータなので、間違えて削除しないように注意しましょう。
[ヒント]追加ストレージを購入する
無料の5GBでは容量が足りない場合は、手順2の画面右上にある[ストレージプランを変更]をクリックすると、iCloudのストレージを追加で購入できます。年間使用料は10GB:1,700円、20GB:3,400円、50G:8,500円となっており、決済はApple IDで行います。無料の5GBに追加されるので、10GBを購入すれば、計15GBを利用できるようになります。