キーボードの表示
GALAXY Note IIではアプリを使っているとき、文字入力が必要な状態になると、画面にキーボードが表示されます。たとえば、メールの作成画面や検索ボックスをタップすると、自動的に表示されます。
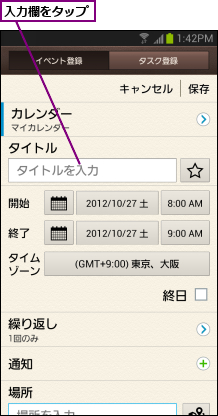
![]()
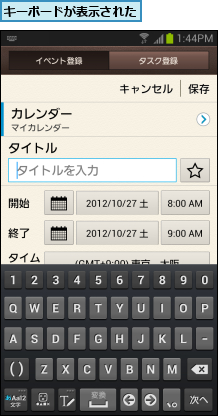
キーボードの種類
画面に表示されるキーボードには、パソコンのキーボードとほぼ同じ配列の「QWERTYキー」、携帯電話のダイヤルボタンとほぼ同じ配列の「テンキー」の2種類があり、いつでも自由に切り替えて使うことができます。
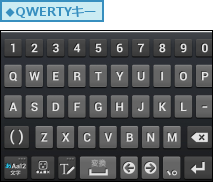

キーボードの各部名称と機能
画面に表示されるキーボードには、それぞれのキーに名称と機能が割り当てられています。QWERTYキーとテンキーは一部を除き、文字以外のキーの機能も異なるので、それぞれのキーボードのどこにどのキーが配置され、どんな機能が割り当てられているのかを確認しておきましょう。

入力モード/キーボードの切り替え
文字の入力モードは入力モード切り替えキー、記号は記号/顔文字切り替えキーをタップして、切り替えます。QWERTYキーとテンキーは手書き入力キーボード切り替えキーをタップし、表示された一覧で歯車のアイコンをタップして、設定メニューで[テンキー⇔ QWERTYキー]をタップします。
0.入力モードを切り替える
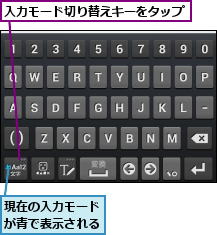
![]()
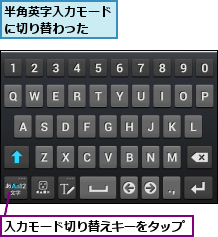
![]()
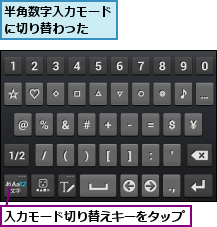
![]()

0.文字と記号を切り替える

![2 ここをタップ,[顔文字]をタップすると、顔文字も入力できる](/contents/090/img/img20121206111603081275.jpg)
![ほかの記号が表示された,[戻る]をタップすると、文字入力モードに戻る](/contents/090/img/img20121206111549032193.jpg)
0.キーボードを切り替える
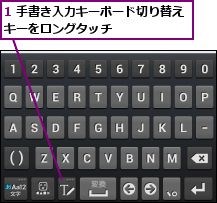

![3 [テンキー⇔QWERTYキー]をタップ,テンキーに切り替わった,[設定メニュー]が表示された](/contents/090/img/img20121206110008031099.jpg)
![QWERTYキーに切り替えたいときは、設定キーをタップし、[テンキー⇔QWERTYキー]をタップする ,テンキーでも入力モード切り替え キーをタップすると、入力モードを切り替えられる](/contents/090/img/img20121204150025045542.jpg)
文字の入力
GALAXY Note IIのソフトウェアキーボードを使った文字入力は、おもに4つの方法が選べます。QWERTYキーはパソコンと同じように、ローマ字入力で入力します。テンキーでは携帯電話と同じように、ダイヤルキーをくり返しタップする「トグル入力」のほか、1つのキーから各行の文字を入力する「フリック」での入力もできます。
0.QWERTYキーでの入力
![「ね」が入力される ,[N][E]の順にタップ](/contents/090/img/img20121206110451033680.jpg)
0.テンキーでの入力① 【トグル】
![「ね」が入力される,[な]を4回タップ](/contents/090/img/img20121206111517098382.jpg)
0.テンキーでの入力②【長押し】
![1[な]をロングタッチ ,「ね」が入力される ,な行の文字が表示された,2 指を右にずらして離す](/contents/090/img/img20121204170530030758.jpg)
0.テンキーでの入力③【フリック】
![「ね」が入力される,[な]の上で右方向にフリック](/contents/090/img/img20121204152145080050.jpg)
文字の変換/確定
文字を入力するときは、読みを入力します。入力内容に応じて、予測変換の候補が表示されるので、入力したい文字を選ぶと、文字が入力されます。入力した読みを変換せずに、そのまま入力したいときは、確定キーをタップして確定します。英数字も予測変換の候補が表示されるので、候補を選択すると入力されます。
0.変換候補を使って入力する
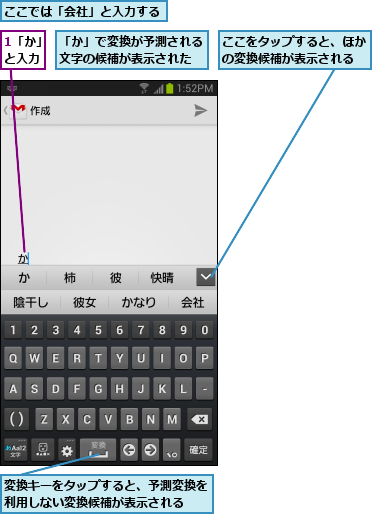
![3[会社]をタップ,最後まで入力しなくても変換候補が表示されることがある,2 続けて「いしゃ」と入力](/contents/090/img/img20121206110548052832.jpg)
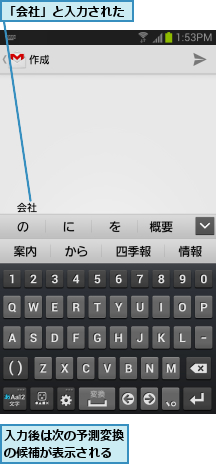
0.変換せずに確定する
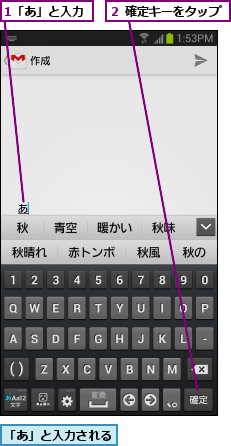
0.アルファベットを確定する
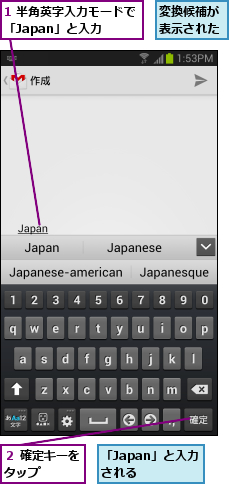
入力した文字の編集
入力した文字を編集するには、編集したいところをタップします。カーソルの位置がアイコンで表示されるので、削除キーをタップすれば、その左側の文字を削除できます。カーソルのアイコンをタップすると、範囲を指定してコピーしたり、すべて選択したり、ほかの場所に貼り付けることもできます。これらの操作はGALAXY Note IIの共通機能で、ほとんどのアプリで使うことができます。
0.文字を削除する
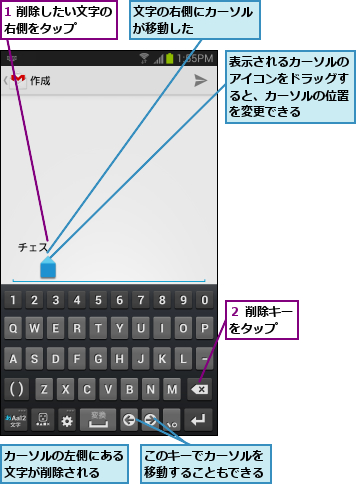
0.文字を選択/コピーする
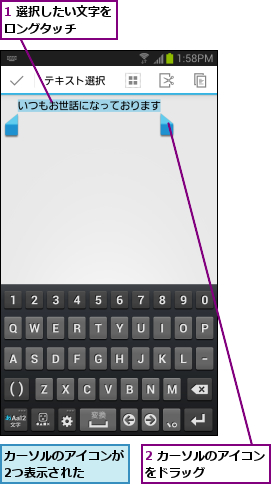
![3[コピー]をタップ,削除キーをタップすると、選択した文字をまとめて削除できる,文字が選択された](/contents/090/img/img20121204163920014708.jpg)
0.文字を貼り付ける
![1 文字を貼り付けたい場所をロングタッチ ,2[貼り付け]をタップ,文字をコピーしておく](/contents/090/img/img20121206111105008555.jpg)

[ヒント]日本語や英語以外の言語を入力したいときは
GALAXY Note IIでは日本語と英語以外の言語も入力できます。ホーム画面でメニューキーをタップし、[設定]-[言語と文字入力]‐[Samsung keypad(日本語不可)]をタップし、歯車のアイコンをタップして[Input languages]の順にタップします。表示された一覧画面で、言語にチェックを付けます。
[ヒント]ワイルドカード予測を活用しよう
[設定メニュー]の画面で[各種設定]をタップし、[ワイルドカード予測]にチェックを付けると、ワイルドカード予測が利用できます。最初の数文字の読みを入力したあと、[→]キーを数回タップすると、予測変換の候補が絞り込まれます。たとえば、「ほう」と入力して、[→]を4回、タップすると、「報告書」や「忘年会」などの予測変換の候補が表示されます。
[ヒント]ロングタッチで表示される[テキスト選択]メニュー
入力する場所をロングタッチしたときに表示される[テキスト選択]では、指定した範囲に対してコピーやカットなどの操作ができます。一部のアプリでは画面の上段ではなく、画面の下段にアイコンのみのメニューが表示されることもあります。
![カット、またはコピーしたテキストがある場合は、[貼り付け]のアイ コンが表示される](/contents/090/img/img20121204165529033293.jpg)




