1.[Googleアカウントを追加]を表示する
![あらかじめGoogleアカウントを取得しておく ,メインメニューの2ページ目を表示しておく ,[Gmail]をタップ](/contents/091/img/img20121207132010087044.jpg)
2.Googleアカウントにログインする
![Googleアカウントを取得していないときは[新しいアカウント]をタップすると、取得できる,[Googleアカウントを追加]が表示された,[既存のアカウント]をタップ](/contents/091/img/img20121206151708073705.jpg)
3.Gmail アドレスとパスワードを入力する
![1 Gmailアドレスとパスワードを入力,2[ログイン]をタップ ,Googleアカウントの設定が開始される,[ログイン]が表示された](/contents/091/img/img20121207132107096620.jpg)
4.[バックアップと復元]を表示する
![ここではGoogle+に参加しない設定にする,[Google+に参加する]が表示された ,[今は設定しない]をタップ](/contents/091/img/img20121206152752040348.jpg)
5.アプリの設定やデータを バックアップする
![設定やデータを保存しないとき は[Googleアカウントでこの端末を常にバックアップする]のチェックをはずす,[バックアップと復元]が表示された ,[次へ]をタップ](/contents/091/img/img20121207132130060355.jpg)
6.Googleアカウントの設定が完了した
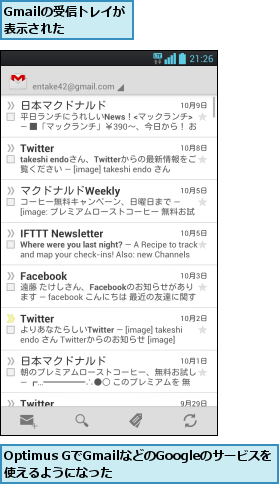
[ヒント]「Googleアカウ ント」ってなに?
Optimus Gをはじめ、Androidを採用したスマートフォンでは、「Googleアカウント」というID(アカウント)を登録します。Googleアカウントは無料で取得でき、「○△□@gmail.com」というGmailのメールアドレスが発行されます。Googleアカウントを設定すると、アプリを入手できるほか、Googleの各サービスが利用できるようになります。
[ヒント]Googleのサービスにはどんなものがあるの?
Googleはインターネット上でさまざまなサービスを提供していますが、Optimus Gにはこれらのサービスを利用するためのアプリが標準で搭載されています。メールサービスの「Gmail」、検索サービスの「検索(Google検索)」、地図サービスの「マップ(Googleマップ)」、リアルタイムにメッセージを送受信できる「トーク(Googleトーク)」、動画サービスの「YouTube」などです。また、「Gmail」や「Googleカレンダー」、「Googleフォト」は、Optimus Gとインターネットの間でデータの同期ができます。
[ヒント]バックアップの設定はあとから変更できる
手順5でバックアップを有効にすると、Optimus GのデータがGoogleのサーバーに保存されます。あとから設定を変更したいときは、ホーム画面でメニューキーをタップし、[システム設定]-[バックアップとリセット]の[データのバックアップ]で有効/無効を設定します。
[ヒント]複数のGoogleアカウントを設定できる
複数のGoogleアカウントを使い分けているときは、これらをいっしょに登録できます。ホーム画面でメニューキーをタップし、[システム設定]-[アカウントと同期]の[アカウントを追加]から追加しましょう。
[ヒント]複数のGoogleアカウントを設定したときはGmailの自動同期の設定に注意しよう
複数のGoogleアカウントを設定したときは、2つ目以降のアカウントで、同期対象になっているサービスを確認しましょう。ホーム画面でメニューキーをタップし、[システム設定]-[アカウントと同期]から同期したいGoogleアカウントを選択し、GmailやGoogleフォト、カレンダーなど、同期したいサービスにチェックが付いていることを確認しましょう。
[ヒント]設定したGoogleアカウントは削除できる?
設定したGoogleアカウントを削除するときは、ホーム画面でメニューキーをタップし、[システム設定]-[アカウントと同期]を選択します。削除したいアカウントを選択後、メニューキーをタップして、[アカウントを削除]で削除できます。アカウントを削除すると、そのアカウントで送受信したメッセージや連絡先などがOptimus Gから削除されます。すべてのデータを消去したいときは、レッスン47を参考に、Optimus Gを初期化してください。
![設定したGoogleアカウントは[同期設定]で、メニューキーをタップし、[アカウントを削除]から削除できる](/contents/091/img/img20121207132317097675.jpg)




