検索オプションを使用する
検索オプションを使うと、より詳細な検索条件を指定できます。例えば、AppleがMac OS Xの新しいバージョンにMountain Lionという動物の名前を付けたため、このキーワードで検索するとOSに関するページばかりがヒットするようになってしまいましたが、「Apple」「Mac」「OS」などの単語を含まないように検索条件を指定すれば、Mountain Lionという動物に関するページを効率良く探すことができます。
1.[検索オプション]を表示する
![1 ここをクリック,2[検索オプション]をクリック,[mountain lion]で検索するとMac OS Xに関する検索結果が表示された](/contents/083/img/img20121204112127017395.jpg)
2.[検索オプション]を指定する
![1[含めないキーワード]に 「Apple Mac OS」と入力,2 画面最下部の[詳細検索]をクリック ,[検索オプション]が表示された](/contents/083/img/img20121204112928019402.jpg)
3.検索結果が表示される
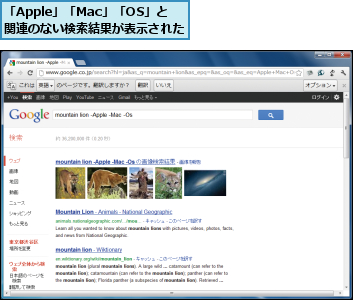
検索設定を行う
検索設定ではアダルトコンテンツのフィルタ設定や検索結果の表示方法に関する設定を行います。ここでは、インスタント検索をやめて1画面の表示件数を増やし、リンク先のページを新しいウィンドウで表示するように設定します。
1.[検索設定]を表示する
![1 ここをクリック,2[検索設定]をクリック,検索結果を表示しておく](/contents/083/img/img20121206113441008363.jpg)
2.[検索設定]を行う
![1[インスタント検索の結果は表示しない]を選択 ,2[ページあたりの表示件数]を[20]に設定 ,3[選択された各結果を新しいブラウザウィンドウで開く]をチェック ,4[保存]をクリック ,ここでは[入力時の結果の表示][ページあたりの表示件数][結果ウィンドウ]を設定する ,[検索の設定]が表示された](/contents/083/img/img20121204120446058771.jpg)
言語を設定する
言語の設定では、Googleのサービスで使用する言語と検索結果を表示する言語を設定します。例えば、英語のページを検索することが多いのなら、検索結果に英語を設定しておくと、日本語に加えて英語のページが含まれるようになります。
1.[言語]を表示する
![[検索の設定]を表示しておく,[言語]をクリック](/contents/083/img/img20121206113553061708.jpg)
2.言語を設定する
![1[英語]をチェック,2[保存]をクリック ,日本語の他、英語のページの検索結果が表示される,[言語]が表示された](/contents/083/img/img20121206113633032471.jpg)
[ヒント]ダブルクオーテーションマークで「語順も含め完全一致」検索をする
検索するキーワードを指定する場合に、キーワードの前後をダブルクオーテーションマークで囲むと、その部分に完全に一致する情報が検索されます。ダブルクオーテーションマークで囲まない場合は、検索が実行される前にキーワードが単語に分割されます。
[ヒント]除外するキーワードはマイナス記号で
キーワードにマイナス記号を付ければ、検索オプションで[含めないキーワード]と同様の指定を行うことができます。例えば、「mountain」と「lion」を含み「Apple」「Mac」「OS」を含まないページを検索する場合は「mountain lion -Apple -Mac -OS」と指定します。




