目的地を検索する
1.[マップ]を起動する
![アプリケーション画面の[アプリ]を表示しておく,[マップの新機能]が表示されたときは[OK]をタップする ,[マップ]をタップ](/contents/086/img/img20121217191421063122.jpg)
2.検索画面を表示する
![ステータスバーにGPS有効のアイコンが表示された ,現在地が表示されないときはGPSのアイコンをタップする,現在地が青い矢印で表示された ,現在地周辺の地図が表示された ,虫メガネのアイコンをタップ ,[マップ]が起動した](/contents/086/img/img20121217192603044767.jpg)
3.目的地を入力する
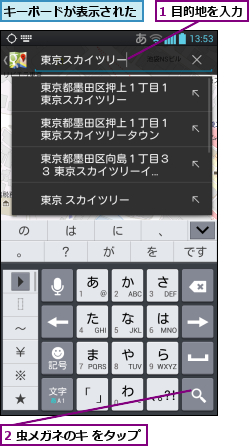
4.検索結果が表示された

地図を拡大して表示する
1.地図を拡大する
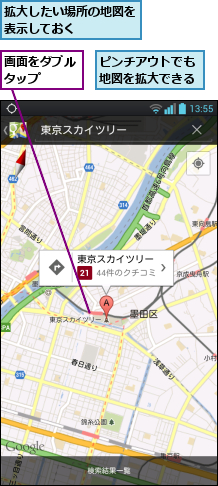
2.地図が拡大された
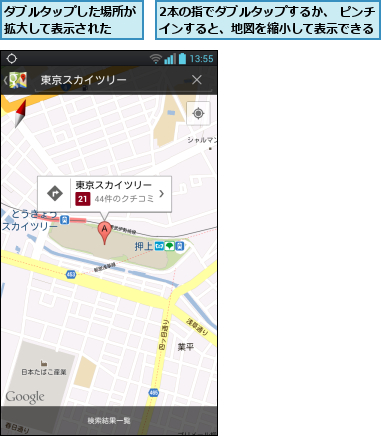
お気に入りの場所を登録する
1.目的地の詳細を表示する
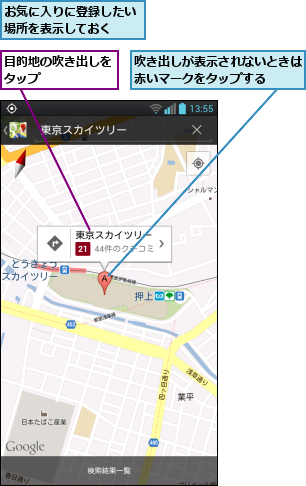
2.スターを付ける
![お気に入りの場所を登録できた ,目的地の詳細が表示された ,[☆]に色が付いた ,[☆]を タップ](/contents/086/img/img20121220202610040116.jpg)
現在地から目的地までの経路を検索する
1.現在地を表示する
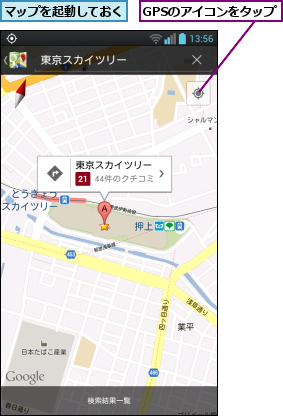
2.経路の検索画面を表示する
![ここをタップ,現在地が青い矢印で表示された ,[検索結果一覧]が表示されるときは、メニューキーをタップし、[地図をクリア]を選択する](/contents/086/img/img20121219184440023270.jpg)
3.経路の検索を開始する
![1 目的地を入力,2[経路を検索]をタップ,ここでは目的地を指定して経路を検索する ,到着地の候補が複数存在するときは[選択してください]が表示される ,現在地が出発地として設定される ,経路の検索画面が表示された,車での経路を検索するには車のアイコン、徒歩のみでの経路を検索するには人のアイコンをタップする](/contents/086/img/img20121219185252058625.jpg)
4.経路を選択する
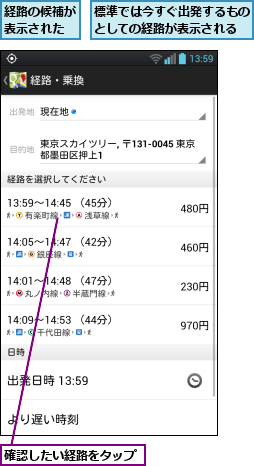
5.選択した経路を地図に表示する
![ここをタップすると、Googleマップナビが起動する,選択した経路の詳細が表示された ,[地図表示]をタップ](/contents/086/img/img20121219193403023694.jpg)
6.選択した経路が地図に表示された
![経路の検索を終了するには、 メニューキーをタップし、[地図をクリア]を選択する,選択した経路が地図に表示された ,[>]をタップすると、目的地までの経路を確認できる](/contents/086/img/img20121219192726004933.jpg)
[ヒント]GPSをオンにしておこう
GPSなどの位置情報機能がオンになっていると、地図上に自分の位置を表示できるようになり、非常に便利です。ホーム画面でメニューキーをタップし、[システム設定]-[位置情報サービス]を選択し、[GPS機能]と[Googleの位置情報サービス]にチェックを付けておきましょう。
[ヒント]キーワードで現在地周辺の店舗なども検索できる
[マップ]は外出先で飲食店やコンビニなどの場所を知りたいときにも便利です。現在地を表示したあと、画面下部の虫メガネのアイコンをタップし、「コンビニ」などのキーワードを入力すると、周辺の店舗が検索され、地図上に表示されます。そのとき、吹き出しをタップすると、場所の詳細な情報を表示できます。なお、元の画面に戻りたいときは戻るキーをタップします。また、画面下部の右から2番目の[ローカル]のアイコンをタップすると、周辺のレストランの口コミ情報なども検索できます。
[ヒント]お気に入りの場所をすぐに表示するには
スターを付けた場所やお気に入りに登録した場所は、画面左上の[マップ]をタップ後、[マイプレイス]を選択すると、一覧で表示されます。表示したい場所をタップすると、地図上にお気に入りの場所がすぐに表示されます。スターは同じGoogle アカウント内で共有されるので、パソコンのブラウザーからOptimus Gと同じGoogleアカウントでGoogleマップにアクセスすると、[マイプレイス]の[スター付き]から登録した場所の閲覧や編集ができます。
[ヒント]航空写真や路線図を表示するには
[現在地から目的地までの経路を検索する]手順2の画面で画面下部の一番右のアイコンをタップすると、航空写真や路線図などを重ねて表示できます。
[ヒント]出発日時を変更するには
[現在地から目的地までの経路を検索する]手順4の画面で[出発日時]をタップすると、[日時を変更]が表示され、出発する日時を変更できます。また、[日時を変更]で[出発日時]をタップすると、到着日時を指定して検索したり、目的地に到着するための最終時刻の検索も可能です。
[ヒント]ストリートビューを使ってみよう
ストリートビューは路上からの写真で地図上の風景を確認できる機能です。地図上の道路をロングタッチして吹き出しをタップし、[ストリートビュー(人型のアイコン)]を選択すると、表示できます。画面をドラッグして方向を変えたり、左下の人型のアイコン(ペグマン)をドラッグして、場所を移動できます。
![戻るキーをタップすると、[マップ]に戻る ,画面をドラッグすると、視点を360度回転できる](/contents/086/img/img20121219192958089107.jpg)




