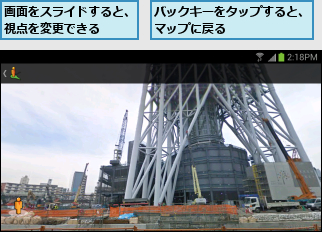目的地を検索する
1.マップを起動する
![1[マップ]をタップ ,Google Playで[マップ]を検索し、更新可能な場合は更新しておく,アプリ一覧画面の1ページ目を表示しておく ,2[現在地機能を改善]が表示されたら、[スキップ]をタップ](/contents/087/img/img20121213160541097844.jpg)
2.検索画面を表示する
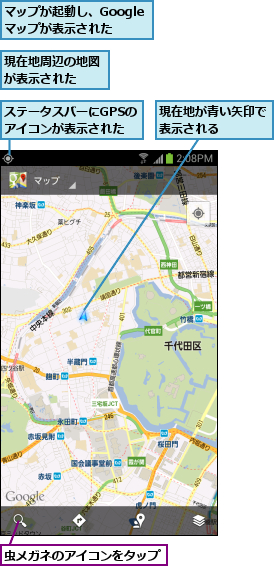
3.目的地を入力する
![1 目的地やキーワードを入力,2 虫メガネのアイコンをタップ,[地図を検索]が表示された](/contents/087/img/img20121219160007017181.jpg)
4.検索結果が表示された
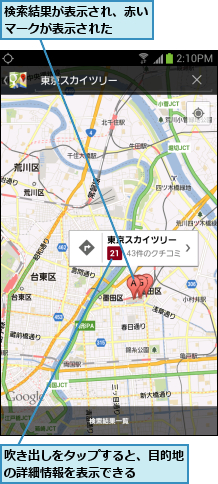
地図を拡大して表示する
1.地図を拡大する

2.地図が拡大された
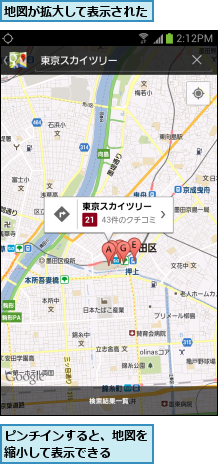
お気に入りの場所に登録する
1.目的地の詳細情報を表示する
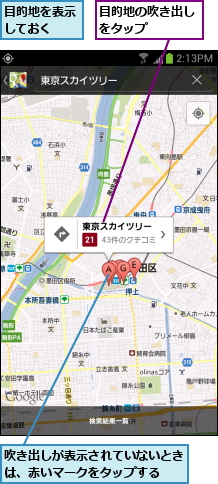
2.目的地にスターを付ける
![お気に入りの場所に登録できた ,目的地の詳細情報が表示された ,[☆]が白くなった ,[☆]をタップ](/contents/087/img/img20121127162441059944.jpg)
現在地から目的地までの経路を検索する
1.現在地を表示する
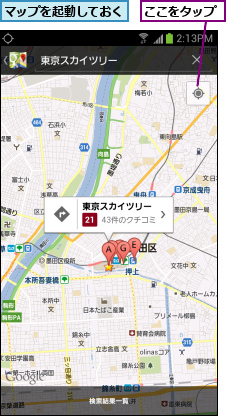
2.経路の検索画面を表示する
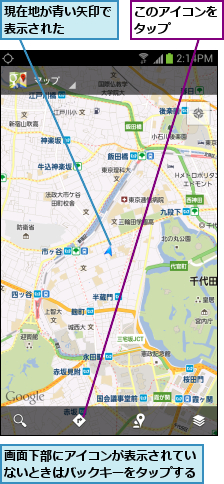
3.経路の検索を開始する
![1 目的地を入力 ,ここでは目的地を指定して経路を検索する,現在地が出発地として設定される ,車の経路を検索するには車、徒歩の経路を検索するには人のアイコンをタップする,2[経路を検索]をタップ ,[経路・乗換]が表示された,[選択してください]が表示されたときは、候補から目的地を選択する](/contents/087/img/img20121213160949029857.jpg)
4.経路を選択する
![標準では今すぐ出発するものとしての経路が表示される,経路の候補が表示された,見たい 経路をタップ,[出発日時]をタップすると、出発日時の変更や、到着日時・最終電車への変更ができる](/contents/087/img/img20121213161017003734.jpg)
5.選択した経路を地図上に表示する
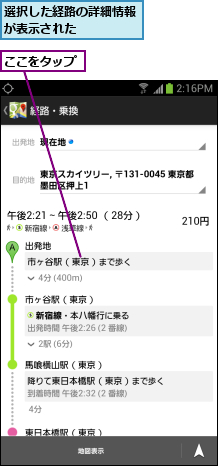
6.経路が地図上に表示された

[ヒント]GPSをオンにしておこう
現在地の確認などの機能を利用するには、GPS機能をオンにする必要があります。ホーム画面でメニューキーをタップし、[設定]の[位置情報とサービス]から[GPS機能を使用]をチェックしておきましょう。
[ヒント]建物内部の地図も表示できる
[マップ]では空港や駅、商業ビル、デパートなど、一部の建物のフロアマップ(インドアマップ)を表示できます。東京駅などのフロアマップに対応している場所の地図を表示したあと、建物を中心に地図を拡大していくと、建物内部にある店舗やトイレの場所などが表示されます。画面右側に表示される数字をタップすると、フロアを切り替えられるので、目的の店舗の場所を調べたいときなどに活用しましょう。ただし、表示できるのは一部の建物のみで、対応していない建物では拡大してもフロアマップは表示されません。
[ヒント]お気に入りの場所を表示するには
お気に入りの場所にスターを付けておくと、次回以降、検索しなくてもすぐに目的地を表示できます。画面左上の[マップ](またはマップのアイコン)をタップし、[マイプレイス]を選択すると、スターを付けた場所の一覧が表示されます。この一覧から目的地をタップすると、すぐに地図が表示されます。なお、[マイプレイス]からは、過去に検索した場所も選択できます。[履歴]をタップし、一覧から表示したい場所を選択しましょう。
[ヒント]航空写真や詳しい情報も確認できる
地図を表示したあと、画面右下のアイコンをタップすると、地図にさまざまな情報を重ねて表示できるレイヤ機能を利用できます。たとえば、[航空写真]で実際に空から見たような地形を表示したり、[ウィキペディア]で地図上の場所の詳しい情報を調べたりできます。
[ヒント][NAVITIME for auスマートパス]も使ってみよう
月額390円でアプリ取り放題となるauスマートパスに加入している場合は、ナビに[NAVITIME for auスマートパス]を利用することもできます。通常版の[NAVITIME]に比べて、道路交通情報を表示する機能などが省かれていますが、さまざまな交通手段を使った経路検索ができたり、音声案内などのナビ機能も利用できます。[NAVITIME for auスマートパス]は、アプリ一覧画面の[auアプリ]フォルダから起動できます。
[ヒント]ストリートビューを使うには
[マップ]は実際に路上で撮影された写真を表示する「ストリートビュー」という機能に対応しています。[マップ]で表示したい場所をロングタッチすると、住所が表示されるので、住所をタップし、[ストリートビュー]をタップすると、ストリートビューを表示できます。画面をドラッグして視点を変えたり、左下のアイコンをドラッグしてストリートビューのまま位置を移動することができます。