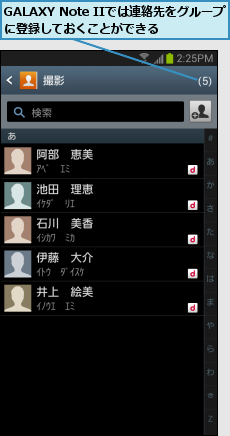1.[ダイヤル]を起動する
![ホーム画面を表示しておく,[ダイヤル]をタップ](/contents/090/img/img20121213170107087268.jpg)
2.履歴から電話番号を選択する
![1[履歴]をタップ ,発着信履歴が表示された,2 連絡先に追加したい電話番号をタップ ,[ダイヤル]が起動した](/contents/090/img/img20121205161910044200.jpg)
3.[連絡先の保存先]を表示する
![履歴の詳細が表示された,[連絡先を新規登録]をタップ](/contents/090/img/img20121205162904025213.jpg)
4.連絡先を保存する場所を選択する
![1[連絡先を新規登録]をタップ ,2[常に使用]をタップ ,3[OK]をタップ,[アプリケーションを選択]が表示された](/contents/090/img/img20121213170150025708.jpg)
![4[docomo]をタップ,[アカウントに連絡先を作成]が表示された](/contents/090/img/img20121205193715087106.jpg)
5.連絡先の情報を入力する
![1 ここをタップ ,2 名前を入力,3[保存]をタップ,メールアドレスなど、ほかの情報もわかるときは入力する,連絡先の入力画面が表示された](/contents/090/img/img20121213170211014763.jpg)
6.連絡先が保存された
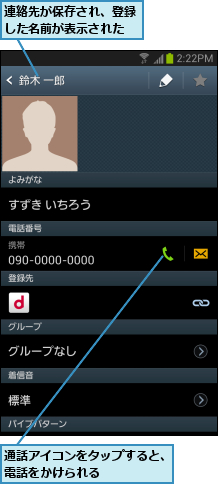
[ヒント]Googleの連絡先は自動で追加される
すでにパソコンで使っているGoogleアカウントで連絡先を更新すると、すぐにGALAXY Note IIヘ反映されます。逆の場合も同様で[連絡先]の情報は、すぐにパソコン側に反映されます。
[ヒント]あとから連絡先の内容を変更するには
[連絡先]に登録済みの連絡先は、手順6の画面で右上の鉛筆のアイコンをタップすると、内容の追加や変更ができます。最初に発着信履歴から電話番号と名前だけを登録しておいて、あとでメールアドレスや会社名などを追加するといった使い方ができます。電話番号とメールアドレスは、項目の右側の[+]をタップすることで、複数を登録できます。追加や変更が終わったら、[保存]をタップします。
[ヒント]連絡先を新規登録するには
手順2の画面上にある[ 連絡先]をタップし、右上の[+]をタップすると、新しい連絡先を登録できます。手順はこのレッスンと変わりませんが、すべての項目を自分で入力する必要があるので、電話番号などを間違えて入力しないように注意しましょう。
[ヒント]連絡先を「お気に入り」に追加するには
[連絡先]に登録済みの連絡先は、手順6の画面で、右上にある[★](スター)をタップすると、その連絡先を「お気に入り」に追加できます。お気に入りの連絡先は、手順2の画面で[お気に入り]をタップしたときにリストで表示されるので、頻繁に使う連絡先をお気に入りに追加しておくと便利です。
[ヒント]連絡先には写真も登録できる
[ヒント]連絡先のグループを設定するには
手順2の画面で、[連絡先]をタップして[グループ]をタップすると、グループ名の一覧が表示されます。連絡先をグループに追加するには、グループ名をタップし、[検索]の右側の[+]をタップして、追加したい連絡先にチェックを付け、最後に[完了]をタップします。一度に複数の人をグループに登録できます。パソコンなどでGoogleアカウントの連絡先がグループに分類済みのときは、そのグループがGALAXY Note IIにも反映されます。