Eメールアドレスの初期設定をする
1.[Eメール]を起動する
![ホーム画面を表示しておく,[Eメール]をタップ](/contents/091/img/img20121221153301040593.jpg)
2.メールアドレスの初期設定を開始する
![[E メール設定]が表示された,[接続する]をタップ](/contents/091/img/img20121221153532039745.jpg)
3.メールアドレスの初期設定が完了した
![1 Eメールアドレスを確認 ,2[閉じる]をタップ ,[アドレス設定完了しました。]が表示された](/contents/091/img/img20121221153754002172.jpg)
4.E メールの画面が表示された
![Eメールトップ画面が表示された ,次回から[Eメール]を起動すると、この画面が表示される](/contents/091/img/img20121221154105063897.jpg)
Eメールアドレスを変更する
1.[Eメール設定]を表示する
![1 メニューキーをタップ ,2[Eメール設定]をタップ ,[Eメール]を起動し、Eメールトップ画面を表示しておく](/contents/091/img/img20121221154532094582.jpg)
2.[その他の設定]を表示する
![[Eメール設定]が表示された,[アドレス変更・その他の設定]をタップ](/contents/091/img/img20121221190252058889.jpg)
3.パケット通信を開始する
![[Eメール設定]が表示された ,[接続する]をタップ](/contents/091/img/img20121221154940036112.jpg)
4.Eメールアドレスの変更を開始する
![[Eメールアドレスの変更]をタップ,[その他の設定]が表示された](/contents/091/img/img20121221155201040605.jpg)
5.暗証番号を入力する
![1 暗証番号を入力 ,2[送信]をタップ,暗証番号の入力画面が表示された](/contents/091/img/img20121221155728086079.jpg)
6.Eメールアドレスの変更を承諾する
![確認の画面が表示された,[承諾する]をタップ](/contents/091/img/img20121221160126024378.jpg)
7.新しいEメールアドレスを入力する
![1 Eメールアドレスを入力 ,2[送信]をタップ,Eメールアドレスの入力画面が表示された](/contents/091/img/img20121221190031099670.jpg)
8.Eメールアドレスを確認する
![1 Eメールアドレスを確認 ,2[OK]をタップ,確認の画面が表示された](/contents/091/img/img20121221190012084090.jpg)
9.E メールアドレスの変更を終了する
![1 変更されたEメールアドレスを確認 ,2[閉じる]をタップ ,手順2の画面に戻る ,[正常に変更されました]が表示された](/contents/091/img/img20121221190118010927.jpg)
Eメールを送信する
1.新規メールを作成する
![[Eメール]を起動しておく,[新規作成]を タップ](/contents/091/img/img20121221190137082083.jpg)
2.宛先を入力する
![1 ここをタップ ,ここにメールアドレスを直接、入力してもよい,[送信メール作成]が表示された](/contents/091/img/img20121221190214031058.jpg)
![2[アドレス帳引用]をタップ ,[宛先を選択]が表示された ,[連絡先を選択]が表示された](/contents/091/img/img20121221190238008876.jpg)
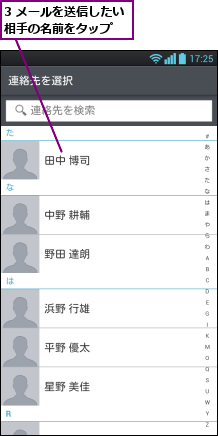
3.件名と本文を入力する
![1 件名を入力,2 ここをタップ,[送信メール作成]が表示された](/contents/091/img/img20121221190331066514.jpg)
![3 本文を入力,4[完了]をタップ,本文の入力画面が表示された](/contents/091/img/img20121221190353097293.jpg)
4.メールを送信する
![1[送信]をタップ,[送信メール作成]が表示された](/contents/091/img/img20121221170531013870.jpg)
![2[送信]をタップ,メールが送信された,メールが送信されると手順1の画面に戻る,[メールを送信しますか?]が表示された](/contents/091/img/img20121221170625031370.jpg)
Eメールを受信する
1.[受信ボックス]を表示する

![未読メールの件数が表示される ,[Eメール]を起動しておく,[受信ボックス]をタップ](/contents/091/img/img20121221190447090490.jpg)
2.読みたいメールを表示する
![読みたいメールをタップ ,[受信ボックス]が表示された](/contents/091/img/img20121221172712005087.jpg)
3.メールを読む
![ここをタップすると、次のメールが表示される ,ほかの人にこのメールを送信するときは[転送]をタップする ,メールの本文が表示された ,返信を作成するときは[返信]をタップする,[受信ボックス]を表示するにはバックキーをタップする](/contents/091/img/img20121221173315064592.jpg)
[ヒント]機種変更したときはEメールアドレスが引き継がれる
auのケータイやスマートフォンから機種変更したときは、初期設定を実行することで、これまでに使っていた「○△□@ezweb.ne.jp」のEメールアドレスが自動的に引き継がれます。このため、メールアドレスを変更する必要はありません。一方、はじめてau のE メールを使うときは、「@」より前がランダムな英数字のE メールアドレスが割り当てられています。好みのEメールアドレスに変更しましょう。ただし、単純なものにすると迷惑メールが増えることがあるので、英数字を組み合わせた長めのメールアドレスを設定しましょう。
[ヒント]「暗証番号」ってなに?
暗証番号は、auケータイやauのスマートフォンの契約時に申込書に記入した4けたの数字です。1日に3回間違えると、設定ができなくなってしまうので、わからないときは申込書の控えを参照して入力しましょう。
[ヒント]Eメールアド レスの変更は1日3回まで
Eメールアドレスは、1日に3回まで変更することができます。設定後に、再び変更したいときは、3回の上限を超えないように注意しましょう。もし、3回以上変更したいときは、翌日まで待ってから変更する必要があります。
[ヒント]デコレーションメールを作成するには
デコレーションメールを送信したいときは、[Eメールを送信する]手順1で[テンプレート]をタップしてデザインを選択するか、手順3で[絵文字]や[装飾]をタップして本文の文字を装飾します。
[ヒント]絵文字を入力するには
絵文字を使うと、文字の代わりに、絵で気持ちや食べ物などを表現できます。[Eメールを送信する]手順3で[絵文字]をタップ後、もう一度、[絵文字]をタップすると、カテゴリーごとに部類された絵文字が表示されるので、好みの絵文字をタップして、本文に挿入しましょう。
[ヒント]メールを削除するには
メールを削除したいときは、[Eメールを受信する]手順2でメニューキーをタップして、[ 削除]をタップします。削除画面が表示されるので、一覧から不要なメールを選択して[削除]をタップします。ただし、削除したメールは元に戻せないので、慎重に選択しましょう。
[ヒント]フォルダを作成するには
メールを用件や相手ごとに分類したいときは、フォルダを使うと便利です。Eメールトップ画面で、アイコンの一覧から[フォルダ作成]をタップし、フォルダ名称を入力して[保存]をタップすると、フォルダを作成できます。フォルダにメールを移動したいときは、[受信ボックス]のメールの一覧画面でメニューキーをタップし、[移動]をタップします。移動したいメールを選択後、[移動]をタップし、移動先のフォルダを選択しましょう。
[ヒント]メールを振り分け受信するには
受信したメールを自動的にフォルダに分類したいときは、フォルダの設定画面で振り分けの設定をします。フォルダの作成画面、もしくはEメールトップ画面でメニューキーをタップし、[フォルダ編集]から作成済みのフォルダを選択します。フォルダの設定画面が表示されますので、[振分け条件追加]をタップし、メールアドレスや件名など、振り分ける条件を設定しましょう。以後、条件に合ったメールを受信すると、自動的に指定したフォルダに移動します。
[ヒント]迷惑メールフィルターを設定するには
意図しない相手から大量に不要なメールが届くときは、迷惑メールフィルターを設定しましょう。Eメールトップ画面でメニューキーをタップし、[Eメール設定]を選択します。[Eメール設定]が表示されたら、[アドレス変更・その他の設定]をタップして、E メールの設定サイトに接続します。迷惑メールフィルターの設定には、auがおすすめする自動設定と自分で個別にメールの受信可否を設定する方法がありますが、まずはおすすめの設定を試してみるといいでしょう。[オススメの設定はこちら]をタップし、設定内容を確認して[登録]をタップします。もし、必要なメールまで拒否されてしまうときは、Eメールの設定サイトで[迷惑メールフィルター]をタップし、[個別設定]や[指定受信リスト設定]などの条件を設定しましょう。




