メールを送信する
[メール]は主にパソコンのメールを送受信するアプリで、iCloudメールやGmail、プロバイダーのメールなどを送受信できます。まずはiCloudメールで使い方を覚えましょう。
1.新規メールを作成する
![1[メール]を起動 ,2 ここをタップ,iColudの[メールボックス]→[受信]が自動的に表示された](/contents/093/img/img20130125165639048035.jpg)
2.メールを送信する
![1 宛先を入力 ,2 件名と本文を入力,3[送信]をタップ,メールが送信される,[+]をタップすると連絡先を参照できる](/contents/093/img/img20130130110911031000.jpg)
3.送信したメールを確認する
![1[メールボックス]をタップ,[受信]に戻った](/contents/093/img/img20130130104513012526.jpg)
![2[送信済みメッセージ]をタップ ,送信したメールの一覧が表示される](/contents/093/img/img20130130104718038108.jpg)
写真やビデオを添付して送信する
iPad miniのカメラロールやフォトストリームなどに保存されている写真やビデオを、メールに添付して送信してみましょう。添付ファイルの容量が大きい場合は、小さくして送信することもできます。
1.写真を添付する
![1 写真やビデオを挿入したい場所を長押しし、指を離す ,2[写真または ビデオを挿入]をタップ ,メールの作成画面を表示し、宛先などを入力しておく](/contents/093/img/img20130130104747027162.jpg)
2.写真を選択する
![1[カメラロール]をタップ ,ここではカメラロールにある写真を添付する](/contents/093/img/img20130130105046065371.jpg)
![2 添付したい写真をタップ,3 プレビューが表示されたら[使用]をタップ](/contents/093/img/img20130130105509099190.jpg)
3.メールを送信する
![ビデオを選択した場合はアイコンのみが表示される ,メールが送信される,写真が挿入された ,[送信]をタップ](/contents/093/img/img20130130105545029169.jpg)
受信したメールを読む
メールを受信すると、ホーム画面のアイコンに未読メールの数がバッジとして表示されます。[メール]を起動して[受信]を表示し、メールを読んでみましょう。
1.メールの一覧を表示する
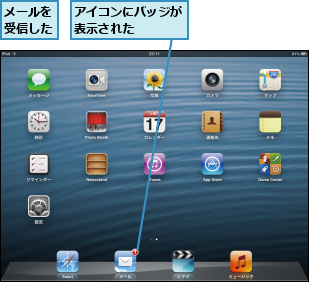
![1[メール]を起動 ,2[メールボックス]→ [受信]をタップ](/contents/093/img/img20130130105858042534.jpg)
2.メールを表示する
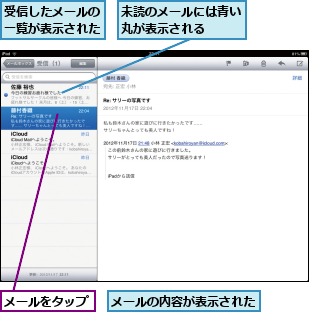
添付ファイルを表示する
受信メールに写真やビデオ、ExcelやPDFなどの添付ファイルがあるときは、アプリ内でプレビューできます。ファイルを長押しすると、ほかのアプリと連携して開くことも可能です。
1.添付ファイルを表示する
![1 メールをタップ,2 添付ファイルをタップ,容量が大きいファイルはタップしてダウンロードし、再度タップする,添付ファイルがあるメールにはクリップのアイコンが表示される,[受信]を表示しておく](/contents/093/img/img20130130105949045036.jpg)
2.添付ファイルを確認する
![ここをタップすると対応するほかのアプリで添付ファイルを表示できる,添付ファイルが表示された ,[完了]をタップするとメールの本文に戻る](/contents/093/img/img20130130110022043574.jpg)
メールを整理する
[受信]のメールが増えてきたら、新規フォルダ(メールボックス)を作成し、メールを移動して整理しましょう。フォルダには自由に名前を付けられます。メールの移動は1つずつだけでなく、複数のメールをまとめてフォルダに移動することもできます。
0.フォルダを作成する
1.新規フォルダを作成する
![1[編集]をタップ,[メールボックス]を表示しておく](/contents/093/img/img20130130111044094987.jpg)
![2[新規メールボックス]をタップ](/contents/093/img/img20130130110741087682.jpg)
2.フォルダが作成される
![1 フォルダ名を入力,2[保存]をタップ ,ここをタップするとフォルダを作成する場所を選択できる](/contents/093/img/img20130130111102065843.jpg)
![3[完了]をタップ,フォルダが作成された](/contents/093/img/img20130130111114058985.jpg)
0.メールを移動する
1.メールを移動する

2.フォルダを選択する
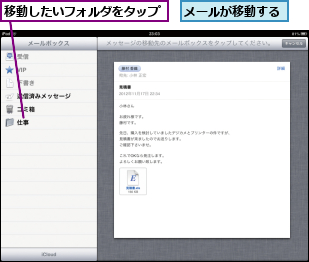
重要な差出人を指定する
クライアントや上司、見逃したくないメルマガなど、重要な差出人は「VIP」に設定しましょう。その差出人からのメールには星のアイコンが付き、新着メールが通知されるようになります。また、[メールボックス]に[VIP]というフォルダが自動的に作成されます。
1.VIPに追加する
![1 差出人をタップ ,2[VIPに追加]をタップ,メールの本文を表示しておく](/contents/093/img/img20130130111148012765.jpg)
2.VIPからのメールを表示する
![1[差出人]以外の部分をタップ ,2[メールボックス]をタップ,差出人がVIPになり、★が表示された](/contents/093/img/img20130130111208000216.jpg)
![3[VIP]をタップ](/contents/093/img/img20130130111525087434.jpg)
3.VIPからのメールの一覧が表示される
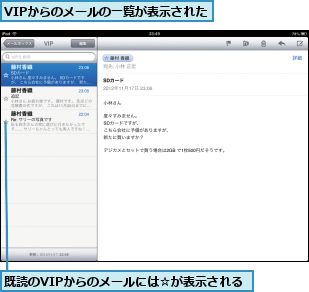
Gmailのアカウントを追加する
iPad miniではプロバイダーメールも利用できますが、iCloud以外にメールを使うなら、Gmailがおすすめです。無料でアカウントを取得できるうえ、メモの同期やGoogleカレンダーの同期など、メール以外にも便利な機能を備えています。
1.アカウントを追加する
![1[設定]を起動して[メール/連絡先/カレンダー]をタップ,2[アカウントを追加]をタップ](/contents/093/img/img20130130111722030112.jpg)
2.Gmailを選択する
![[Gmail]をタップ,[アカウントを追加]が表示された](/contents/093/img/img20130130111834011231.jpg)
3.アカウント情報を入力する
![1 差出人(自分の名前)を入力 ,2 Gmailのアドレスとパスワードを入力,3[次へ]をタップ](/contents/093/img/img20130130111909047338.jpg)
4.同期をオンにする
![1[メール]を[オン]に設定,2[カレンダー][メモ]を[オフ]に設定 ,3[保存]をタップ ,ここではメールのみを同期する ,[メール]にGmailのアカウントが追加される](/contents/093/img/img20130129150750074639.jpg)
アカウントを切り替える
アカウントが2つ以上になると、メールボックスの一覧に[受信]と[アカウント]が表示されるようになります。各アカウントの受信トレイは[受信]、その他のフォルダは[アカウント]から確認します。
![Gmailの受信トレイが表示される ,[アカウント]にある[Gmail]をタップするとフォルダの一覧が表示される,[メールボックス]を表示しておく ,[受信]にある[Gmail]をタップ](/contents/093/img/img20130130111941008174.jpg)
[ヒント]iCloudのメールが設定されていないときは
iCloudの設定で[メール]がオンになっている必要があります。セットアップでオフにしていた場合は、再設定しましょう。
[ヒント]宛先のアドレスをCc/Bccにする
メールの作成画面で[Cc/Bcc]をタップすると、それぞれのフィールドが個別に表示されます。入力した宛先は、ドラッグして別のフィールドに移動できます。
![ドラッグすると[Cc][Bcc]に移動できる](/contents/093/img/img20130129152329057441.jpg)
[ヒント]写真のサイズを調整する
[写真やビデオを添付して送信する]手順3の画面で[画像:○MB]をタップすると、[小][中][大][実際のサイズ]の4種類から選択できます。宛先がスマートフォンの場合は[中]程度が適当です。
[ヒント]下書きからメールを作成する
[写真やビデオを添付して送信する]手順3の画面左上にある[キャンセル]をタップすると、メールの下書きを保存または削除できます。保存した下書きは[メールボックス]の[下書き]フォルダ、または新規メールのアイコンを長押しすると表示できます。
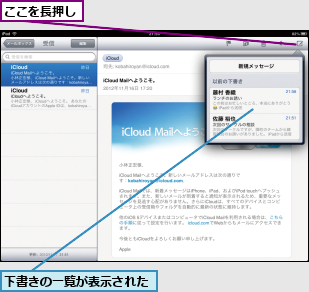
[ヒント]差出人を連絡先に追加する
差出人をタップして[新規連絡先に追加]または[既存の連絡先に追加]をタップすると、連絡先に追加できます。また、本文中のアドレスを長押ししても、連絡先に追加することが可能です。
[ヒント]メールを検索する
メールの一覧の最上部にある検索フィールドにキーワードを入力します。検索結果が一覧で表示されるので、タップして内容を確認しましょう。[差出人][宛先][件名][すべて]を対象に指定できます。
![[すべて]を選択すると本文も検索対象になる](/contents/093/img/img20130130112154032958.jpg)
[ヒント]新着メールをすぐにチェックする
メールの一覧を下にドラッグすると、新着メールのチェックをすぐに開始できます。[メール]以外にも、同様の操作で情報を更新できるアプリが多数あるので覚えておきましょう。
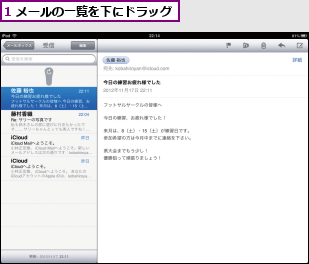
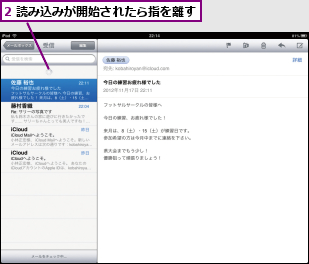
[ヒント]じっくり読むときは縦向きが便利
メールを開いた状態でiPad miniを縦向きにすると、メールの一覧が表示されなくなり、メールの内容のみになります。横向きよりも縦に広い画面で、快適に読むことができます。
![[受信]をタップするとメールの一覧が表示される](/contents/093/img/img20130129155124096389.jpg)
[ヒント]PDFやOffice文書もプレビューできる
[メール]では、アプリを切り替えることなくPDFやOffice文書もプレビューできます。完全には再現されませんが、Excelファイルの内容も表示できます。
[ヒント]添付された写真を保存する
メールに添付された写真を保存するには、写真を長押しして表示されたメニューから[画像を保存]をタップします。複数枚の写真が添付されている場合は、[○個の画像を保存]をタップするとまとめて保存できます。
![1 写真を長押し,2[画像を保存]をタップ,[○個の画像を保存]をタップするとすべての写真を保存できる](/contents/093/img/img20130129155838092039.jpg)
[ヒント]メールにフラグを付ける
画面右上にある旗のアイコンから[フラグ]をタップすると、メールに目印を付けられます。また、[メールボックス]の[フラグ付き]から参照できるようになります。
![1 ここをタップ,2[フラグ]をタップ](/contents/093/img/img20130129160724071837.jpg)
[ヒント]メールを削除する
削除したいメールを表示して、画面右上のゴミ箱のアイコンをタップすると削除できます。iCloudメールでは、削除したメールはメールボックスの[ゴミ箱]に移動し、30日が経過すると自動的に削除されます。
[ヒント]メールをまとめて移動する
メールの一覧で[編集]をタップし、メールを選択してから[移動]をタップします。このとき、[削除]をタップすればまとめて[ゴミ箱]に移動できます。
![1[編集]をタップ,2 移動したいメールをタップ ,3[移動]をタップしてフォルダを選択 ,メールの一覧を表示しておく](/contents/093/img/img20130130113010027559.jpg)
[ヒント]VIPからのメールはバナーで通知される
[メール]で受信した新着メールは、通常はアイコンバッジのみで通知されますが、VIPにした差出人からのメールはバナーで通知され、通知センターにも表示されます。この設定は[VIPリスト]の[VIP通知]をタップし、[メール]→[VIP]をタップすると変更できます。
[ヒント]VIPを編集する
[メールボックス]の[VIP]に表示されている[>]をタップすると、[VIPリスト]が表示されます。ここでVIPを削除したり、新たにVIPを追加したりできます。
![[VIP]の[>]をタップ ,[メールボックス]を表示しておく](/contents/093/img/img20130130113053051865.jpg)
![[VIPリスト]が表示された ,[編集]をタップするとVIPを削除できる](/contents/093/img/img20130130113108012108.jpg)
[ヒント]Gmailのアカウントを取得する
GmailのアカウントはWebで取得できます。[Safari]を起動して以下のURLにアクセスし、[アカウントを作成]をタップして必要な情報を入力します。
[ヒント]メールの削除は「アーカイブ」になる
無料ながら約10GBもの容量があるGmailでは、メールを削除せずに「アーカイブ」してメールを整理します。アーカイブしたメールはメールボックスの[すべてのメール]に移動します。
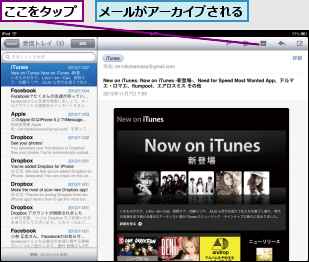
[ヒント]標準で使用するアカウントを選択する
ほかのアプリから新規メールを作成したとき、標準で差出人として設定されるアカウントを「デフォルトアカウント」と呼びます。このアカウントは[設定]→[メール/連絡先/カレンダー]の[デフォルトアカウント]から変更できます。
[ヒント]メールを一定時間ごとに自動受信する
iCloudのアカウントは新着メールが自動的に受信されますが、Gmailのアカウントは、標準では[メール]を起動したときや、手動でメールをチェックしたときに受信する設定になっています。一定時間ごとに自動受信したい場合は、[設定]→[メール/連絡先/カレンダー]→[データの取得方法]をタップして、[30分ごと]などを選択しましょう。
![1[データの取得方法]をタップ,[設定]→[メール/連絡先/カレンダー]を表示しておく](/contents/093/img/img20130130113137089480.jpg)
![2[30分ごと]などをタップ](/contents/093/img/img20130129170138002593.jpg)
[ヒント]アカウントごとに署名を設定する
メールの本文末尾に挿入される署名は、標準では「iPadから送信」になっていますが、[設定]→[メール/連絡先/カレンダー]→[署名]から変更できます。すべてのアカウントで共通の署名を使うこともできますが、アカウントごとに設定することも可能です。
![1[アカウントごと]をタップ ,2 署名にしたいテキストを入力](/contents/093/img/img20130129171158084856.jpg)




