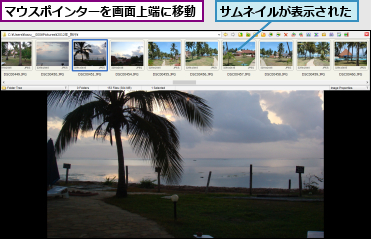FastStone Image Viewer を保存する
◆ FastStone Image Viewer
http://faststone.org/FSViewerDownload.htm
1.FastStone Image Viewerをダウンロードする
![1[portable download]をクリック,USBメモリーをパソコンに接続しておく,ブラウザーのアドレスバーに上記URLを入力し、ダウンロードページを表示しておく](/contents/094/img/img20130404182332098355.jpg)
![2[開く]をクリック,Windows 7の場合はメッセージが 表示されたら[ファイルを開く]をクリックする,ダウンロードが開始される](/contents/094/img/img20130404182353051634.jpg)
2.USBメモリーにFastStone Image Viewerをコピーする
![USBメモリーからFastStone Image Viewerを起動できるようになる,コピーが開始される ,フォルダーを[リムーバブルディスク]へドラッグ ,[FSViewer46]が表示された](/contents/094/img/img20130404182421026211.jpg)
画像ファイルを閲覧する
1.FastStone Image Viewerを起動する
![USBメモリー内の[FSViewer46]フォルダーを表示しておく,[FSViewer]をダブルクリック](/contents/094/img/img20130404182438012722.jpg)
2.画像を閲覧する
![1 閲覧したい画像ファイルがあるフォルダーをクリック ,2 サムネイルをダブルクリック ,3[Do you know?]が表示されたら[OK]をクリック,FastStone Image Viewerが起動した,画像ファイルの一覧がサムネイルで表示された](/contents/094/img/img20130404182518041404.jpg)
3.全画面表示で画像を閲覧する
![画像ファイルが全画面で表示された ,[Enter]または[Esc]キーを押すと全画面表示を終了できる,[←][→]キーを押すと前後の画像ファイルに移動できる](/contents/094/img/img20130404182535075555.jpg)
[ヒント]大量の画像を閲覧するときにはFastStone Image Viewerを使おう
FastStone Image Viewerは、複数の画像を効率的に閲覧できる便利なソフトウェアです。Windows 8標準の[フォト]アプリはスタート画面に切り替わるので、デスクトップで作業しながら画像を閲覧するには向きませんが、FastStone Image Viewerならデスクトップのまま作業を続けられます。ソフトウェアは英語版ですが、基本的な操作は十分使いこなせるでしょう。なお、無料版は個人利用に限られ、商用利用をするには有料版を購入する必要があります。
[ヒント]ライブラリの画像はフォルダーで整理しておこう
USBメモリーに入れてあるFastStone Image Viewerは、[ピクチャ]ライブラリに直接置かれた状態の画像を参照することはできません。ライブラリ内の画像をフォルダーで分類し、そのフォルダーを選択すると参照が可能になります。
[ヒント]全画面表示でサムネイルを表示するには
全画面表示のときに、マウスポインターを画面の端に合わせると画像の表示や編集に便利な機能が表示されます。例えば、マウスポインターを画面上端に合わせるとサムネイルが表示され、そのままほかの画像に切り替えられます。また、左端にはメニューバー、下端にはツールバーが表示され、画面の右端にマウスポインターを合わせると画像の情報が表示されます。