キーボードの表示
Optimus itではアプリを使っているとき、文字入力が必要な状態になると、画面にキーボードが表示されます。たとえば、メール作成画面や検索ボックスをタップすると、自動的に表示されます。
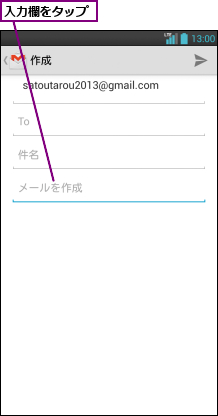
![]()
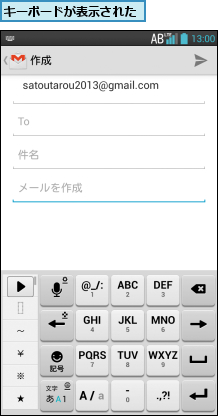
キーボードの種類
画面に表示されるキーボードには、携帯電話のダイヤルボタンとほぼ同じ配列の「10キーキーボード」、パソコンのキーボードとほぼ同じ配列の「QWERTYキーボード」の2種類があります。
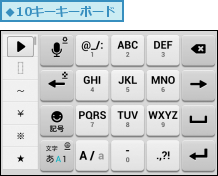
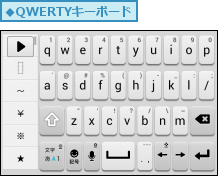
キーボードの各部名称と機能
画面に表示されるキーボードには、それぞれのキーに名称と機能が割り当てられています。10キーキーボードとQWERTYキーボードは一部を除き、文字以外のキーの機能も異なるので、どこにどのキーが配置され、どんな機能が割り当てられているのかを確認しておきましょう。
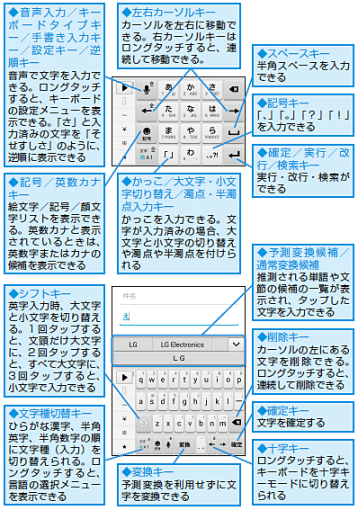
文字種/キーボードの切り替え
入力する文字の種類は、文字種切替をタップして切り替えます。記号は記号/英数カナキーをタップし、記号入力モードに切り替えてから入力します。10キーキーボードとQWERTYキーボードは、音声入力/キーボードタイプキー/手書き入力キー/設定キー/逆順キーをロングタッチし、メニューからキーボードのアイコンをタップして、切り替えます。
0.文字種を切り替える
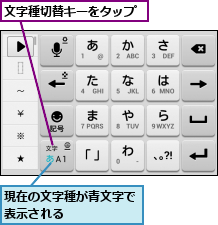
![]()
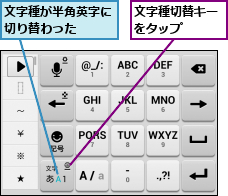
![]()
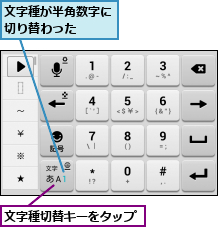
![]()
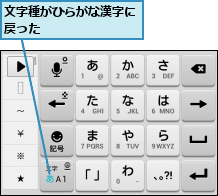
0.文字と記号を切り替える
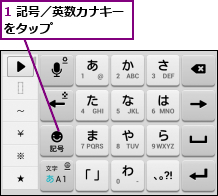
![2 ここをタップ,記号入力モードに切り替わった,[顔文字]をタップすると、顔文字も入力できる](/contents/097/img/img20130702151422012609.jpg)
![ほかの記号が表示された,[文字]をタップすると、文字入力モードに戻る](/contents/097/img/img20130702152638019773.jpg)
0.キーボードを切り替える
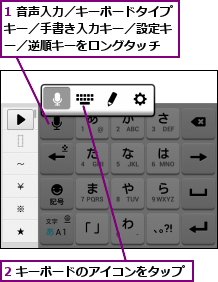

文字の入力
Optimus itのソフトウェアキーボードを使った文字入力は、おもに4つの方法が選べます。10キーキーボードは携帯電話と同じように、ダイヤルキーをくり返しタップする「トグル入力」のほか、1つのキーから各行の文字を入力する「フリック」での入力もできます。QWERTYキーボードではパソコンと同じように、ローマ字入力で入力します。
0.10キーキーボードでの入力①【トグル】
![「ね」が入力される ,[な]を4回タップ](/contents/097/img/img20130702160921062918.jpg)
0.10キーキーボードでの入力②【長押し】
![1[な]をロングタッチ ,2 指を右にずらして離す ,「ね」が入力される ,な行の文字が表示された](/contents/097/img/img20130723111402056196.jpg)
0.10キーキーボードでの入力③【フリック】
![「ね」が入力される ,[な]の上で右にフリック](/contents/097/img/img20130723111530064376.jpg)
0.QWERTYキーボードでの入力
![「ね」が入力される ,[n][e]の順にタップ](/contents/097/img/img20130702170624000348.jpg)
文字の変換/確定
文字を入力するときは、読みを入力します。入力内容に応じて、予測変換の候補が表示されるので、入力したい文字を選ぶと、文字が入力されます。入力した読みを変換せずに、そのまま入力したいときは、確定キーをタップして確定します。英数字も予測変換の候補が表示されるので、候補を選択すると入力されます。
0.変換候補を使って入力する
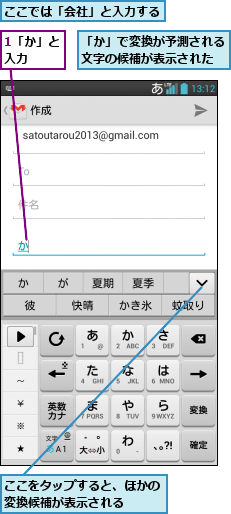
![2 続けて「いしゃ」と入力,3[会社]をタップ,最後まで入力しなくても変換候補が表示されることがある](/contents/097/img/img20130723111643097736.jpg)
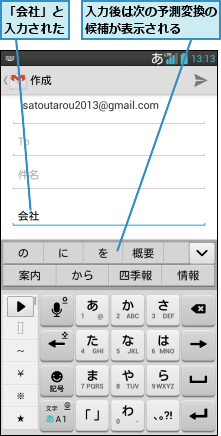
0.変換せずに確定する
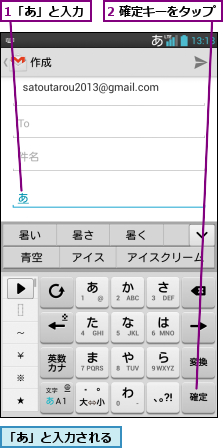
0.アルファベットを確定する
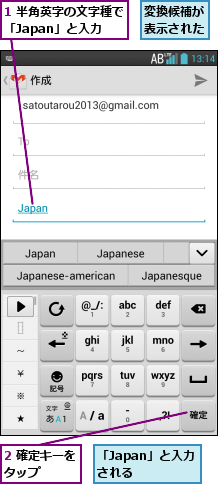
入力した文字の編集
入力した文字を編集するには、編集したいところをタップします。カーソルの位置がアイコンで表示されるので、削除キーをタップすると、その左側の文字を削除できます。カーソルのアイコンをタップすると、範囲を指定してコピーしたり、すべて選択して、ほかの場所に貼り付けることもできます。これらの操作はOptimus itの共通機能で、ほとんどのアプリで使うことができます。
0.文字を削除する
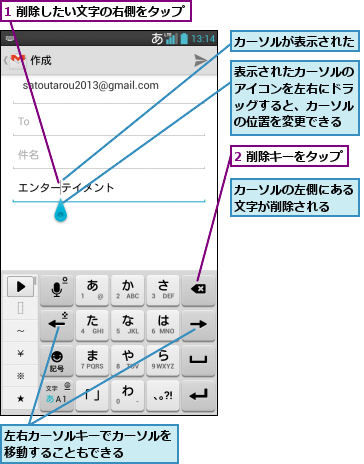
0.文字を選択/コピーする
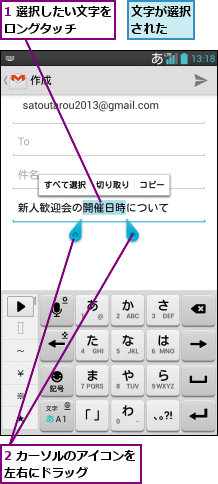
![3[コピー]をタップ ,文字がコピーされた,文字の選択範囲が変更された](/contents/097/img/img20130723112431043593.jpg)
0.文字を貼り付ける
![1 貼り付けたい位置をロングタッチ ,2[貼り付け]をタップ ,貼り付けたい文字を選択し、コピーしておく](/contents/097/img/img20130723112530049721.jpg)
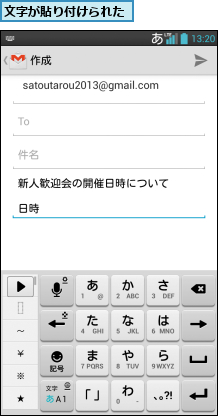
[ヒント]よく使う記号は絵文字クイックですぐに入力できる
文字を入力するとき、キーボードの左上にある[>]をタップすると、よく使う記号が一覧で表示され、簡単に入力できます。spモードメールの作成画面などでは、絵文字が一覧で表示されます。
[ヒント]カーソルの操作は十字キーモードが便利
入力した文字の編集で、カーソルを操作するときは、十字キーモードが便利です。左カーソルキーをロングタッチすると、十字キーモードに切り替えられ、カーソルを上下左右に動かしたり、範囲の選択、選択した文字のコピーや貼り付け、切り取りなどが簡単に操作できるようになります。[閉じる]をタップすると、元のキーボードの表示に戻ります。十字キーモードは10キーキーボードとQWERTYキーボードのどちらを使っているときでも利用できます。
![十字キーモードではカーソルの移動やコピー、貼り付けが簡単に操作できる,十字キーモードを表示するには、左カーソルキーをロングタッチする,[閉じる]をタップすると、直前に 表示していたキーボードが表示される](/contents/097/img/img20130723112714092330.jpg)




