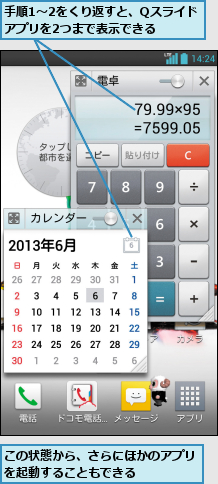1.通知パネルを表示する
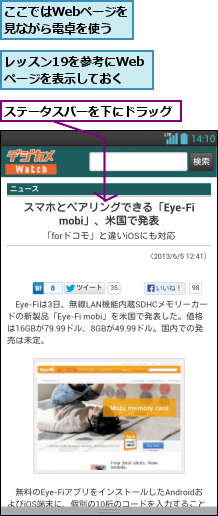
2.Qスライドアプリを起動する
![通知パネルが表示された,[Qスライドアプリ]が表示されていないときは、[Qスライド]をタップする,[Qスライドアプリ]の[電卓]をタップ](/contents/097/img/img20131002153238055970.jpg)
3.[Qスライドガイド]を確認する
![1 Qスライドの使い方を確認,2[OK]をタップ,画面を下にスクロールして[再度表示しない]にチェックを付けると、以降は表示されなくなる,[Qスライドガイド]が表示された](/contents/097/img/img20130806182103094752.jpg)
4.Qスライドアプリの透明度を変更する

5.ホーム画面を表示する
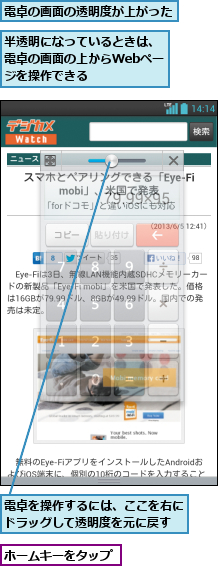
6.ホーム画面にQスライドアプリが表示された
![ホーム画面に電卓の画面が表示された ,電卓の画面を表示したまま、ほかのアプリを起動できる,[×]をタップすると、電卓の画面が閉じる](/contents/097/img/img20130806183902069032.jpg)
[ヒント]Webページや動画を見ながらほかの作業ができる
Qスライドは手順で説明している[電卓]のほか、[インターネット][動画][カレンダー]のアプリが使えます。動画を見ながら出演者や番組の情報をWebページで調べたり、ショッピングサイトを見ながら電卓で計算をしたり、カレンダーを見ながらWebページのイベント情報を見るなど、さまざまな使い方ができます。
[ヒント]起動中のアプリをQ スライドで表示するには
Qスライド対応アプリは、起動すると画面上にQスライド切り替えボタンが表示されます。ここをタップすると、画面が小さくなり、ほかのアプリが使えるようになります。
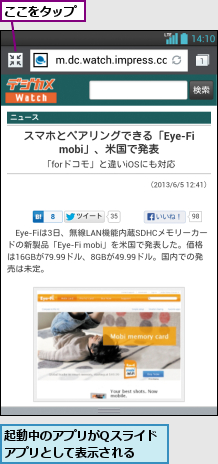
[ヒント]Qスライドが使えないアプリは?
Qスライドを使っているとき、電話がかかってくると、起動中のアプリが中断され、終話後に再び利用可能になります。[カメラ]や[テレビ](ワンセグアプリ)は起動できますが、Qスライドは中断されます。
[ヒント]Qスライドでは機能が一部制限される
Qスライドを使って[動画]を小画面で表示しているときは、一時停止と再生の操作のみが可能です。[動画]で利用できる共有や再生スピードの調節などを使いたいときは、Qスライドを終了してください。[インターネット]や[カレンダー]など、ほかのアプリもQスライドを使っているときは操作が制限されます。
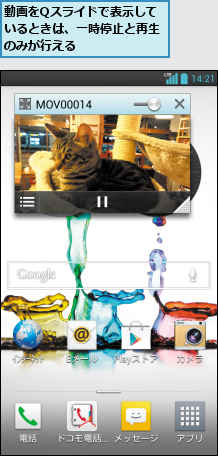
[ヒント]Qスライドアプリは2 つ同時に表示できる
Qスライド対応アプリは、2つまで同時に起動できます。たとえば、[カレンダー]を起動しながら[電卓]を起動し、さらに任意のアプリが起動できるので、合計3つのアプリを同時に表示して使うことが可能です。自分なりの使い方を考えてみてください。ただし、複数のアプリを同時に表示すると、消費電力が大きくなります。長時間使うと、バッテリーの残量が少なくなりやすいので注意しましょう。