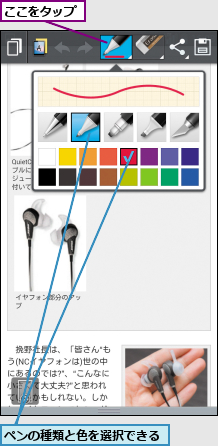画面にメモを書き込んで保存する
1.通知パネルを表示する
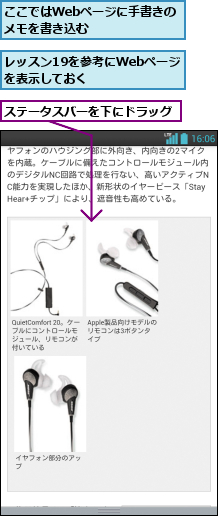
2.Qメモの画面を表示する
![左側面にある音量大キーと音量小キーを同時に押してもよい ,通知パネルが表示された,[Qメモ]をタップ](/contents/097/img/img20130807102914033410.jpg)
3.メモを書き込む
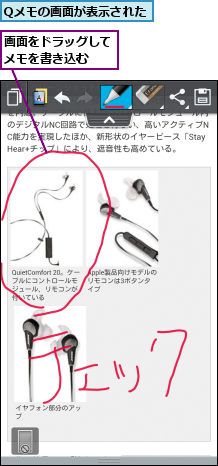
4.メモを保存する

保存した手書きのメモを表示する
1.[ギャラリー]を起動する
![アプリケーション画面の [アプリ]を表示しておく,[ギャラリー]をタップ](/contents/097/img/img20130807104557010674.jpg)
2.[QMemo]にある写真を選択する
![1[QMemo]をタップ](/contents/097/img/img20130807104926057735.jpg)
![2 表示したいメモをタップ,[ジェスチャーガイド]が表示されたときは[OK]をタップする](/contents/097/img/img20130807105458023785.jpg)
3.メモが表示された
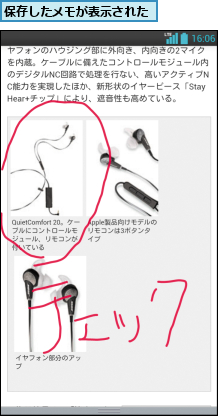
[ヒント]写真や地図にも手書きのメモを書き込める
ここではWebページを例にしていますが、Qメモはどのアプリでも起動できます。たとえば、[ギャラリー]にある写真、[マップ]で表示した地図、[メール]で受信したメールなどに、手書きのメモを加えてやりとりすれば、今までとは違うコミュニケーションが可能になるはずです。
[ヒント]メモを書き直すには
下記の画面にある左向きの矢印をタップすると、1つ前の動作をキャンセルすることができます。くり返しタップすると、さらに前の動作を順番にキャンセルできます。一方、消しゴムを使うと、任意の部分を消すことができます。両方を上手に組み合わせて使いましょう。

[ヒント]何もない画面にメモを書きたいときは
メモをする際、背景の画面が邪魔なときは、前ページの手順3で以下のアイコンをタップすると、背景が黄色になり、メモした内容が見やすくなります。

[ヒント]電話中にメモした内容を見ながらダイヤルができる
Qメモは電話中にやりとりしている内容をメモするときにも便利です。通話中に手順2の方法でQメモの画面を表示し、電話番号などをメモをすると、その内容は電話終了後でも表示し続けます。引き続き、[電話]アプリを起動して電話をかけられるので便利です。
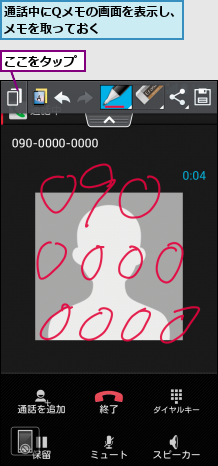
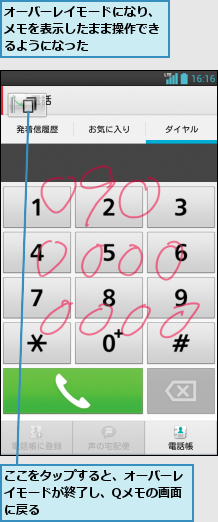
[ヒント]ペンの色や種類を変更してメモを作成できる
Qメモの起動中に、画面上部のペンのアイコンをタップすると、メモを取るときのペンの種類と色を選択できます。蛍光ペンのようにマーキングできるものもあるので、用途に応じて使い分けましょう。