ホーム画面の表示
G2の電源を入れ、本体を起動したときに最初に表示されるのが「ホーム画面」です。ホーム画面はG2の操作の起点になる画面で、アプリのショートカットアイコンやウィジェットなどが表示されています。アプリの利用中でもホームキーをタップすれば、必ず、この画面に戻ります。設定されているホームアプリによって、表示される内容が少しずつ違います。G2には出荷時に2つのホームアプリがインストールされていますが、本連載では動作が軽快で使いやすい「ホーム」に設定したものとして、解説を進めます。
0.ホーム画面を表示する
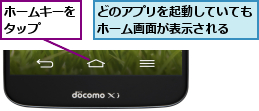
0.docomo LIVE UX
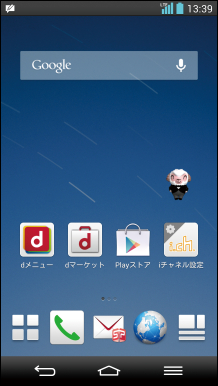
0.ホーム
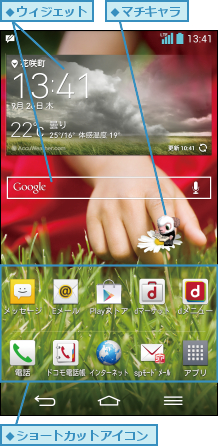
ホーム画面の切り替え
![1 メニューキーをタップ ,2[本体設定]をタップ,ここではホーム画面を「docomo LIVE UX」から「ホーム」に切り替える ,ホーム画面を表示しておく](/contents/301/img/img20131108123729064174.jpg)
![3[ホームスクリーン]をタップ ,[設定]が表示された](/contents/301/img/img20131108123823083730.jpg)
![4[ホーム選択]をタップ,[ホームスクリーン]が表示された](/contents/301/img/img20131108123637019617.jpg)
![5[ホーム]をタップ,ホーム画面が「ホーム」に切り替わる ,[ホーム選択]が表示された](/contents/301/img/img20131108123855066747.jpg)
ページの切り替え
ホーム画面は左右にスワイプすることで、表示するページを切り替えられます。ホームキーをタップしたときに表示されるのは、中央のページなので、左方向にスワイプすると、中央のページの右隣のページが表示されます。表示中のページの位置は、画面下部で確認できます。
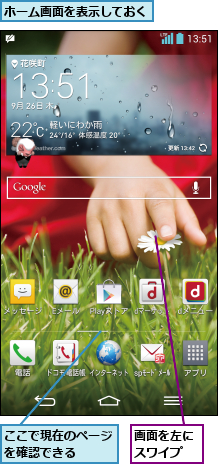
![]()
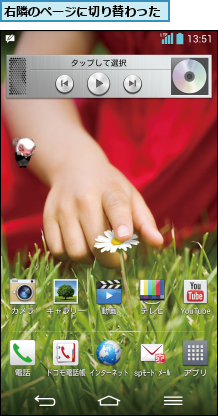
ステータスバーの確認
G2の画面の最上部には、ステータスバーが表示されています。ステータスバーには時刻や電波状態、電池レベルなどが表示されているほか、動作中のアプリの情報なども表示されます。新着メールや着信があったときにもアイコンが表示されます。

通知パネルの表示
G2ではステータスバーを下方向にドラッグすると、通知パネルが表示されます。通知パネルではステータスバーに表示されている情報の内容を確認したり、画面の明るさを調整できるほか、アイコンをタップすることで、機能を切り替えたり、設定することができます。

![ここをタップすると、直接、発信やSMS送信ができる,ここを左右にドラッグすると、画面の明るさを変更できる,左右にドラッグしてスクロールでき、各機能のオン/オフを切り替えられる,歯車のアイコンをタップすると、[設定]を表示できる,着信履歴などが表示される ,通知をタップすると、アプリが起動する ,通知パネルが表示された,[消去]をタップすると、通知が消去される](/contents/301/img/img20131101131114088744.jpg)
[ヒント]ホーム画面の順番を変更するには
ホーム画面を表示する並び順を変更したいときは、ホーム画面でピンチインの操作をします。ホーム画面が小さなサムネイルで表示されるので、順番を変更したいホーム画面のサムネイルをロングタッチして、表示したい位置にドラッグします。
[ヒント]初期設定ではホーム画面の右端のページに「Do you know?」が配置されている
ホーム画面を右方向へ切り替えていくと、右端に写真が並んだページが表示されます。これは「Do you know?」と題されたページで、画面に表示されている写真をタップすると、各機能の解説動画が再生されたり、それぞれの機能が起動します。G2の機能は本書でも解説していますが、気になる機能があるときは、このページから各機能を試してみたり、動画をチェックしてみましょう。
[ヒント]通知LEDでもメールの受信などを確認できる
G2のディスプレイ上部には、通知用LEDが内蔵されていて、着信があったときなどに点滅し、画面表示がオフの状態でも本体の通知情報を知ることができます。不在着信、メッセージ(SMS)、Eメール、アラーム、カレンダー通知、GPS、おサイフケータイ/NFCなど、それぞれ個別に設定のオン/オフを切り替えることができます。エリアメールについては、常時オンの状態で利用します。
[ヒント]画面の回転をロックするには
G2は本体を持った向きに合わせ、画面の表示が自動的に回転します。自動的に画面を回転させたくないときは、通知パネルの[回転]のアイコンをタップします。もう一度、同じアイコンをタップすれば、本体の向きに合わせ、自動的に画面が回転するように切り替わります。




