キーボードの表示
GALAXY Note 3ではアプリを使っているときなどに、文字入力が必要な状態になると、画面にキーボードが表示されます。たとえば、メールの作成画面や検索ボックスをタップすると、自動的に表示されます。
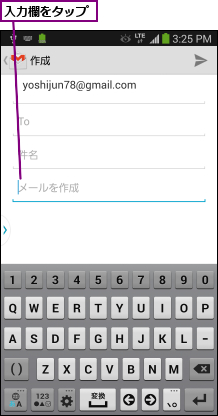
![]()
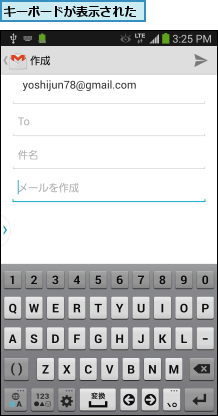
キーボードの種類
画面に表示されるキーボードには、パソコンのキーボードとほぼ同じ配列の「QWERTYキーボード」、携帯電話のダイヤルボタンとほぼ同じ配列の「テンキー」の2種類があり、いつでも自由に切り替えて使うことができます。
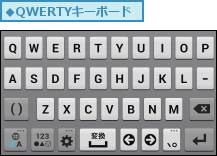
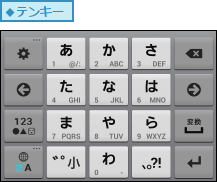
キーボードの各部名称と機能
画面に表示されるキーボードには、それぞれのキーに名称と機能が割り当てられています。QWERTYキーとテンキーは、一部を除き、文字以外のキーの機能も異なるので、それぞれのキーボードのどこになんという名称のキーが配置され、どのような機能が割り当てられているのかを確認しておきましょう。
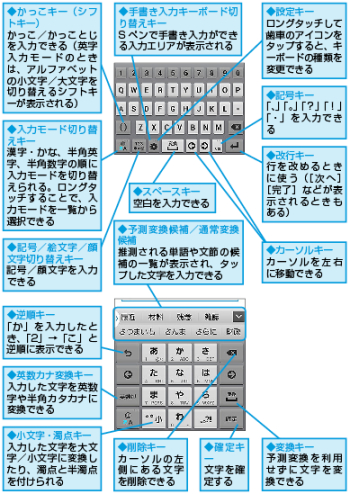
入力モード/キーボードの切り替え
文字の入力モードは入力モード切り替えキー、記号は記号/顔文字切り替えキーをタップして、切り替えます。QWERTYキーとテンキーは手書き入力キーボード切り替えキーをタップし、表示された一覧で歯車のアイコンをタップして、設定メニューで[テンキー⇔QWERTYキー]をタップします。
0.入力モードを切り替える

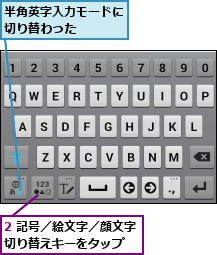
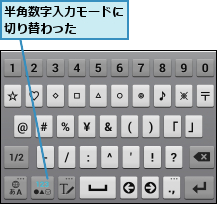
0.記号の一覧を表示する
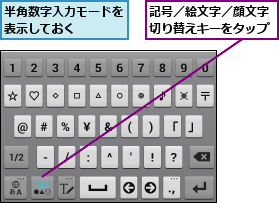
![アプリによっては、[絵文字]の一覧を表示できる ,記号の一覧が表示された,[戻る]をタップすると、半角数字入力モードに戻る,[顔文字]をタップすると、顔文字を入力できる](/contents/302/img/img20131101120847056622.jpg)
0.キーボードを切り替える
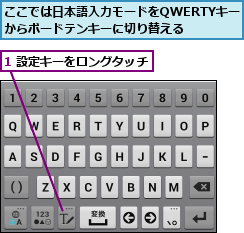

![3[テンキー⇔QWERTYキーボード]をタップ,[Samsung日本語キーパッドの設定]が表示された](/contents/302/img/img20131101122402022078.jpg)
![4[カスタム設定]をタップ,[テンキー⇔QWERTYキーボード]が表示された](/contents/302/img/img20131101123333053625.jpg)
![5[縦画面時のキーボードタイプ設定]にある[日本語]をタップ ,[カスタム設定]が表示された](/contents/302/img/img20131101123601065319.jpg)
![6[テンキー]をタップ,横画面時もテンキーにしたい場合は、[横画面時のキーボードタイプ設定]にある[日本語]をタップし、同様に設定する](/contents/302/img/img20131101123835090172.jpg)
![7[カスタム設定]に戻ったら、バックキーを3回タップ ,日本語入力モードがテンキーに切り替わった](/contents/302/img/img20131101124056006917.jpg)
文字の入力
GALAXY Note 3の文字入力では、おもに4つの方法が選べます。QWERTYキーボードはパソコンと同じように、ローマ字かな変換で入力します。テンキーでは携帯電話と同じように、ダイヤルキーをくり返しタップする「トグル」のほか、ひとつのキーから各行の文字を入力する「フリック」での入力もできます。
0.QWERTYキーボードでの入力
![「ね」が入力される,[N][E]の順にタップ](/contents/302/img/img20131101124256008727.jpg)
0.テンキーでの入力(1)【トグル】
![「ね」が入力される,[な]を4回タップ](/contents/302/img/img20131101124410080213.jpg)
0.テンキーでの入力(2)【ロングタッチ】
![1[な]をロングタッチ,「ね」が入力される ,な行の文字が表示された,2 指を右にずらして離す](/contents/302/img/img20131121133639098757.jpg)
0.テンキーでの入力(3)【フリック】
![「ね」が入力される ,[な]の上で右方向にフリック](/contents/302/img/img20131121133929049414.jpg)
文字の変換/確定
文字を入力するときは、読みを入力します。入力内容に応じて予測変換の候補が表示されるので、入力したい文字を選択すると、文字が入力されます。入力した読みを変換せずにそのまま入力したいときは、確定キーをタップして確定します。英数字も予測変換の候補が表示され、候補を選択すると入力されます。
0.変換候補を使って入力する
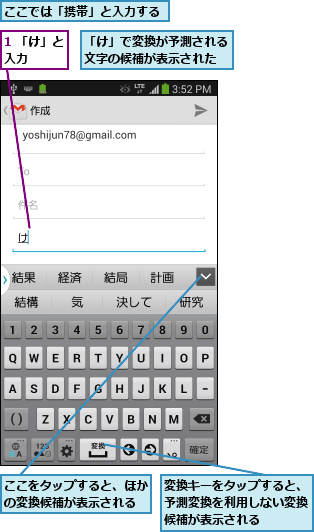
![3[携帯]をタップ ,変換候補に表示されたらタップしてよい ,2 続けて「いたい」と入力](/contents/302/img/img20131101125647067888.jpg)
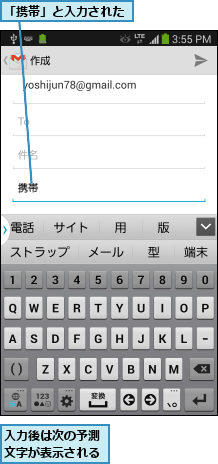
0.変換せずに確定する
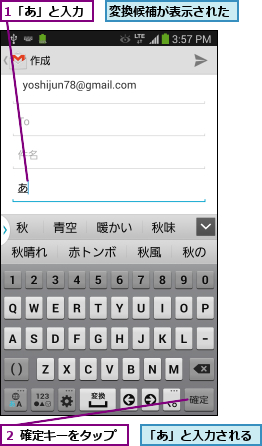
0.アルファベットを確定する
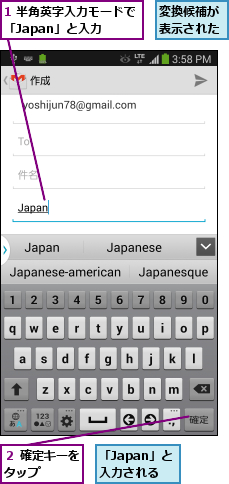
入力した文字の編集
入力した文字を編集するには、編集したいところをタップします。カーソルの位置がアイコンで表示されるので、削除キーをタップすれば、その左側の文字を削除できます。カーソルのアイコンをタップすると、範囲を指定してコピーしたり、すべて選択したり、ほかの場所に貼り付けることもできます。これらの操作はGALAXY Note 3の共通機能で、基本的にはどのアプリでも同じように使えるので覚えておきましょう。
0.文字を削除する
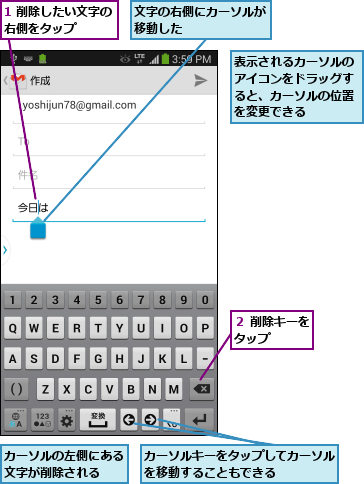
0.文字を選択/コピーする
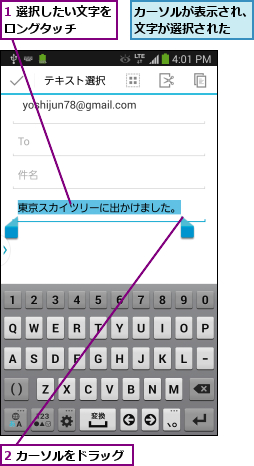
![3[コピー]をタップ ,削除キーをタップすると、選択した文字をまとめて削除できる ,文字の選択範囲が変更された](/contents/302/img/img20131101153650018983.jpg)
0.文字を貼り付ける
![1 文字を貼り付けたい場所をロングタッチ ,2[貼り付け]をタップ ,文字をコピーしておく](/contents/302/img/img20131101153955087519.jpg)
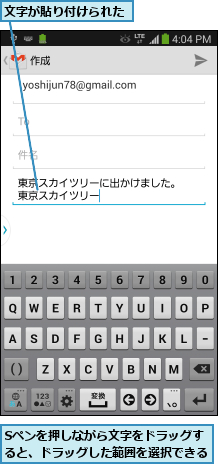
[ヒント]ユーザー辞書を活用しよう
人名などで入力した読みが正しく変換されないときは、ユーザー辞書に登録しておくと、次回以降、すぐに変換できます。ユーザー辞書は[設定]の画面を表示し、[コントロール]-[言語と文字入力]の順にタップし、[Samsung日本語キーパッド]の歯車のアイコンをタップします。Samsung日本語キーパッドの設定画面で[日本語ユーザー辞書]をタップし、表示された画面でメニューキーをタップし、[登録]を選びます。単語編集の画面で、読みと表記を入力して、[保存]をタップすれば、登録されます。
[ヒント]ロングタッチで表示される[テキスト選択]メニュー
入力する場所をロングタッチしたときに表示される[テキスト選択]では、指定した範囲に対してコピーや切り取りなどの操作ができます。一部のアプリでは画面の上段ではなく、画面の下段にアイコンのみのメニューが表示されることもあります。
![カット、またはコピーした文字がある場合は、[貼り付け]が表示される](/contents/302/img/img20131101154908019423.jpg)




