メールを送信する
1.[Gmail]を起動する
![1[Gmail]をタップ,アプリケーション画面の[アプリ]を表示しておく ,レッスン10を参考にGoogleアカウントを設定しておく](/contents/302/img/img20131118154625038092.jpg)
![2 ここをタップ,パソコン版のGmailで受信トレイの形式を変更しているときは、異なる画面が表示される場合がある ,[Gmail]が起動し、受信トレイが表示された](/contents/302/img/img20131118154803093379.jpg)
2.メールを作成して送信する
![1 相手のメールアドレス、件名、本文を入力 ,2 ここをタップ ,CcやBccを追加したいときは、メニューキーをタップして[Cc/Bccを追加]をタップする ,メールが送信され、受信トレイに戻る,[作成]が表示された](/contents/302/img/img20131118155827038770.jpg)
メールを読む
1.読みたいメールを選択する
![ここを右にスワイプすると、受信トレイの説明を非表示にできる,読みたいメールをタップ ,[Gmail]を起動し、受信トレイを表示しておく,[×]をタップすると、操作ガイドを非表示にできる](/contents/302/img/img20131118163145061799.jpg)
2.メールの内容が表示された
![ここをタップして[転送]を選択すると、メールを転送できる ,メールの本文が表示された ,画面を左右にスワイプすると、前後のメールを表示できる ,矢印のアイコンをタップすると、メールに返信できる](/contents/302/img/img20131118160341030967.jpg)
メールをアーカイブする
1.選択したメールをアーカイブする
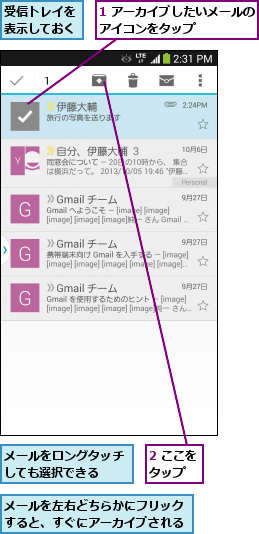
2.選択したメールがアーカイブされた
![選択したメールがアーカイブされ、受信トレイに表示されなくなった,[〇件をアーカイブしました。]と表示された ,[元に戻す]をタップすると、操作を取り消すことができる](/contents/302/img/img20131118160828032172.jpg)
メールを分類する
1.ラベルを付けたいメールを表示する
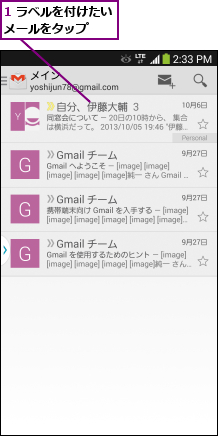
![3[ラベルを変更]をタップ,タップしたメールが表示された ,2 メニューキーをタップ](/contents/302/img/img20131118161145088745.jpg)
2.メールにラベルを付ける
![1[Personal]をチェック,2[OK]をタップ,ここでは選択したメールに「Personal」のラベルを付ける ,ラベルが表示されないときは、106ページのHINTを参考にラベルを作成する,複数のラベルを選択できる ,[フォルダを変更]が表示された](/contents/302/img/img20131118163239096865.jpg)
3.特定のラベルが付いたメールだけを表示する
![選択したメールに[Personal]のラベルが付いた](/contents/302/img/img20131118161752030171.jpg)
4.表示したいラベルを選択する
![1 画面左上のアイコンを2回タップ ,2 画面を下にスクロール ,3[Personal]をタップ,ここでは「Personal」のラベルが付いたメールだけを表示する](/contents/302/img/img20131118162030017124.jpg)
5.特定のラベルが付いたメールが表示された
![「Personal」のラベルが付いたメールだけが表示された,受信トレイに戻るには、バックキーをタップする,[Personal]が表示された](/contents/302/img/img20131118162202051621.jpg)
[ヒント]受信トレイではSNSからのメールや広告のメールが自動で分類される
Gmailには、メールを自動的にカテゴリ分けする機能があります。友だちや家族からのメールは[メイン]、SNSのメールは[ソーシャル]、広告は[プロモーション]などに自動で分類されます。各カテゴリは画面左上のGmailのアイコンから切り替えでき、間違って分類されたメールは移動して再学習させることができます。
[ヒント]「アーカイブ」ってなに?
アーカイブはメールを整理するための機能です。メールをアーカイブすると、そのメールが、受信トレイから[すべてのメール]に移動するため、読み終わったメールなどを受信トレイからなくすことができます。未読のメールや重要なメールだけを残し、ほかのメールを[受信トレイ]からなくしたいときなどに活用しましょう。
[ヒント]アーカイブしたメールを見るには
アーカイブしたメールを見たいときは、メールの一覧(手順2の画面)で左上のメールアイコンをタップ後、[すべてのメール]を選択します。
[ヒント]Gmailではメールのやりとりが「スレッド」としてまとめられる
Gmailではひとつの案件に対し、ほかの人とやりとりしたメール(受信メールや返信メール)がスレッドとして、まとめて表示されます。スレッドにまとめられたメールは、表示後、メッセージをスクロールすることで、過去のやりとりが表示できます。
[ヒント]大切なメールには「スター」を付けて管理しよう
重要な内容やあとで返事をしなければならないメールを受信したときは、[☆]マークをタップして、スターを付けておきましょう。スターを付けたメールは、メールの一覧画面で左上のメールアイコンをタップ後、一覧から[スター付き]を選択すると表示できます。
[ヒント]ラベルの新規作成はパソコン版のGmailで
新しいラベルを作成したり、既存のラベルの名前を変更したいときは、パソコンのブラウザーを使ってGmail(http://mail.google.com/)にアクセスし、画面左側に表示される[開く]から[ラベルの管理]を選択すると、ラベルの表示を切り替えたり、新しいラベルを作成できるようになります。なお、GALAXY Note 3の[インターネット]のアプリを使ってGmailにアクセスし、画面左上のアイコンをタップ後、画面最下部の[デスクトップ]をタップして、パソコン版の表示に切り替え、画面左側に表示される[ラベルを編集]を選択することでもラベルを作成できます。
[ヒント]検索すればすぐにメールを見つけられる
過去に受信したメールをもう一度、読みたいときは、メールを検索すると便利です。画面右上の虫メガネのアイコンをタップし、探したいメールのキーワードを入力しましょう。件名や本文、差出人などを入力して検索を実行すると、該当するメールが表示されます。
[ヒント]添付ファイルを開くには
メールに添付ファイルがあるときは、メールの一覧画面で、日付の左側にクリップのアイコンが表示されます。メールを開くと、末尾に添付されているファイルの情報が表示されるので、タップして内容を表示したり、ファイル名の右側のアイコンをタップしてファイルを保存したりしましょう。なお、写真などをメールから直接、表示したときは、以下の手順で保存することができます。
![ファイルは[マイファイル]を起動して[全て]-[Download]から確認できる ,メニューキーをタップして[保存]をタップすると、本体に保存される ,添付ファイルが写真のときは、写真をタップすると、写真が表示される](/contents/302/img/img20131118162808045586.jpg)




