Evernoteのノートは検索して取り出すことが多いですが、スマートフォンだと文字入力がやりにくいので、検索も面倒になってしまう......ということはないでしょうか。
そうでなくても、スマートフォンでEvernoteを使うときには、急いで目的のノートを取り出したいものです。ここではiPhoneアプリで検索条件を保存する「保存された検索」機能と「ショートカット」機能を使って、ノートを取り出しやすくする方法を解説します。
ノートをショートカットに追加する
「ショートカット」とは、よく使うノートなどを取り出しやすくする機能です。
EvernoteのiPhoneアプリのホーム画面から[ショートカット]をタップすることで一覧が表示されるため、2タップするだけで、どんなノートも取り出せるようになります。
1ショートカットに追加する

ノートを表示した状態で画面右下の3つの点のアイコンをタップし、[ショートカットに追加]をタップすると、ノートがショートカットに追加されます。
検索条件を保存する
1検索を実行する
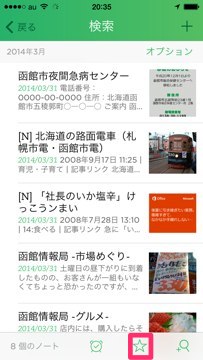
EvernoteのiPhoneアプリのホーム画面などにある虫眼鏡のアイコンをタップして表示される検索ボックスにキーワードを入力して検索を実行し、検索結果を表示しておきます。ここで画面下の[☆]をタップします
2検索結果を保存する

[保存された検索]が表示されたら、検索条件の名前を入力して[保存]をタップします。これで検索条件が保存されます
保存された検索条件をショートカットに追加する
1保存された検索を選択する
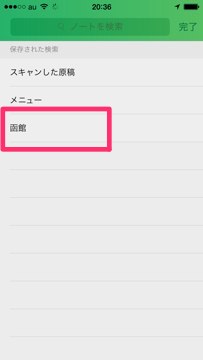
検索するときに、保存された検索がある場合は、検索ボックス下部の[保存された検索]に名前が表示されます。これをタップすると、キーワードを入力しなくても、保存した検索条件で検索が行われ、結果が表示されます
2検索結果のショートカットへの追加を開始する
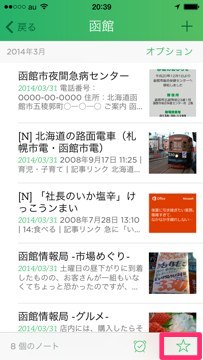
保存された検索を使った検索結果が表示されたら、画面右下の[☆]をタップします
3検索結果のショートカットへの追加を実行する
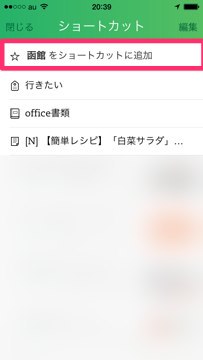
[ショートカット]が表示されたら[(検索条件の名前)をショートカットに追加]をタップすると、検索条件がショートカットに追加されます
ショートカットを利用する
1[ショートカット]を表示する
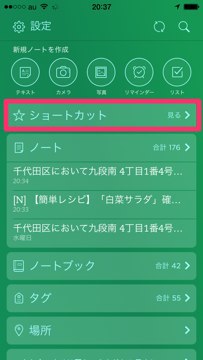
アプリのホーム画面で[ショートカット]をタップします
2ショートカットの一覧が表示された
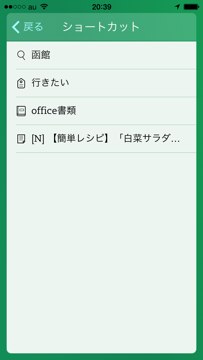
ショートカットの一覧が表示されました。ショートカットには、ノートと保存された検索(検索条件)のほか、ノートブック、タグを追加することもできます
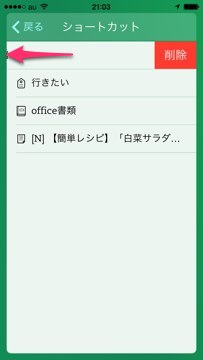
ショートカットを削除したいときは、項目を左にスワイプして[削除]をタップします
できるネットのEvernote解説記事まとめ




