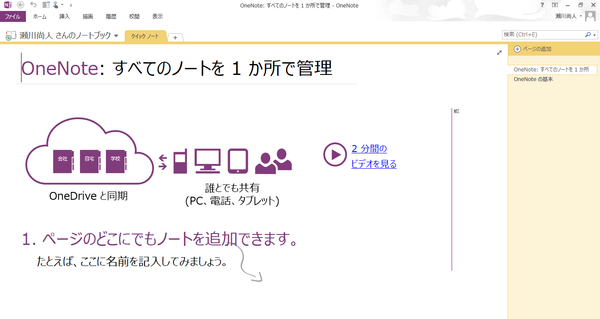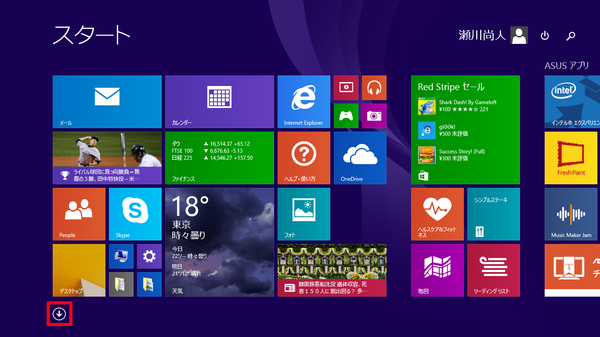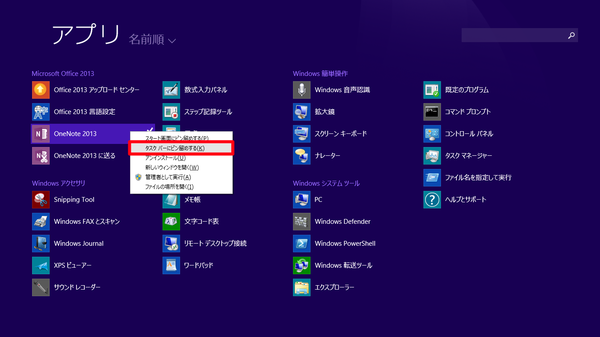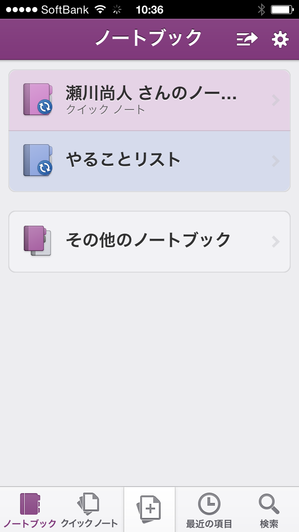Officeのデジタルノートアプリが無料に
Office 2003からOfficeアプリケーションの1つとして加わったOneNote(ワンノート)。気になったことを書き留めたり、Office文書やWebサイトの情報をクリップしたりするデジタルノートとして活用できます。
OneNoteはもともと、Windowsストア版、iOS(iPhone/iPad)版、Android版などのアプリケーションが無料で提供されていましたが、2014年3月にWindowsデスクトップ版の無償化と、Mac版(無料)の提供が発表されました。ほとんどのパソコンやスマートフォンで利用でき、端末間での同期も可能なツールとして注目を集めています。
ここではWindows 8.1のパソコンを例に、OneNote 2013(Windowsデスクトップ版)をインストールする手順を紹介します。
OneNoteをインストールする
OneNote(Windowsデスクトップ版)のインストーラーは、以下のWebサイトからダウンロードできます。
▼OneNote.com
http://www.onenote.com
1OneNote.comからダウンロードを開始する
OneNote.comにアクセスして[無料ダウンロード]をクリックし、画面下の情報バーで[実行]をクリックします。この後、[ユーザーアカウント制御]が表示されたら[はい]をクリックします。
2クラウドへの接続を開始する

インストーラーが起動してしばらくすると、[クラウドに接続する]が表示されます。OneNoteはマイクロソフトのクラウドサービスに接続して使うことが前提になるので、[サインイン]をクリックします。
3Microsoftアカウントでサインインする

Microsoftアカウントのメールアドレスとパスワードを入力し、[サインイン]をクリックします。Microsoftアカウントを取得していない場合は、以下のHINTを参照してください。パソコンのアカウントがMicrosoftアカウントと関連付けされている場合は、自動的にサインインが完了します。
4ノートの設定が開始される
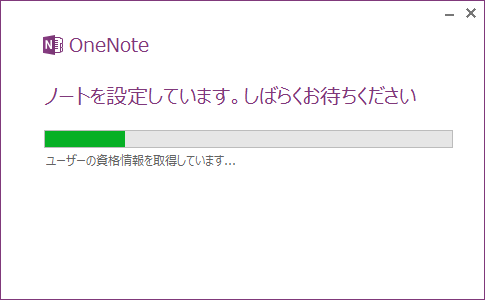
最初のノートブックが作成されるので、設定が完了するまで待ちます。
5初期設定を行う
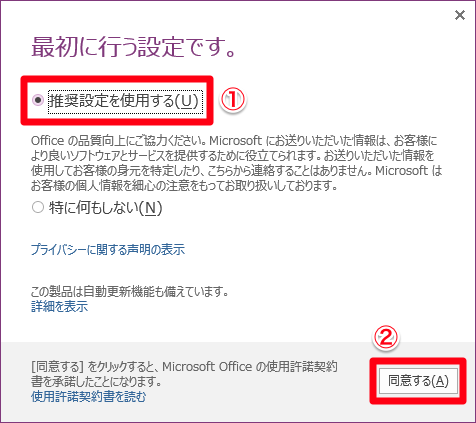
Officeの品質向上と自動更新についての設定を確認します。[推奨設定を使用する]をクリックし、[同意する]をクリックします。
6インストールが完了する
OneNoteのインストールが完了し、最初のノートブックが表示されます。
OneNoteをデスクトップから起動できるようにする
インストール後、OneNoteはアプリ画面から起動できるようになりますが、すぐに起動したいときには少し面倒です。デスクトップのタスクバーに登録しておきましょう。OneNoteの起動中なら、タスクバーのアイコンを右クリックして[タスクバーにピン留めする]をクリックしても登録できます。
7アプリ画面を表示する
スタート画面を表示し、左下にある[↓]をクリックします。
8OneNoteをタスクバーにピン留めする
アプリ画面をスクロールすると[OneNote 2013]のタイルが表示されます。右クリックして[タスクバーにピン留めする]をクリックすると、デスクトップのタスクバーに常に表示されるようになります。
できるネットでは、OneNoteの使い方解説記事をほかにも多数掲載しています。記事の一覧は「OneNote 2013 使い方解説記事まとめ」をご覧ください。
HINTMicrosoftアカウントを取得するには
Microsoftアカウントはマイクロソフトのサービスを利用するためのアカウントで、OfficeやOneDrive(旧SkyDrive)へのサインインにも使います。手順3の画面にある[新規登録]をクリックするか、以下のWebサイトから無料で取得できます。
HINT無料版は商用利用不可
OneNoteの無料版は個人向けとされており、商用(業務)での利用はできません。商用で利用したい場合は有料版を購入しましょう。また、無料版ではSharePointサポートやバージョン履歴機能など、有料版に比べて機能が制限されています。
HINTiPhoneやAndroidのアプリと同期できる
OneNoteの操作方法と活用術が満載!ほかの解説記事もチェックしよう>>>【まとめ】OneNote 2013 使い方解説記事一覧