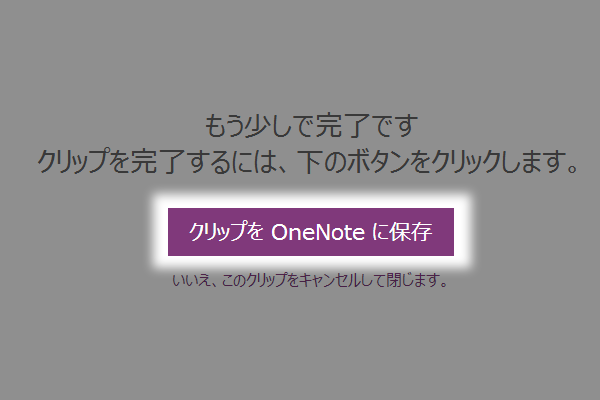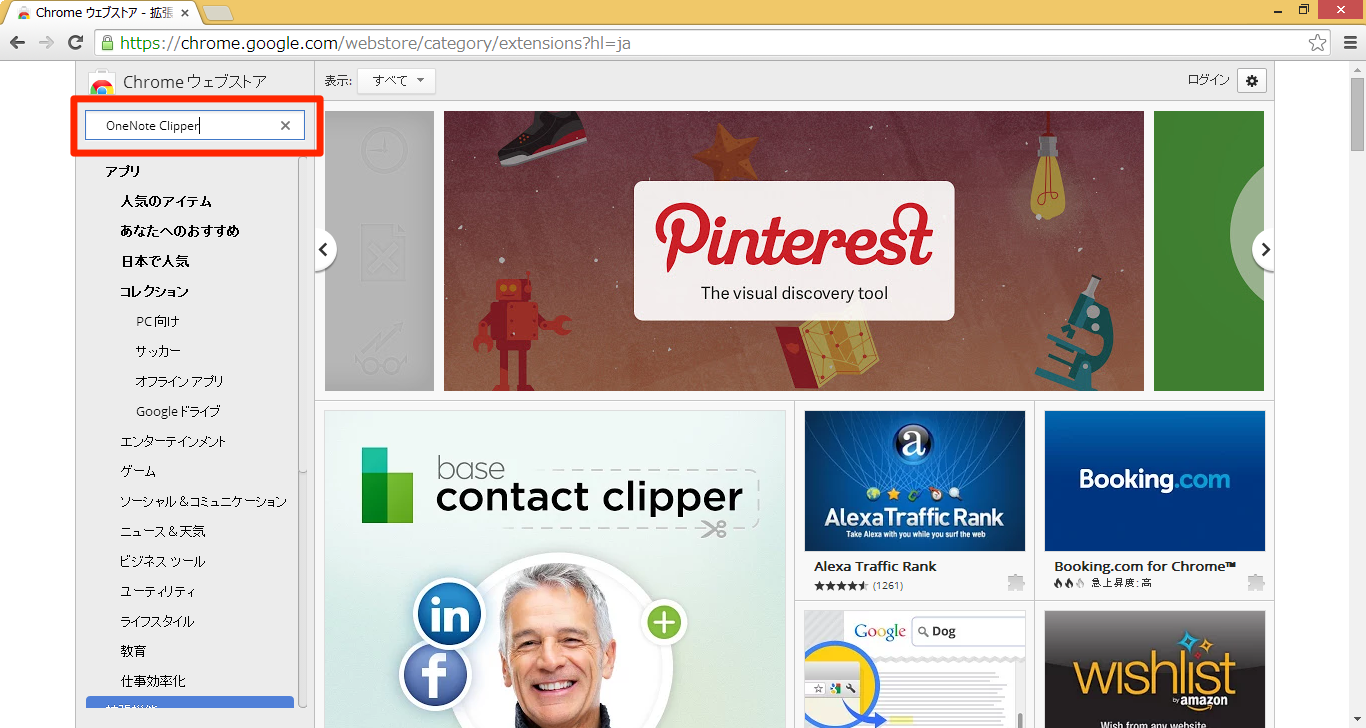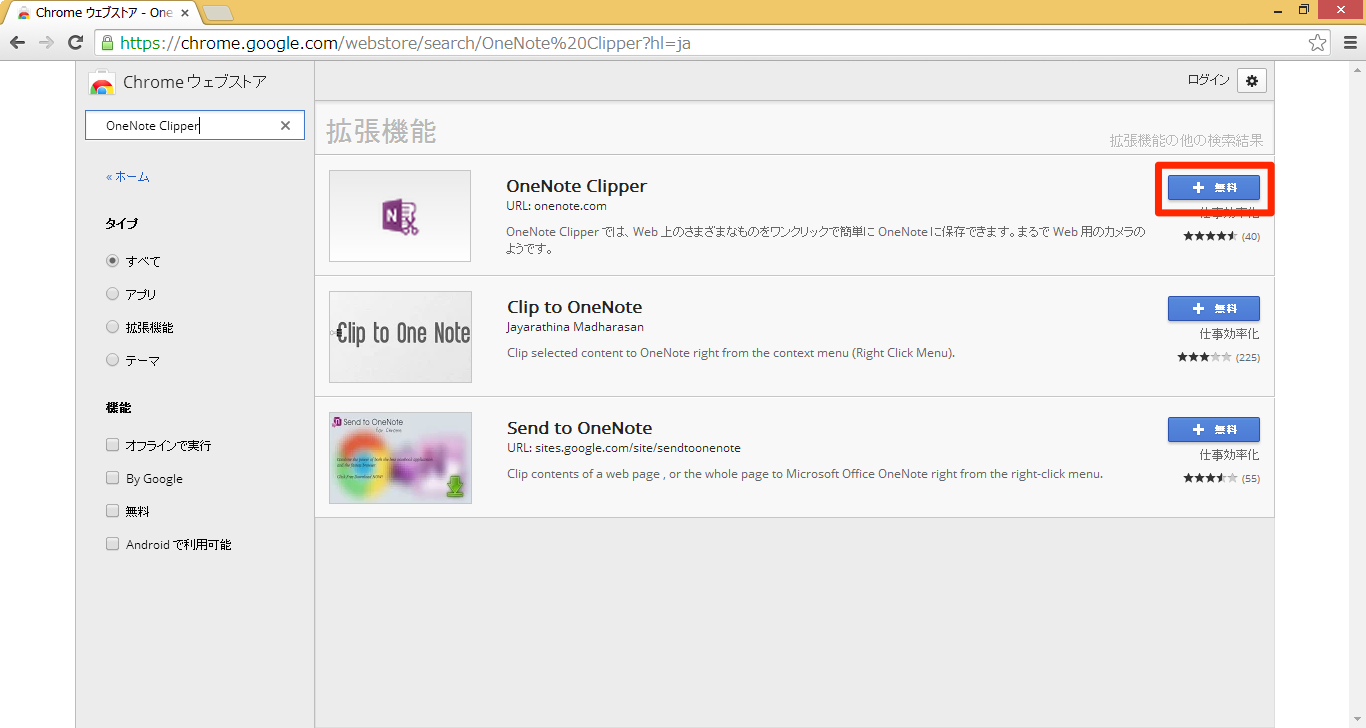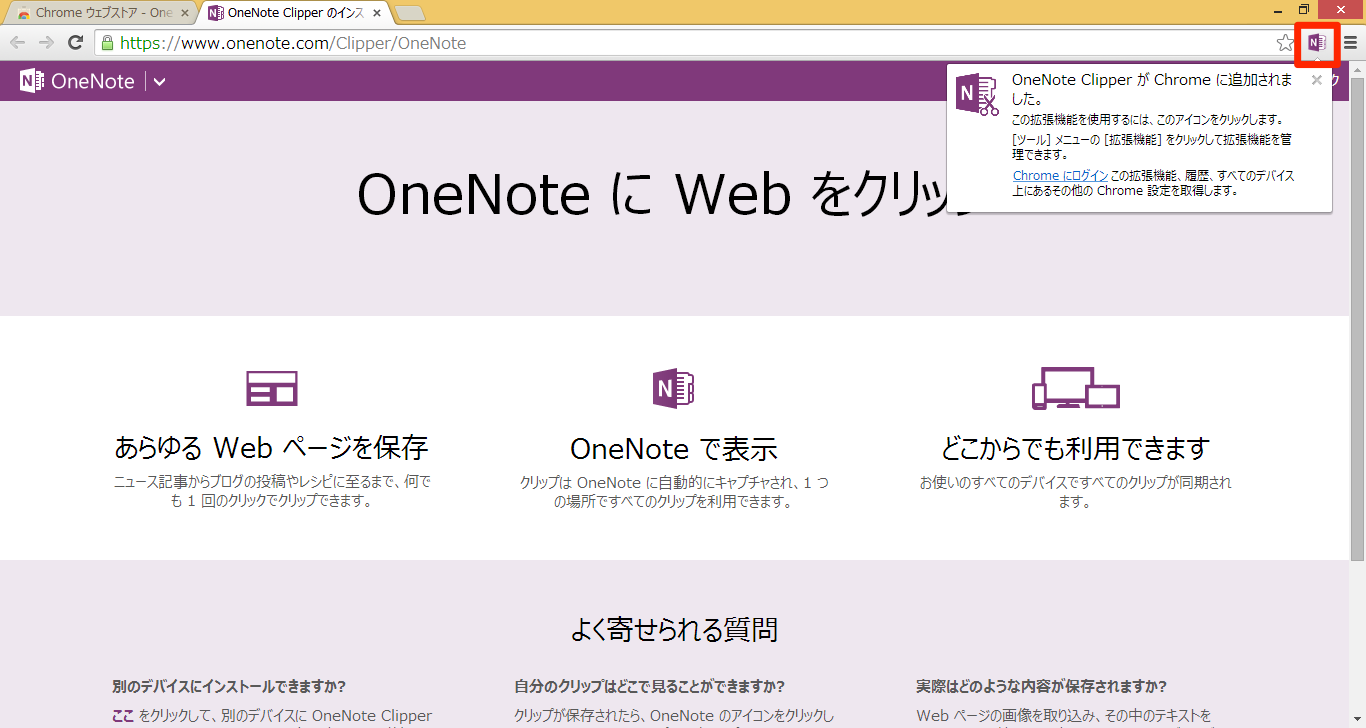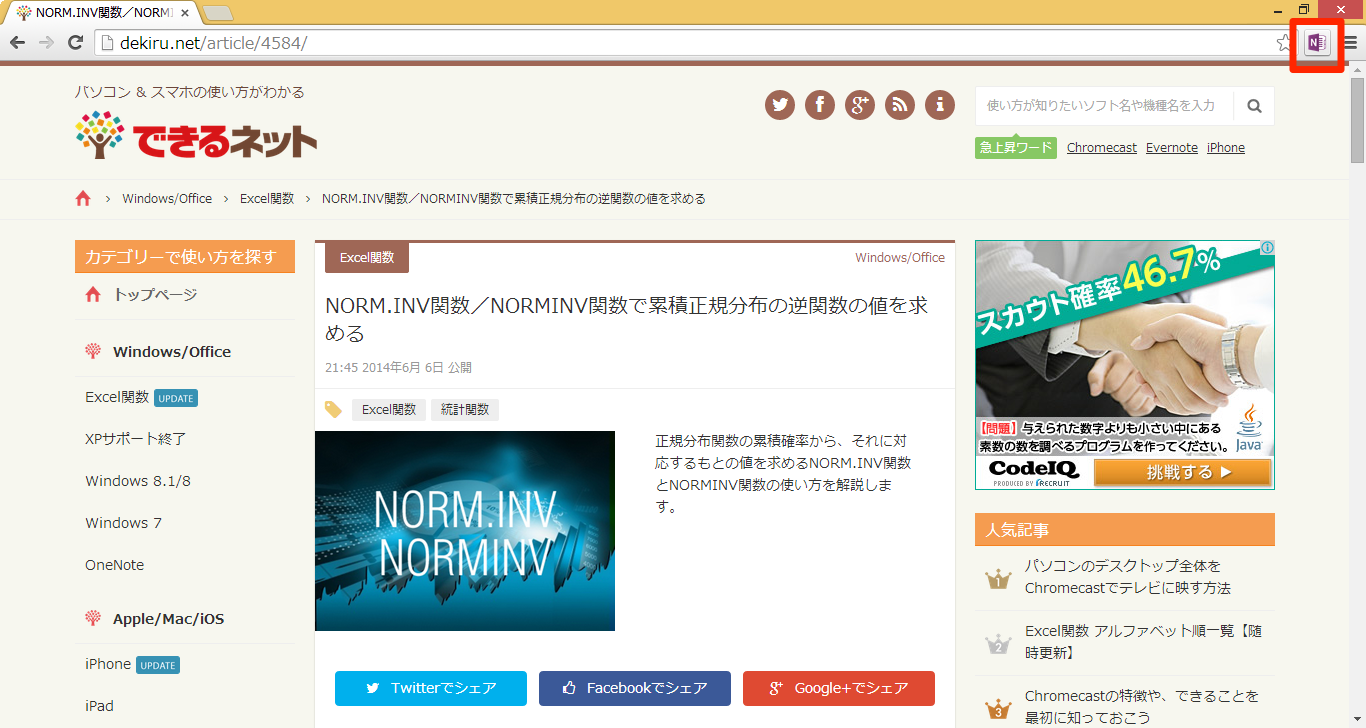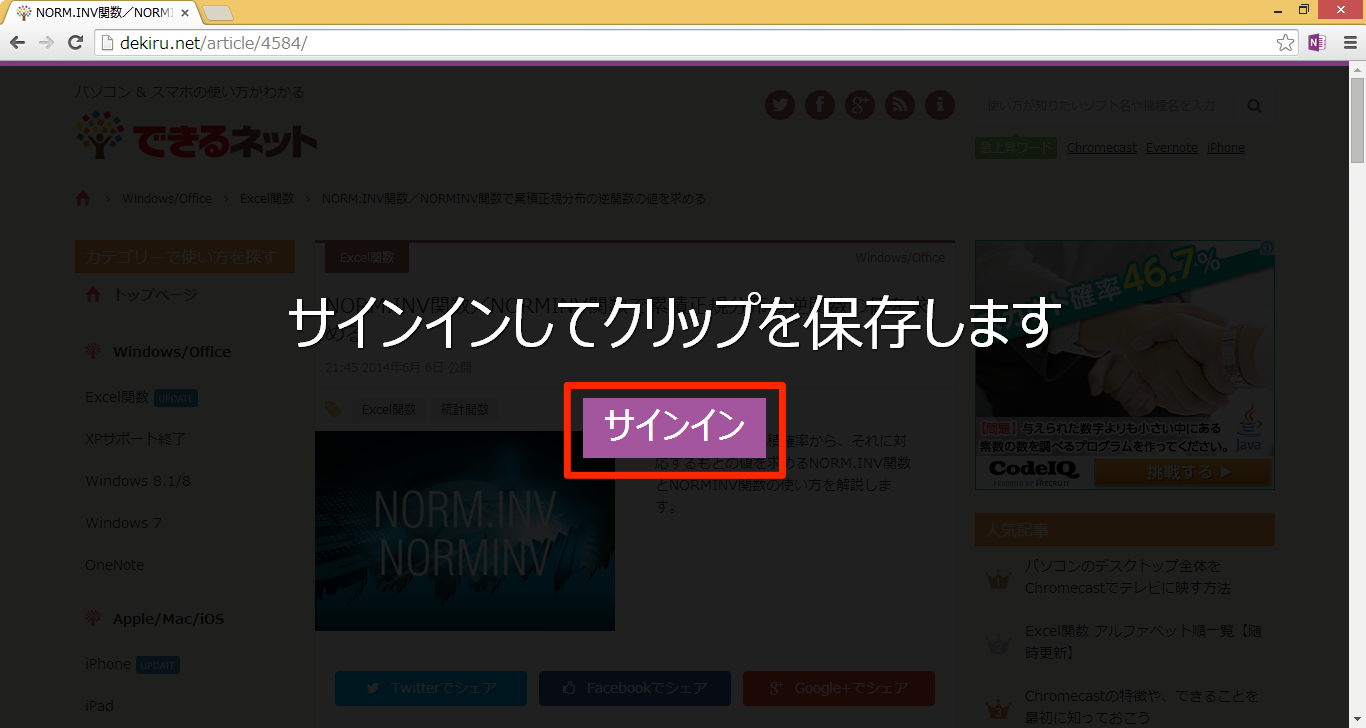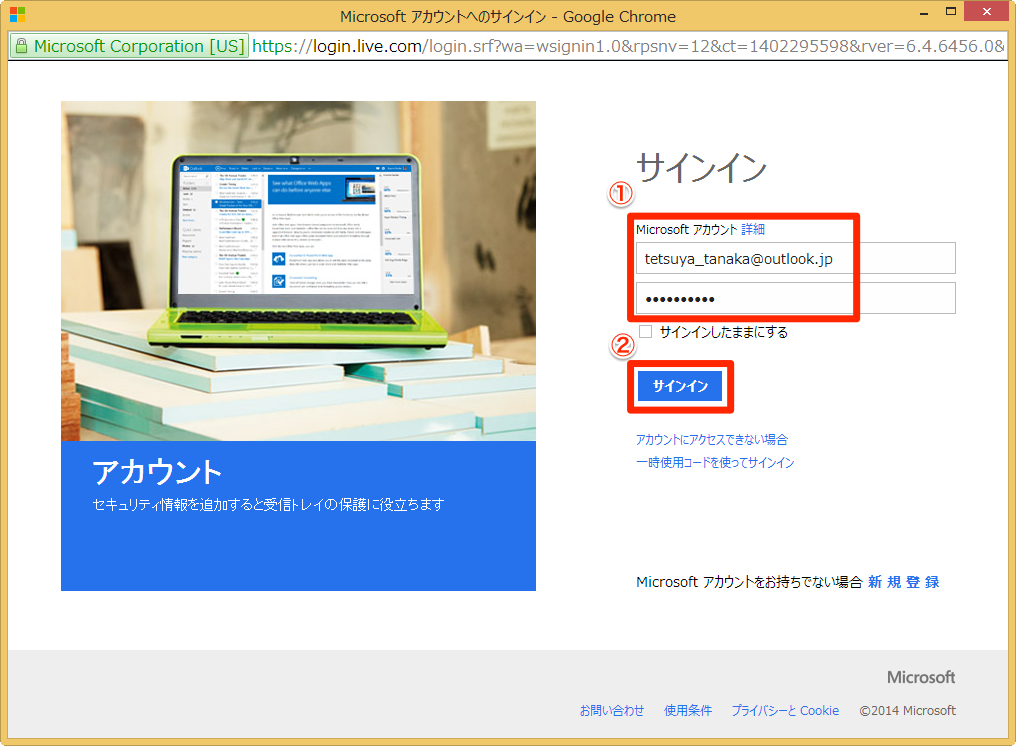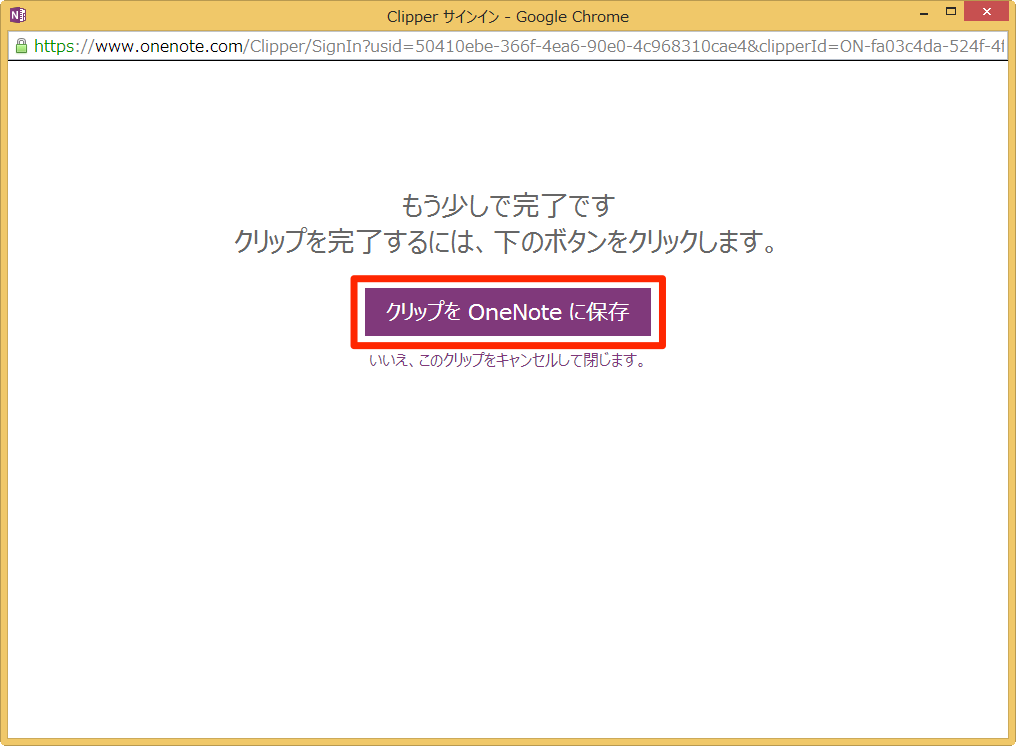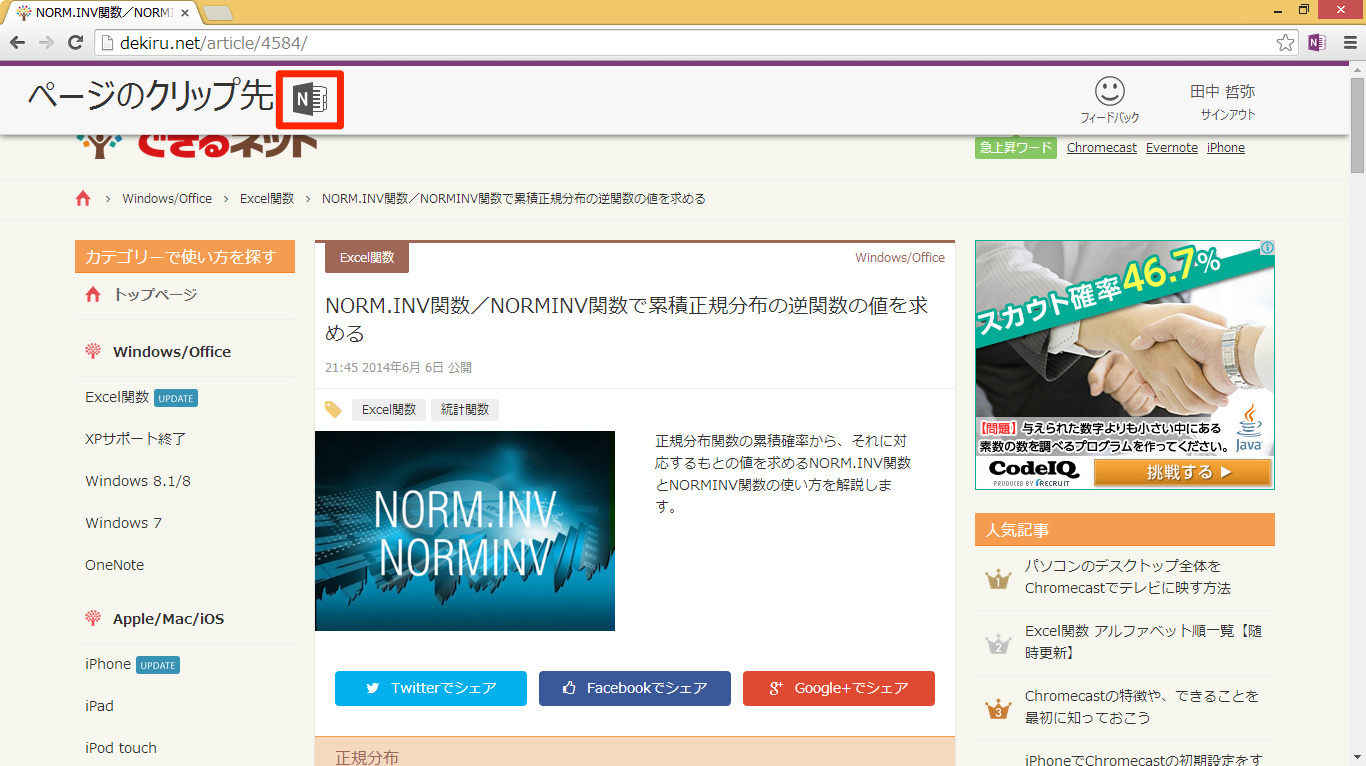Google Chromeの拡張機能にOneNote Clipperが登場
テキストや画像、音声や手書きメモなどの、あらゆる情報を記録・整理して役立てられるOneNoteから、Google Chromeの拡張機能「OneNote Clipper」が登場しました。
OneNote Clipperをインストールすれば、クリックするだけで見ているWebページをクリップして、OneNoteに保存できます。あとでじっくり読みたいページや、すぐに参照できるように保存しておきたいページをクリップしておくと便利です。
ここではGoogle ChromeにOneNote Clipperをインストールし、Webページをクリップする手順を紹介します。
OneNote Clipperをインストールする
OneNote Clipperは、以下のWebサイトからインストールできます。
▼Chromeウェブストア
https://chrome.google.com/webstore/category/apps
1ChromeウェブストアでOneNote Clipperを検索する
Chromeウェブストアにアクセスして検索ボックスに「OneNote Clipper」と入力し、[Enter]キーを押して検索を開始します。
2OneNote Clipperをインストールする
検索結果が表示されたら[OneNote Clipper]の右にある[+無料]ボタンをクリックします。

[「OneNote Clipper」を追加しますか?]が表示されたら[追加]をクリックします。
3インストールが完了した
インストールが完了すると、アドレスバーの右側にOneNote Clipperのアイコンが追加されます。
OneNote Clipperを利用する
4Webページのクリップを開始する
保存したいWebページを表示した状態でOneNote Clipperのアイコンをクリックします。
5Microsoftアカウントでサインインする
初めて使うときは上記の画面が表示されるので[サインイン]をクリックします。サインインを済ませている場合は、手順4の画面が表示されてクリップが完了します。
[サインイン]が表示されたら、OneNoteで利用しているMicrosoftアカウントとパスワードを入力して[サインイン]をクリックします。
6Webページのクリップを完了する
[もう少しで完了です]が表示されたら[クリップをOneNoteに保存]をクリックします。
7Webページのクリップが完了した
Webページのクリップが完了すると、Google Chromeの上部に通知が表示されます。クリップしたWebページを確認したい場合は[ページのクリップ先]の右に表示されたアイコンをクリックします。
8クリップしたWebページが表示された
OneNote Onlineに接続され、クリップしたWebページが表示されます。なお、デスクトップアプリでクリップしたWebページを確認するには、最新の状態に同期する必要があります。
HINTInternet ExplorerやFirefoxでOneNote Clipperを利用するには
Internet ExplorerやFirefox向けには、お気に入りバーやブックマークツールバーに登録して利用できるブックマークレットと呼ばれるOneNote Clipperを利用できます。下記のWebページから登録して利用しましょう。
OneNoteの操作方法と活用術が満載!ほかの解説記事もチェックしよう>>>【まとめ】OneNote 2013 使い方解説記事一覧