ボタン1つでスキャン、分類、保存が完了
PFUとEvernoteのコラボレーションで作られたドキュメントスキャナー「ScanSnap Evernote Edition」で、書類をスキャンする方法を解説します。初期設定の解説記事でも紹介しているように、「ScanSnap Evernote Edition」の特徴は2つ。スキャンしたら直接Evernoteに取り込めることと、「名刺」「レシート」「文書」「写真」と書類の種類を自動判別し、ノートブックに保存できることです。
▼ScanSnap Evernote Editionの紹介と、初期設定の解説
「ScanSnap Evernote Edition」の初期設定をするには
1スキャンを実行する
必要な操作は、書類をセットして[Scan]ボタンを押すだけです。それだけでスキャンが実行され、書類が自動判別・分類されて、Evernoteに保存されます。

書類をセットして[Scan]ボタンを押すと、自動的にスキャンが行われます。
ここでは、スキャンの様子と自動分類してEvernoteに保存される様子を、動画で見てみましょう。ここでは文書(一般的な書類)4枚、レシート2枚、名刺2枚をまとめてスキャンしています。
ScanSnap Evernote Editionでは、このように種類の異なる書類をまとめてスキャンしても自動判別が可能で、1回でまとめてスキャンしても、別々のノートとして保存できます。
保存されたノートを確認する
1まとめてスキャンした書類が分類されている
Evernoteで保存したノートを見ると、書類の種類ごとにノートが分けられ、別々のノートブックに保存されていることがわかります。
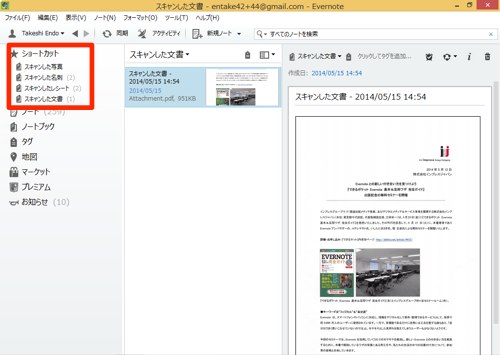
ScanSnap Evernote Editionの初期設定時に、分類したノートブックをショートカットに追加していた場合、それぞれのノート数が増えていることがわかります。[スキャンした文書]には文書(一般的な書類)をスキャンしたPDFファイルが保存されます。
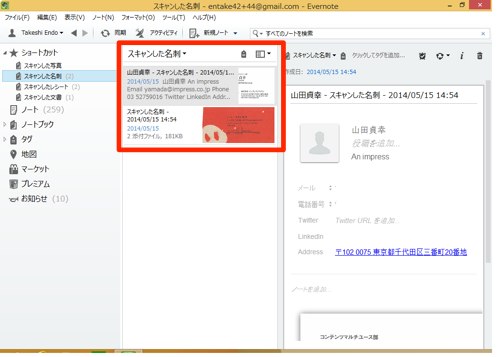
[スキャンした名刺]ノートブックを見ると、2枚の名刺がそれぞれ別のノートになっていることがわかります。氏名やメールアドレスなど、名刺の情報も自動的に読み込まれます。
できるネットのEvernote解説記事まとめ
HINTスキャンの設定を変更するには
ScanSnap Evernote Edition専用のソフトウェア「ScanSnap Manager Evernote Edition」では、書類の種類ごとにスキャンの方法を設定できます。
文書は、画像(JPEG)かPDFのどちらで保存するか、画質、読み取り面の選択(片面/両面)などが設定可能です。名刺、レシート、写真は画像としての保存のみですが、画質、読み取り面の選択などが設定できます。
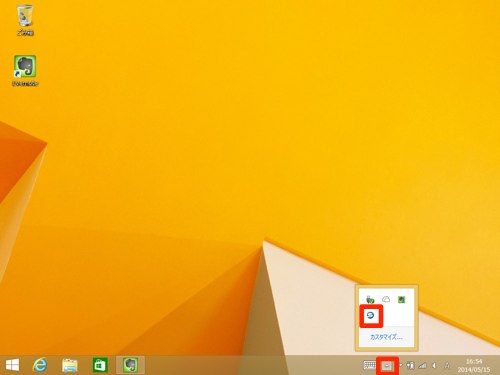
タスクバーの通知領域にある[△]をクリックし、[ScanSnap Manager Evernote Edition]のアイコンをクリックします。
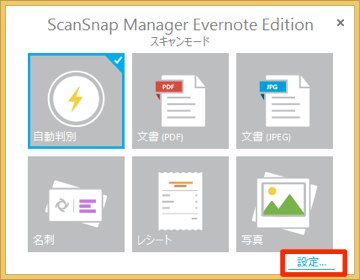
[ScanSnap Manager Evernote Edition スキャンモード]が表示され、スキャンモード(自動判別と、書類の種類を限定したスキャン)が選択できます。ここでは設定画面を表示するために[設定]をクリックします。
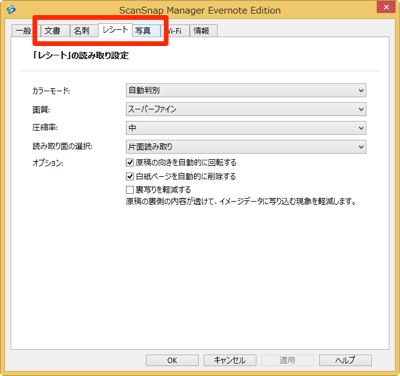
[ScanSnap Manager Evernote Edition]が表示されました。[文書][名刺][レシート][写真]のタブを切り替えることで、それぞれのスキャン方法を設定できます。




