パソコンと同じネットワークに接続してスキャンできる
PFUとEvernoteのコラボレーションで作られたドキュメントスキャナー「ScanSnap Evernote Edition」は、通常の場合、USBケーブルでパソコンと接続して利用します。しかし、Wi-Fiを使ってパソコンと同じネットワークに接続することで、ワイヤレスでのスキャン(Wi-Fi読み取り)も可能です。
ここではWi-Fi読み取りの設定方法を解説します。
Wi-Fi読み取りの設定の前に、パソコンで初期設定を行い、ScanSnap Evernote Editionを使えるようにしておきましょう。
また、パソコンのWi-Fi(無線LAN)の設定を行い、Wi-Fiアクセスポイントに接続しておきましょう。ScanSnap Evernote Editionでは、パソコンのWi-Fiの設定を利用します。
▼ScanSnap Evernote Editionの紹介と、初期設定の解説
「ScanSnap Evernote Edition」の初期設定をするには
1本体背面の[Wi-Fi]スイッチを[ON]にする

ScanSnap Evernote Editionの背面にある[Wi-Fi]スイッチを[ON]にして、USBケーブルでパソコンと接続します。本体のカバーを開いて電源が入った状態にしておきます。
2[ScanSnap Manager Evernote Edition]を起動する

タスクバーの通知領域にある[△]をクリックし、[ScanSnap Manager Evernote Edition]のアイコンをクリックします。
3設定画面を表示する
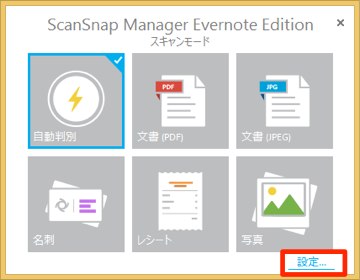
[ScanSnap Manager Evernote Edition スキャンモード]が表示されたら、[設定]をクリックします。
4Wi-Fi読み取りを有効にする
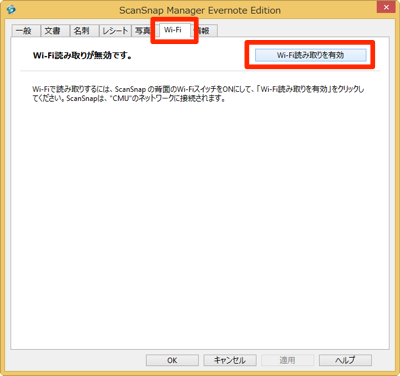
[ScanSnap Manager Evernote Edition]が表示されたら[Wi-Fi]タブをクリックし、[Wi-Fi読み取りを有効]をクリックします。
5Wi-Fiのパスワードを入力する
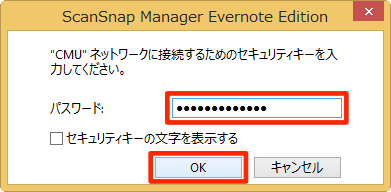
["(ネットワーク名)"ネットワークに接続するためのセキュリティキーを入力してください]と表示されるので、[パスワード]にパスワードを入力し、[OK]をクリックします。
6USBケーブルを取りはずす
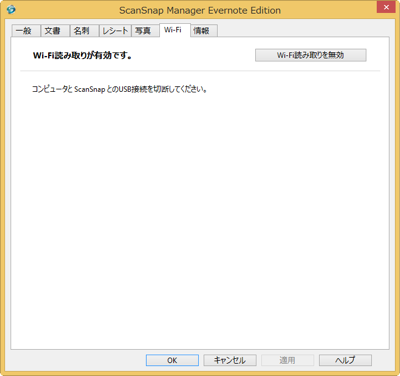
[Wi-Fi読み取りが有効です。]と表示され[コンピュータとScanSnapとのUSB接続を切断してください。]と表示されました。USBケーブルを抜いて、パソコンとScanSnap Evernote EditionとのUSBケーブル接続を切断します。
7Wi-Fi読み取りが可能になった
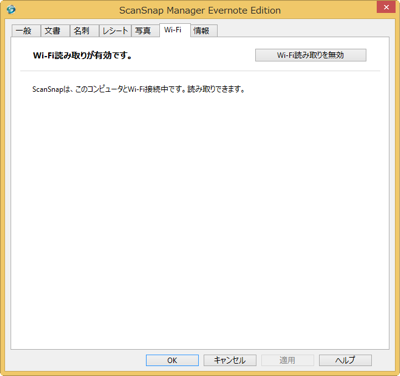
[ScanSnapは、このコンピュータとWi-Fi接続中です。読み取りできます。]と表示され、Wi-Fi読み取りができるようになりました。

Wi-Fi読み取りが可能になると、ScanSnap Evernote EditionのWi-Fiランプが緑色に点灯します。
できるネットのEvernote解説記事まとめ




