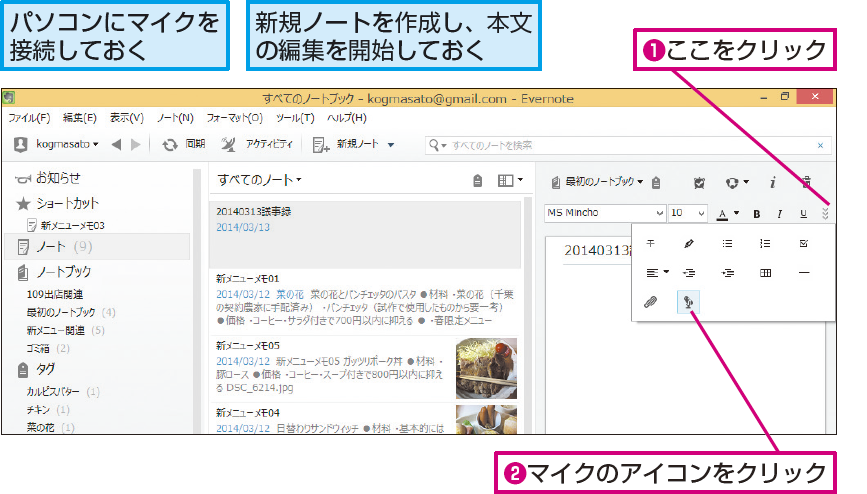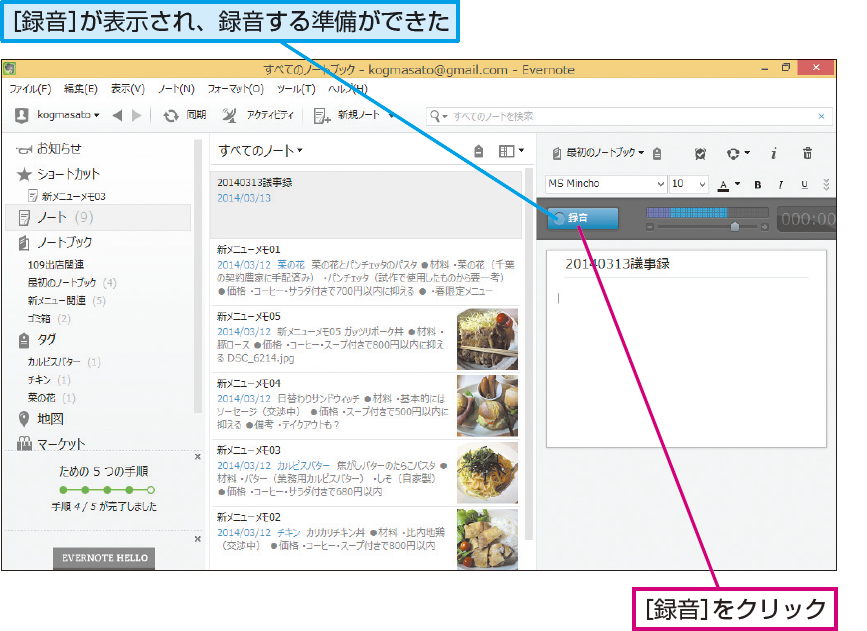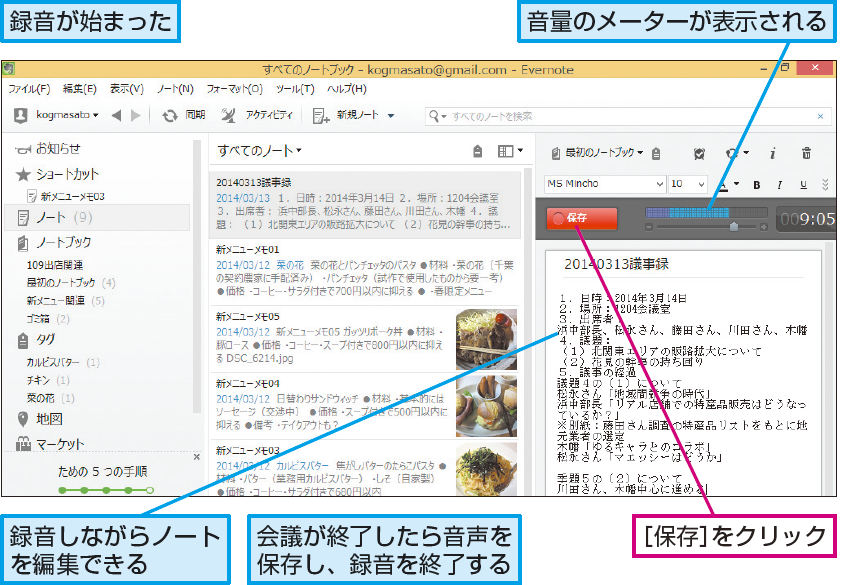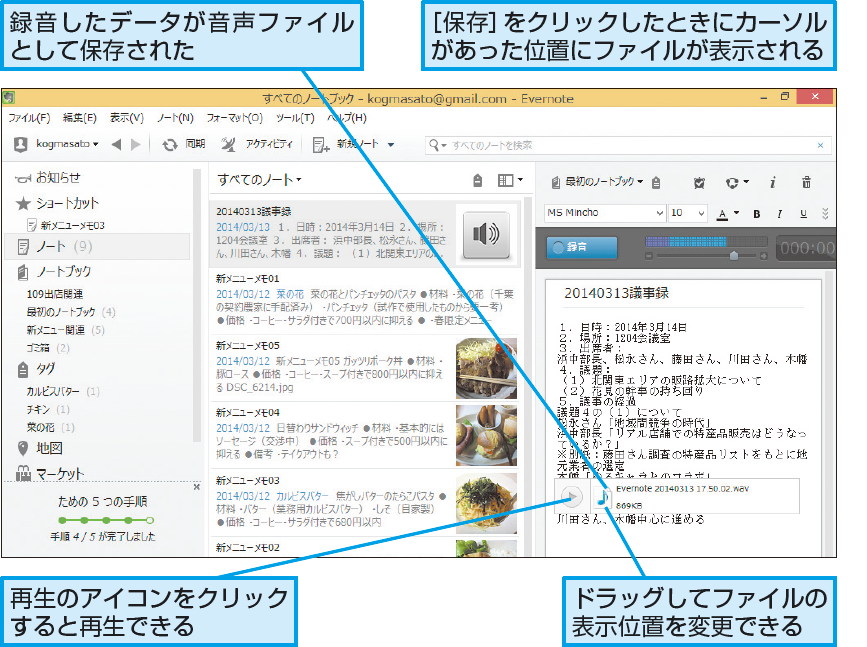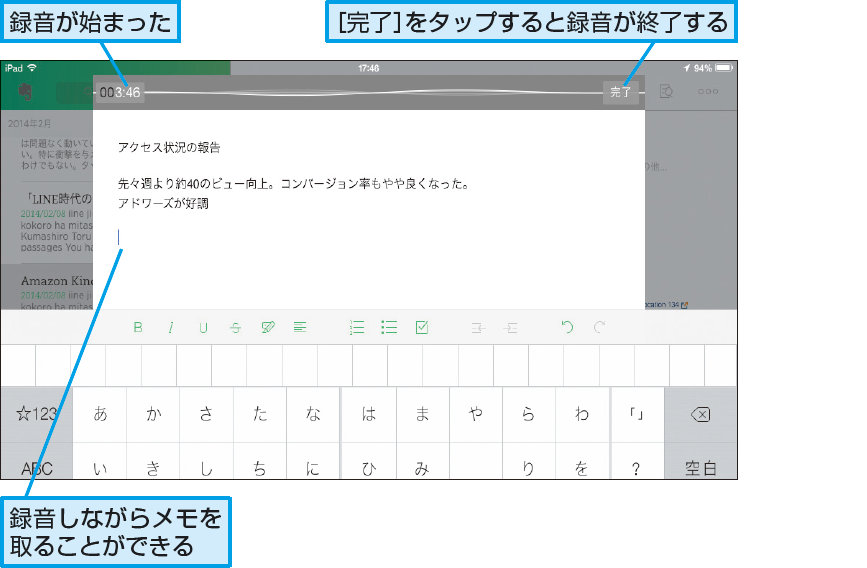議事録の作成と録音
会話を録音しながら議事録を取るには
会話が重要な打ち合わせや、議事録の必要な会議などで、完璧にメモを残すことはほぼ不可能です。また、打ち合わせの席によっては、そもそもパソコンを広げてずっとキーボードを打っていると失礼になることもあるでしょう。
そこで、あとで詳細な議事録を求められるような場合は、まずは録音を習慣付けましょう。録音した音声ファイルが編集中のノート(作成中の議事録)に添付されるので、メモが抜けた部分や聞き取りにくかった会話の内容を、あとで確認できるようになります。録音はパソコンだけでなく、iPhoneやAndroidでも可能です。
1録音の準備をする
2録音を開始する
3議事録を取り、録音を終了する
4音声ファイルが保存された
【もっとEvernoteを使いこなすには】
できるネットのEvernote解説記事まとめ
できるネットのEvernote解説記事まとめ
HINTスマートフォンで録音するには
iPhoneアプリでは、ノートの編集画面でマイクのアイコンをタップすると、録音を開始します。Androidアプリでは、ノートの編集画面で[+]→[オーディオ録音]の順にタップすると、録音を開始します。Androidではホーム画面に表示されるマイクのアイコンをタップすることもでき、こちらでは、新規ノートを作成して同時に録音を開始します。
HINTiPadでも録音しながら議事録を取ろう
HINT音声ファイルのサイズはどれくらい?
録音した音声ファイルのサイズは、機材や状況により異なりますが、10分で1MB程度が目安となります。無料アカウントでは25MB以上のファイルは同期できないので、あまり長時間(250分=4時間以上が目安)録音し続けると、同期できなくなってしまう可能性があります。