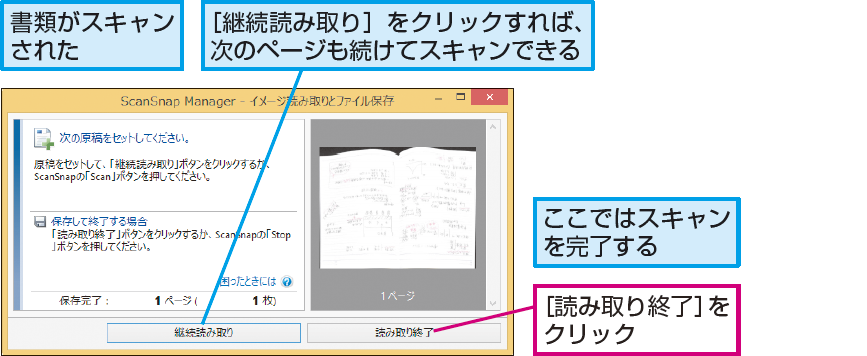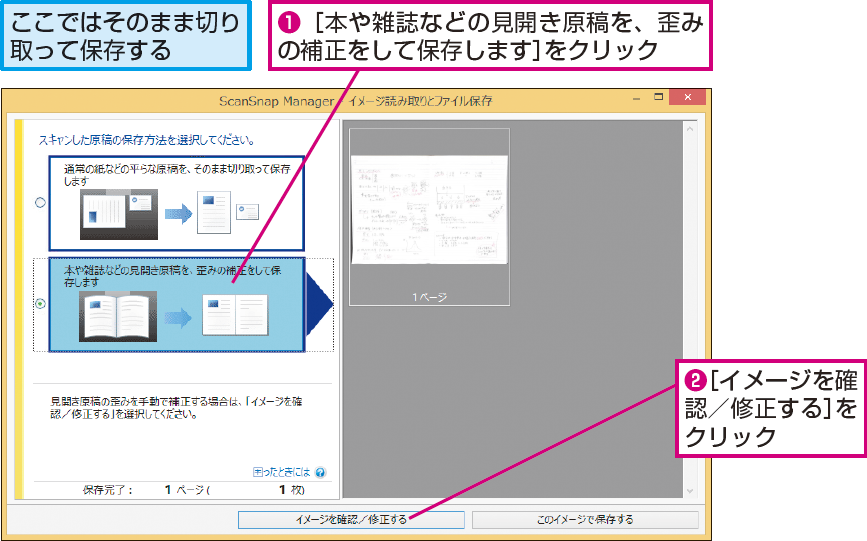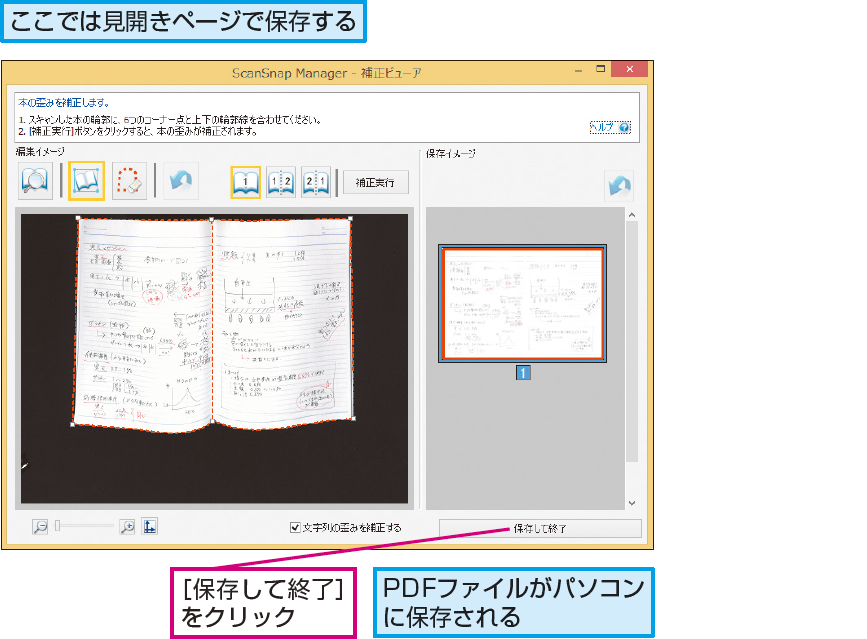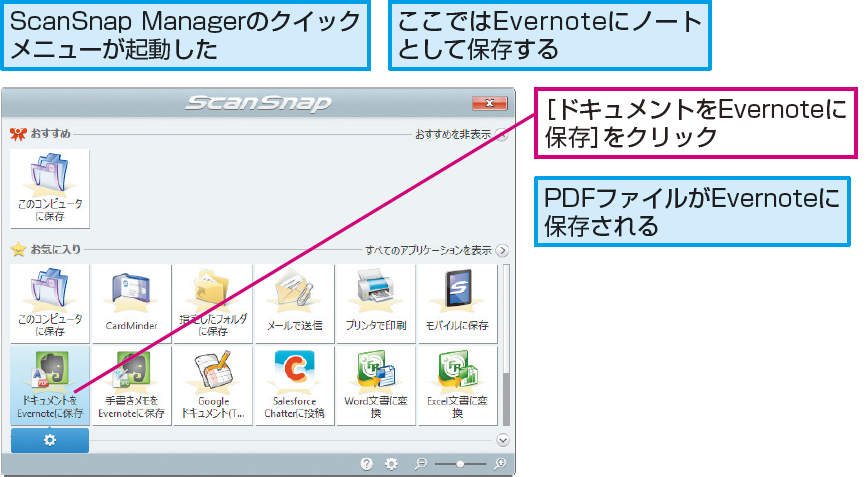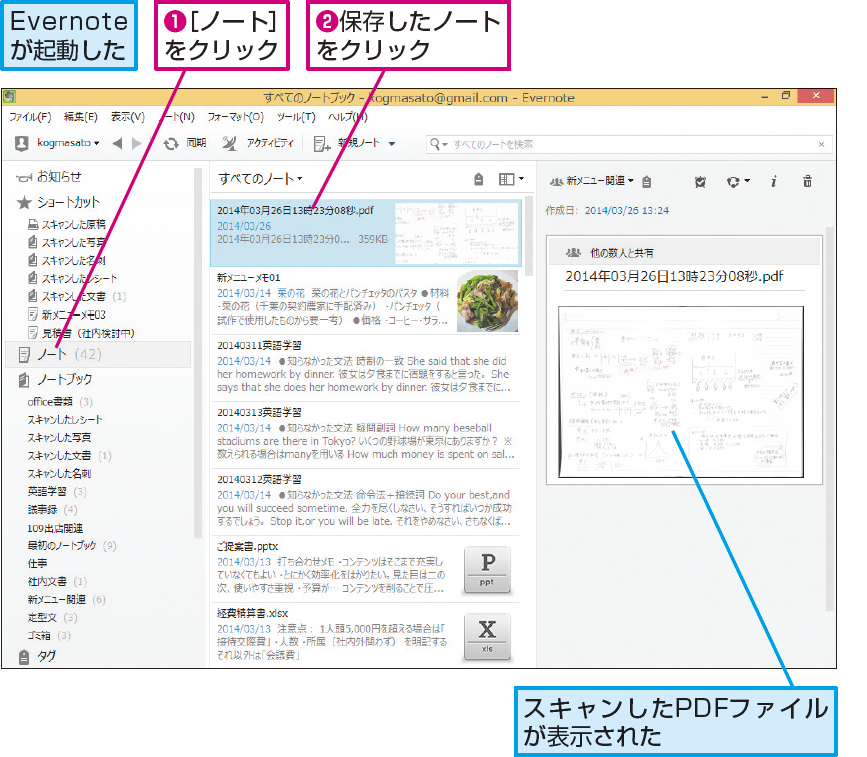ScanSnap SV600
冊子やノートを破らずに取り込むには
製本された書類をドキュメントスキャナーでスキャンするには断裁(分解)する必要がありますが、思い入れのあるノートは断裁したくなかったり、貴重な冊子は断裁できなかったりすることもあります。
そのようなときは、机に書類を置いたままで、上から撮影するようにしてスキャンできるScanSnap SV600が活躍します。ノートや冊子を断裁しなくても開いた状態でスキャンすれば、歪みを補正して平らなページのデータとして保存できます。
1ScanSnap SV600に書類をセットする
2スキャンを終了する
3スキャンした原稿の保存方法を選択する
4PDFファイルをパソコンに保存する
5PDFファイルをEvernoteに保存する
6保存したノートをEvernoteで確認する
【もっとEvernoteを使いこなすには】
できるネットのEvernote解説記事まとめ
できるネットのEvernote解説記事まとめ
HINT強い歪みを補正するには
ScanSnap SV600は、付属のソフトによって、冊子を開いた状態の歪みを補正したり、ページの端を押さえて写り込んだ指を消したりできます。ただし、あまりにも分厚い冊子では歪みを補正しきれないこともあるので、注意しましょう。別売りの「ScanSnapブックプレッサー(SV600専用)」を利用すると、冊子を平らにして歪みを抑えることができます。
HINTScanSnap SV600の得意、不得意を知っておこう
ScanSnap SV600は、冊子のスキャンに関しては非常に高機能で、厚みのある絵や子どもの工作物などのスキャンにも使えます。一方、「ScanSnap Evernote Editionの初期設定をする方法」で解説しているScanSnap Evernote Editionなどの一般的なドキュメントスキャナーのように、大量の書類を自動的にスキャンすることはできず、どちらかというと、ニッチな用途向けの製品だと言えます。両タイプの製品を使い分けられれば理想的ですが、個人で両方を買うのは、なかなかハードルが高いと思います。ドキュメントスキャナーの購入を検討するときには、どのようなものをスキャンする機会が多いかを考えましょう。冊子をスキャンする機会が少なく、カメラで撮影するなどの代替手段で済ませられるならば、ScanSnap Evernote Editionがおすすめです。しかし、冊子のスキャンに魅力を感じ、何十枚もの書類をまとめてスキャンするような機会は多くないならば、ScanSnap SV600を選ぶのもいいでしょう。