ページの追加
ページを作るには
ページの追加
1新しいページを追加する
2ページが作成された
ページの並び替え
3ページの順序を変更する
HINTページに色や罫線を設定するには
HINT「サブページ」を使って階層構造を作れる
HINTページの用紙サイズを設定するには
Point用途や目的に合わせたページ作りを心がけよう
書き込んだメモをあとから見返して活用することを考えたとき、ページの使い分けが重要になります。当然ですが、関連性のないメモを1ページにまとめたり、逆に1ページにまとめるべきメモを複数のページに分割したりすれば、あとから探しにくくなってしまいます。自由にページを追加でき、用紙サイズを気にせずメモを書き込むことができる点は、紙のノートにはないOneNoteならではのメリットですが、だからといって無秩序にページを使うのではなく、ページごとに用途や目的を決めて使い分けることを意識しましょう。
ページはセクションごとに管理されます。セクションの作り方はこちら。>>>【OneNote】ページを整理するセクションを作るには
OneNoteの操作方法と活用術が満載!ほかの解説記事もチェックしよう>>>【まとめ】OneNote 2013 使い方解説記事一覧


![操作:画面右側のページの一覧で[ページの追加]をクリックする。](https://dekiru.net/upload_docs/img/316020901.png)
![操作:ページの一覧に[無題のページ]が追加された](https://dekiru.net/upload_docs/img/316020902.png)
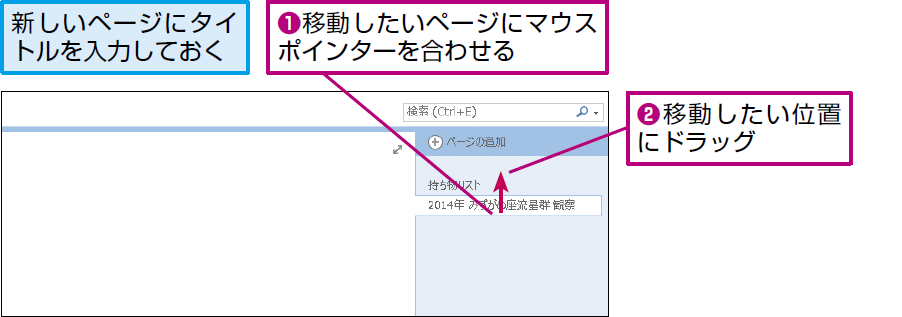
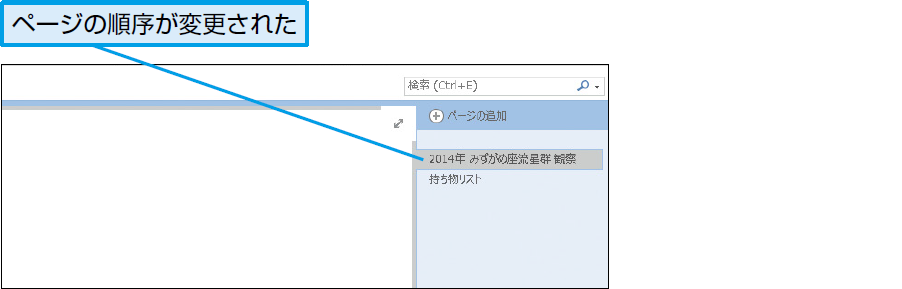
![操作:ページの一覧で右クリックし、[サブページ]をクリックする。](https://dekiru.net/upload_docs/img/316020905.png)
![操作:ページの一覧で右クリックし、[サブページ]をクリックする。](https://dekiru.net/upload_docs/img/316020909.png)
![操作:[表示]タブの[用紙サイズ]から用紙サイズを設定できる。](https://dekiru.net/upload_docs/img/316020906.png)


