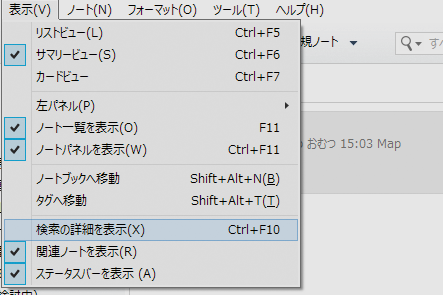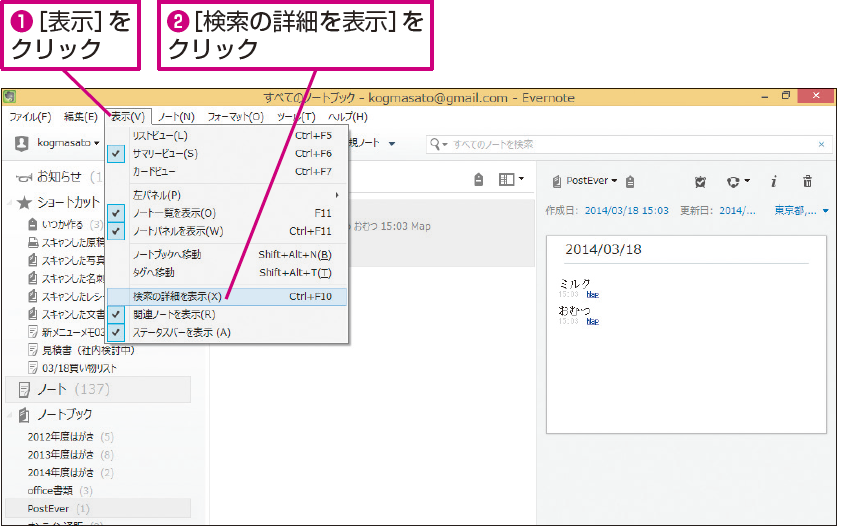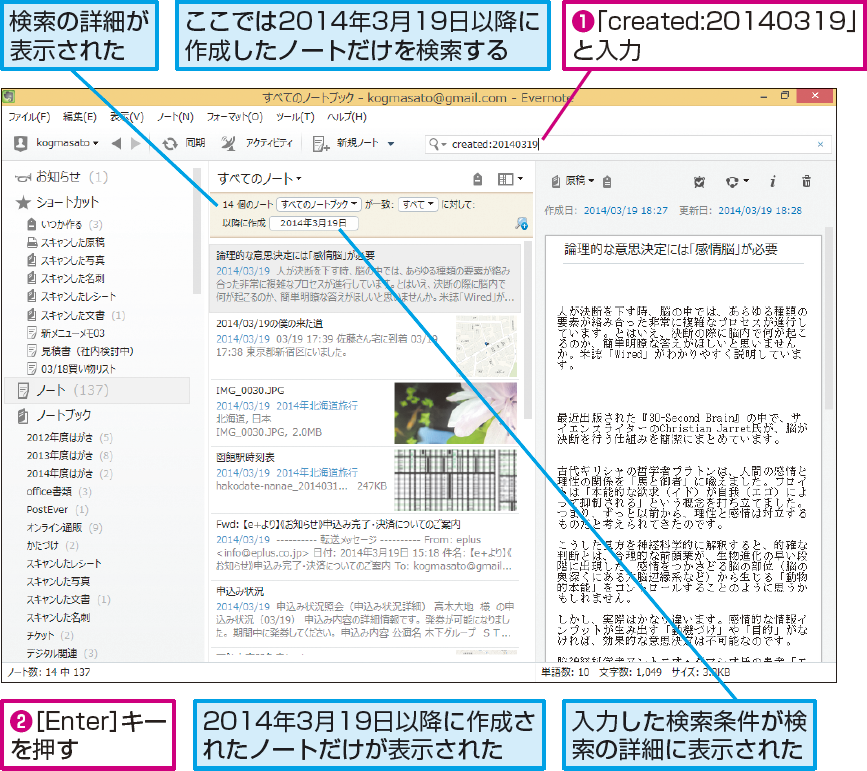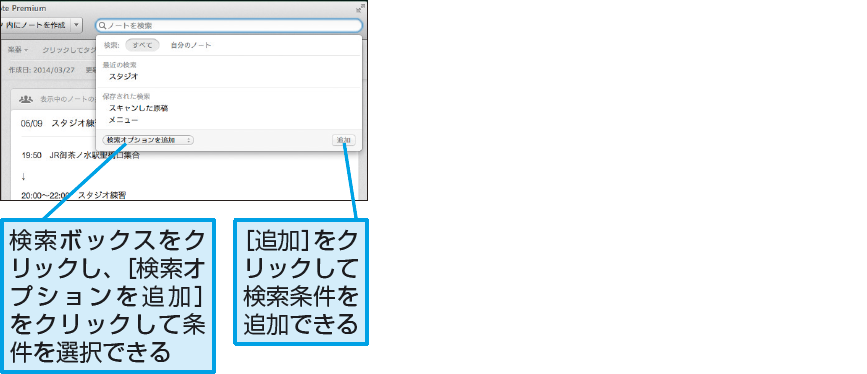高度な検索条件
検索条件について詳しく知りたい
ノートを検索するときに、普通のキーワードではない高度な検索条件を入力できます。例えば「created:20140101」と入力すると、2014年1月1日以降に作成したノートだけが一覧に表示されます。
このような高度な検索条件には、大きく分けて、日付に関するものと、文字列などノートの内容に関するものの2種類があり、先に紹介した「created」は前者です。私たち人間の記憶は、時間の前後関係については正確にできているので、「過去1年間のノート」「去年の3月以降のノート」といった時間による検索は、目的のノートを探す手段としてとても有効です。
内容に関する検索条件では、画像など添付ファイルによる検索もできます。ここではWindows版ソフトで、検索の詳細を表示しながら高度な検索をする方法を見ていきましょう。
検索の詳細を表示し、検索する
1検索の詳細を表示する
2検索を実行する
Evernoteでよく使う検索条件
よく使われる高度な検索条件と、その使用例を紹介します。まずは、ノートが作られた日付を指定する「created」を試してみることをおすすめします。それから「tag」「source」などを試しましょう。よく使う検索条件は、「Evernoteでノートを検索するには」を参考に保存しておくと便利です。
| created ノートを作成した日で検索 | |
|---|---|
| created:20140101 | 2014年1月1日以降に作成したノート |
| created:day-30 | 30日以内に作成したノート |
| created:year | 今年作成したノート |
| -created:month | 今月より前に作成したノート(最初にマイナスを付けると「条件を満たすもの以外」を検索する) |
| update ノートを更新(編集)した日で検索 | |
| update:week | 今週中(過去7日以内ではなく、現在の週の日曜から土曜日の間)に更新したノート |
| tag タグを検索 | |
| tag:行きたい | 「行きたい」タグが付いたノート。タグ以外に「行きたい」と書かれていても除外される |
| -tag:* | タグの付いていないノート(キーワード「*」は「ワイルドカード」と呼ばれ、あらゆるキーワードを意味する。「-」を組み合わせることで「何らかのタグが付いたノート以外」が検索される) |
| intitle タイトルを検索 | |
| intitle:大阪 | タイトルに「大阪」を含むノート。タイトル以外に「大阪」があっても除外される |
| resource 添付ファイルを検索 | |
| resource:image/* | 画像ファイルが添付されたノート |
| resource:application/pdf | PDFファイルが添付されたノート |
| resource:audio/* | 音声ファイルが添付されたノート |
| todo ToDo用のチェックボックスを検索 | |
| todo:true | チェックが付いたチェックボックスがあるノート |
| todo:false | チェックが付いていないチェックボックスがあるノート |
| source ノートの作成元で検索 | |
| source:web.clip | Webページからクリップしたノート |
| source:mobile.iOS | iOS(iPhone)アプリで作成したノート |
| source:mobile.Android | Androidアプリで作成したノート |
【もっとEvernoteを使いこなすには】
できるネットのEvernote解説記事まとめ
できるネットのEvernote解説記事まとめ