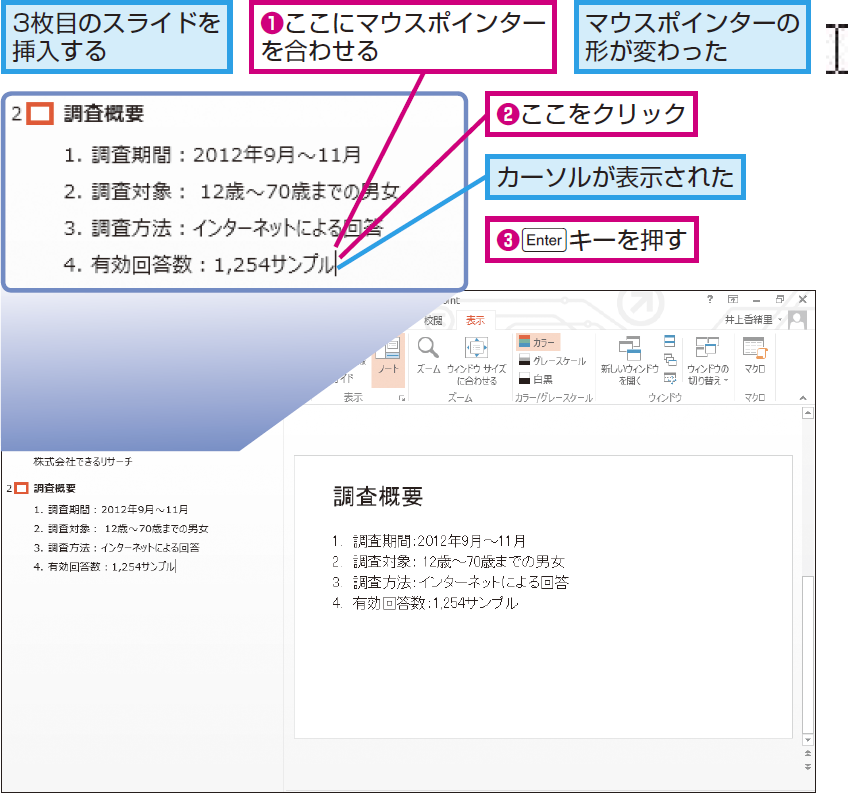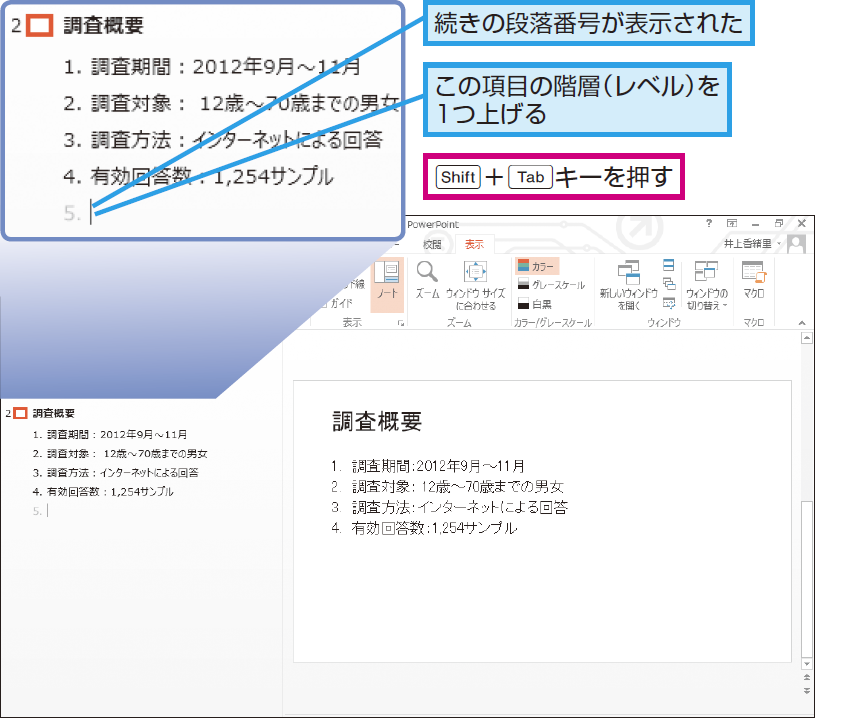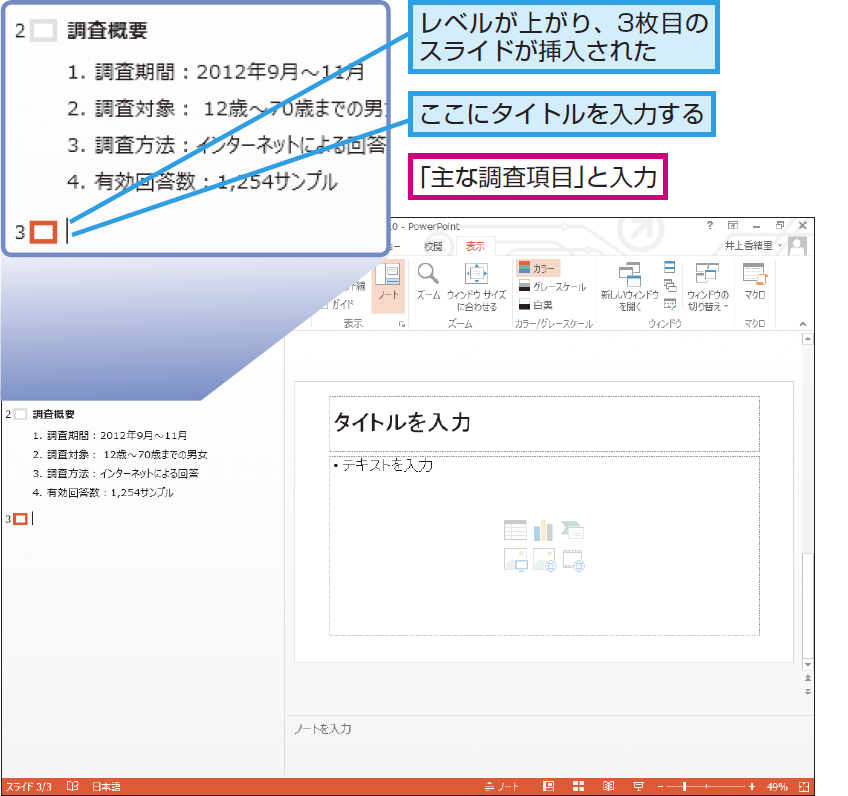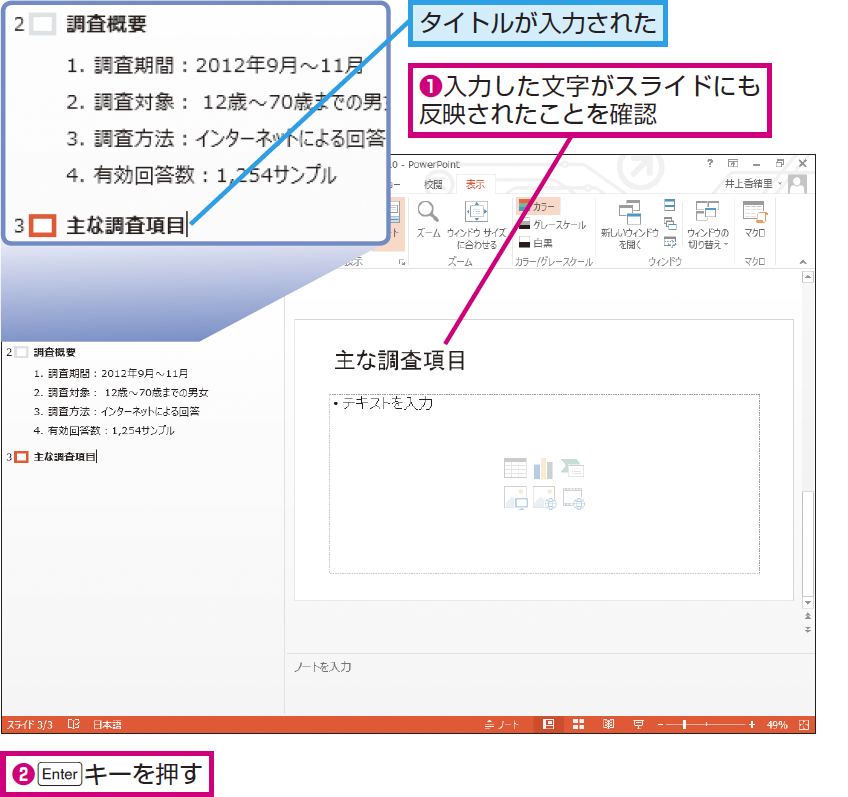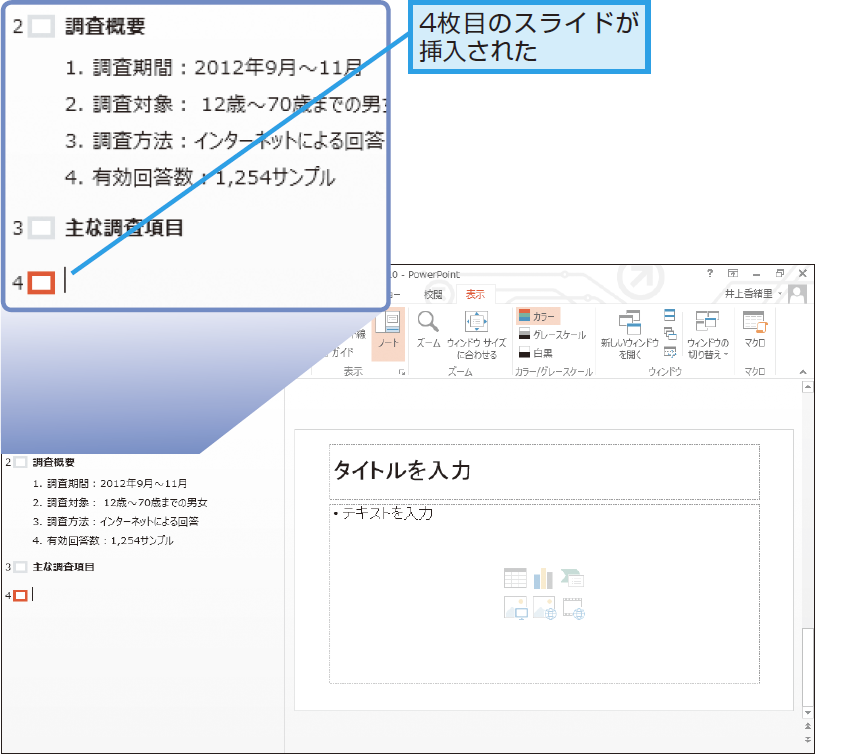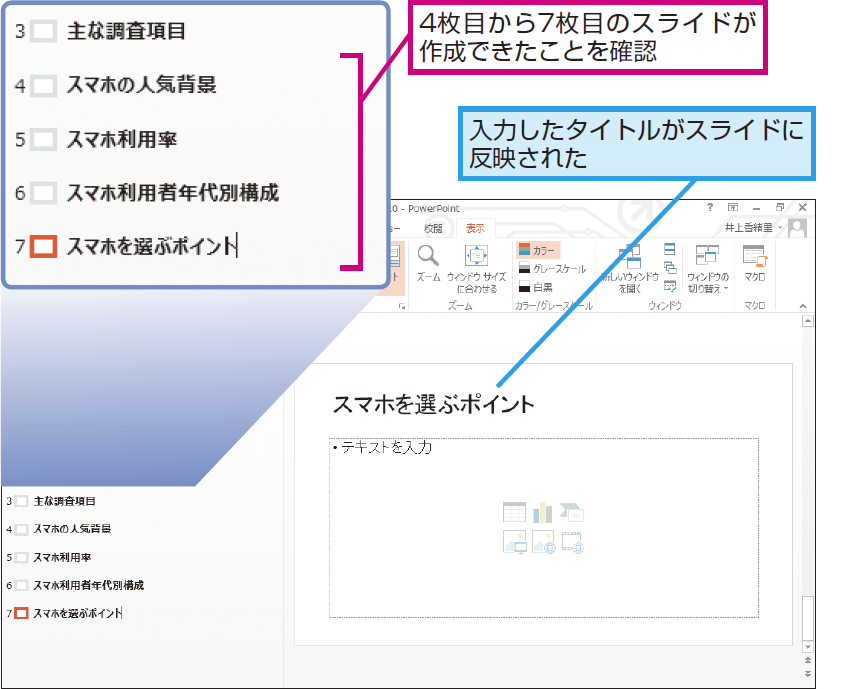[アウトライン表示]モードでの入力
プレゼンテーションの骨格を作成するには
1[アウトライン表示]モードに切り替える
2[アウトライン表示]モードに切り替わったことを確認する
3新しく項目を追加する
4項目のレベルを上げる
5タイトルを入力する
6タイトルが入力されたことを確認する
74 〜 7枚目のタイトルを入力する
8作成したスライドを確認する
HINTレベルって何?
レベルとは、箇条書きの階層関係のことです。[Tab]キーを押すごとにレベルが下がり、文字の位置が右にずれます。また、[Shift]+[Tab]キーを押すとレベルが上がり、文字の位置が左にずれます。レベルが変わると、スライド上では文字のサイズも変わります。
HINTWordの文書を利用してスライドを作成できる
[ホーム]タブの[新しいスライド]ボタン下側の[▼]をクリックし、[アウトラインからスライド]を選ぶと、Wordで作成した文書をPowerPointのスライドに読み込めます。このとき、Word文書に[見出し1]から[見出し9]のスタイルを設定しておくと、スライドのタイトルや箇条書きとして読み込まれます。
Pointスライドを作り込む前に全体の構成をじっくり練ろう
プレゼンテーションや企画書で一番重要なのは、1枚1枚のスライドの完成度ではなく、全体の構成です。収集した情報を取捨選択して整理し、どの情報をどの順番で伝えるかをじっくり吟味します。そのためには、デザインやイラストなどの視覚的要素に邪魔されないように、[アウトライン表示]モードで文字の情報だけに集中して作業するといいでしょう。必ずしも[アウトライン表示]モードを使わなくても、手書きのノートやワープロソフトでも構いません。最初にプレゼンテーションの骨格を作成しておけば、後から何度も全体の構成を考え直す手間が省け、スライドの作り込みに専念できます。

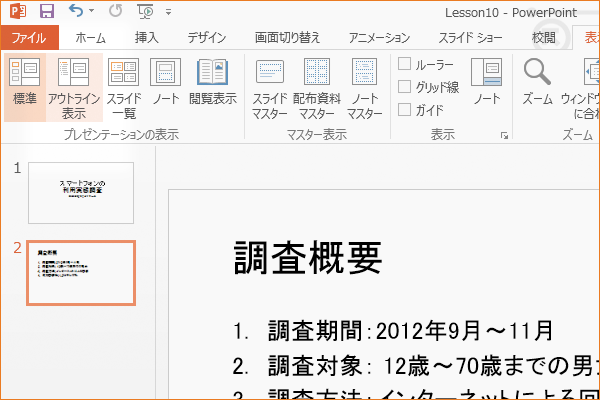
![[アウトライン表示]モードに切り替える](https://dekiru.net/contents/339/img/3391001.png)
![[アウトライン表示]モードに切り替わったことを確認する](https://dekiru.net/contents/339/img/3391002.png)