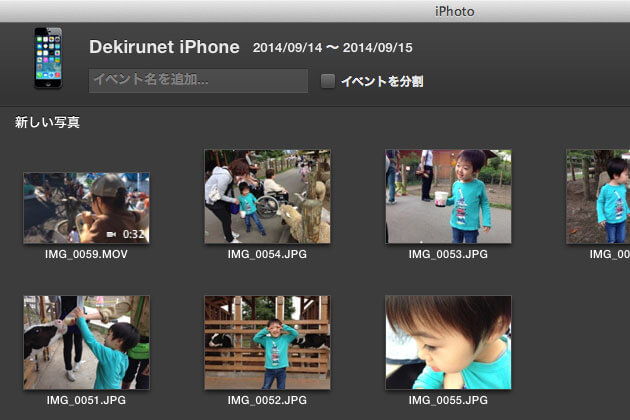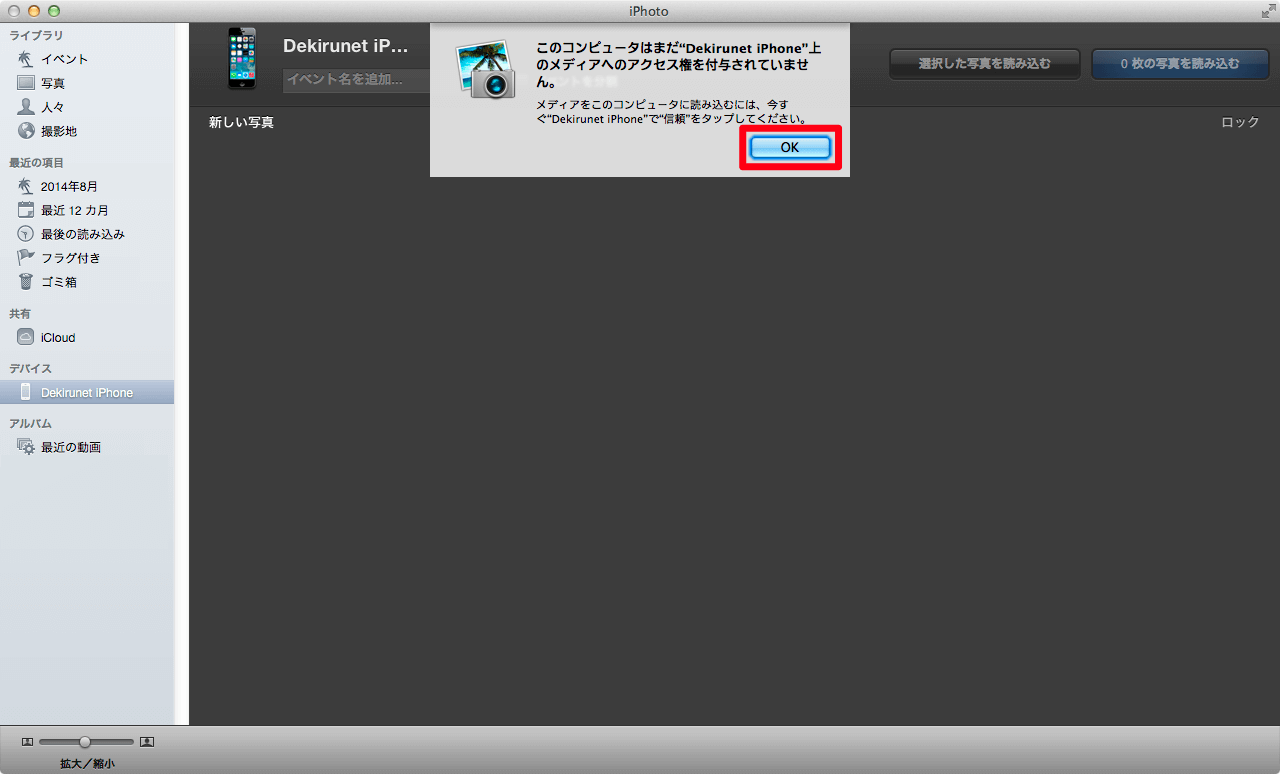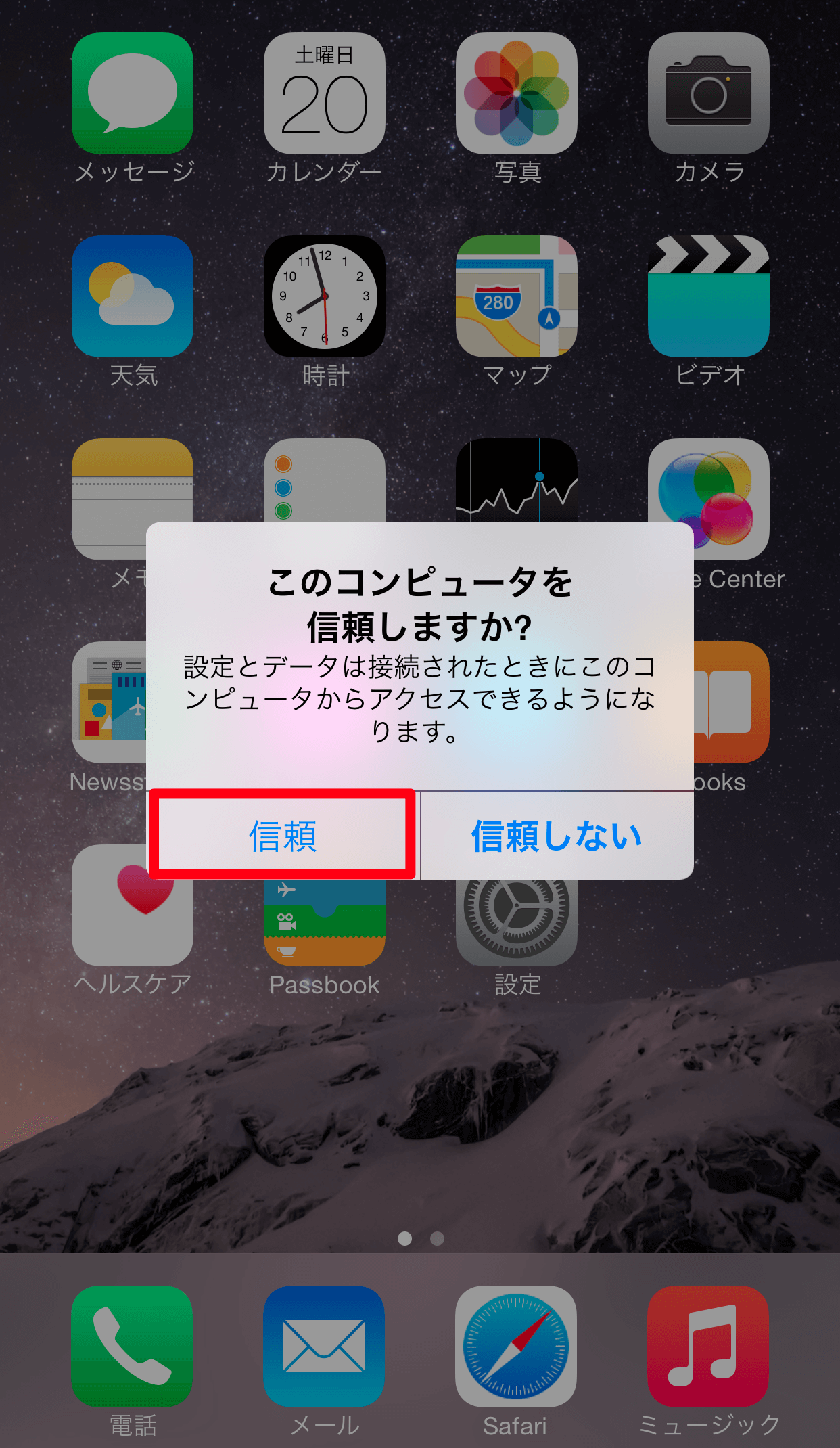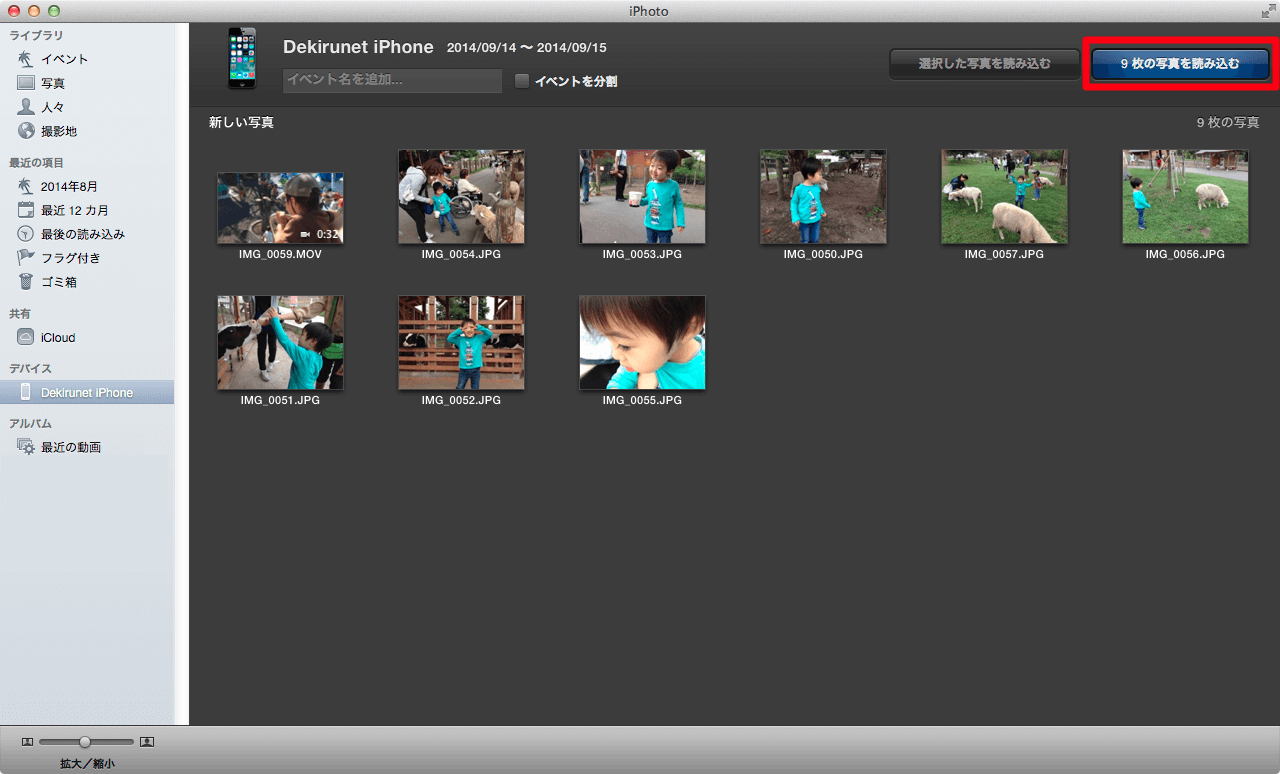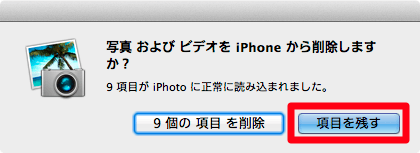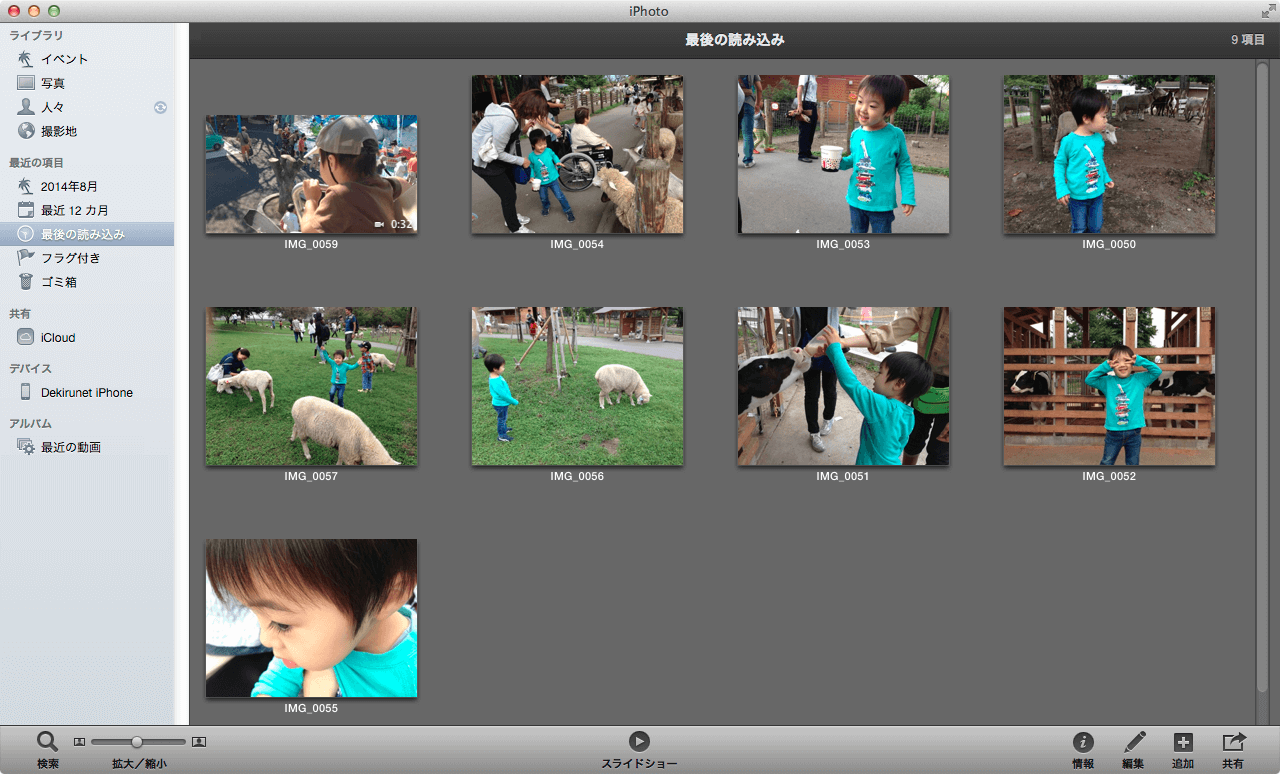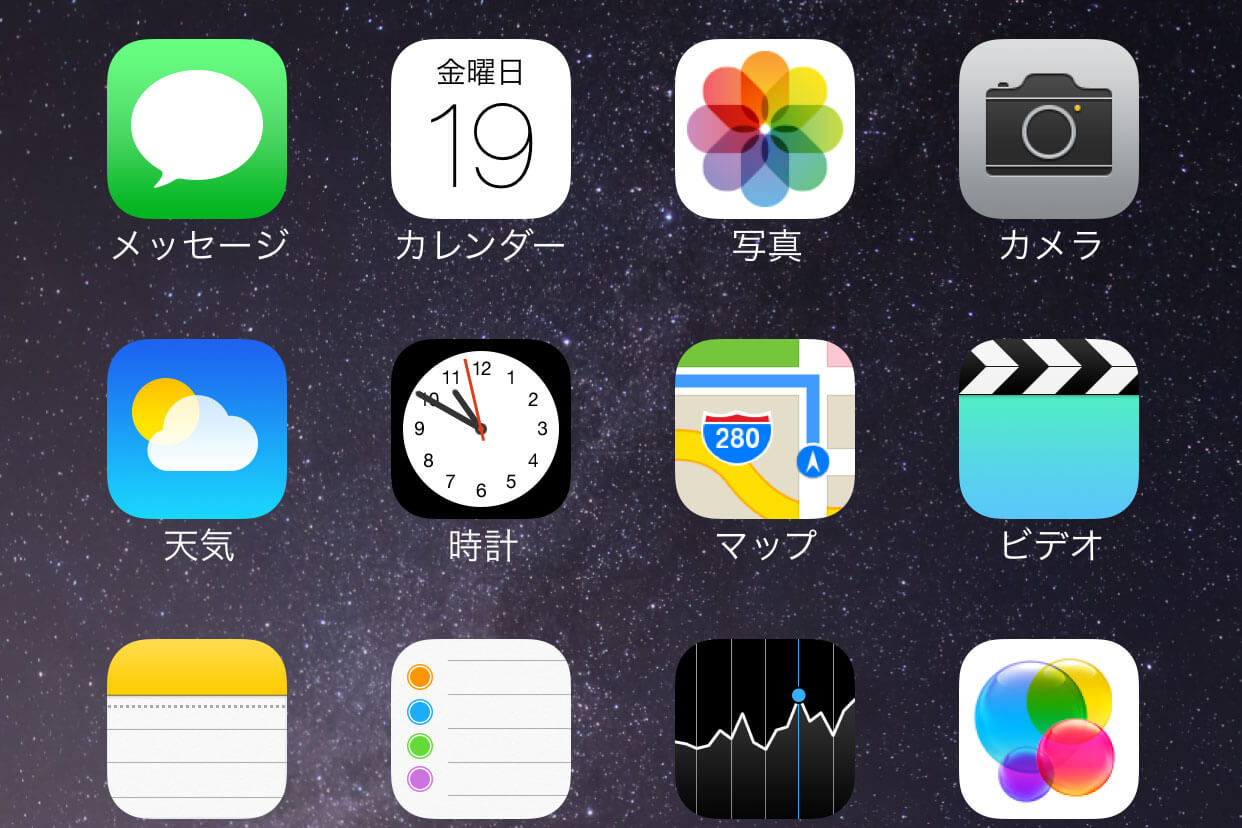iPhotoから写真やビデオを取り込める
iPhone 6やiPhone 6 Plusで撮影した写真やビデオが増えてきて、iPhoneの[写真]アプリでは管理しきれなくなってきたら、Macの「iPhoto」に取り込んで、Mac上で管理できるようにしましょう。取り込んだ写真はiPhoneからまとめて削除できるので、iPhoneの空き容量が足りなくなってきたときにも便利です。
ここではiPhoneとOS X Mavericksを搭載したMacを接続して、MacのiPhone 9で写真やビデオを取り込む手順を解説します。
1iPhoneとMacを接続する
iPhoneとMacをLightning - USBケーブルで接続して、MacでiPhotoを起動します。自動的にiPhoneが認識され、[デバイス]に名前が表示されますが、初めて接続したときは[このコンピュータはまだ"(iPhoneの名前)"上のメディアへのアクセス権を付与されていません。]というメッセージが表示されます。[OK]をクリックしてiPhoneでの操作を行いましょう。
iPhoneには[このコンピュータを信頼しますか?]という確認画面が表示されています。[信頼]をタップすると、Macとのデータのやりとりが行えるようになります。
2写真やビデオの取り込みを開始する
手順1が完了すると、iPhoneにある写真やビデオがiPhotoの画面に表示されます。表示されない場合は、いったんiPhoneとMacの接続を解除して、再度接続してみましょう。すべての写真やビデオを取り込むには、画面右上の[○枚の写真を読み込む]をクリックします。取り込みたくない写真やビデオがある場合は、取り込みたいものだけをクリックして選択したうえで、[選択した写真を読み込む]をクリックします。
3iPhoneに写真やビデオを残すかどうかを選択する
写真やビデオの保存が開始されます。取り込みが完了すると、上の画面のようなメッセージが表示されます。ここでは、iPhoneに写真やビデオをそのまま残す[項目を残す]をクリックします。取り込んだものはiPhoneから削除したい場合は、[○個の項目を削除]をクリックします。
4写真やビデオの取り込みが完了した
[最後の読み込み]画面に、取り込んだ写真やビデオが表示されました。写真やビデオは左側のメニューにある[イベント]から表示することもできます。
HINTiCloudで写真が自動的に同期される
iPhoneとMacで同じApple IDを利用してiCloudをオンにしていると、iPhotoの左側のメニューにある[iCloud]に、iPhoneで撮影した写真が自動的に保存されていきます。ここから、iPhoneにある写真をMacで確認することも可能です。
「できるネット」では、このほかにもiPhone6/iPhone6 Plus/iOS8関連記事を続々と掲載中です。以下のリンクからご覧ください!