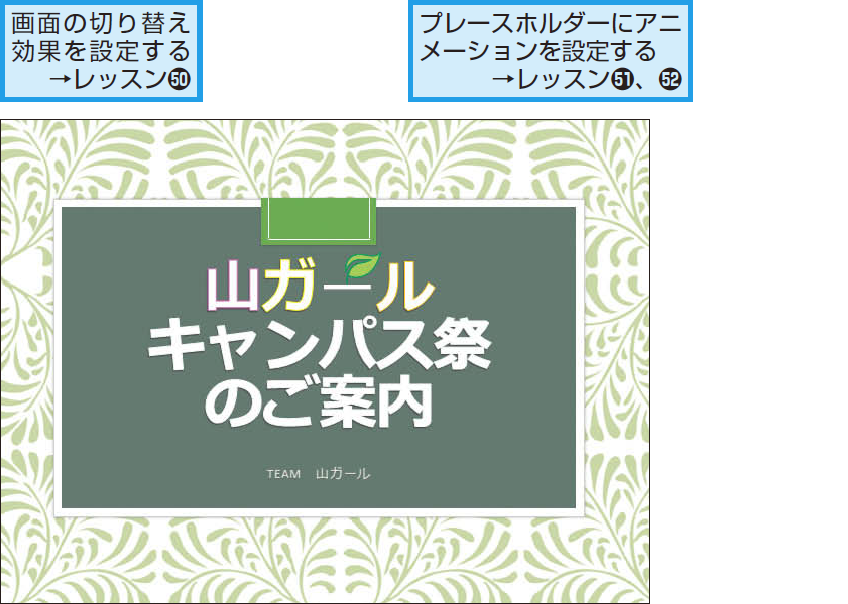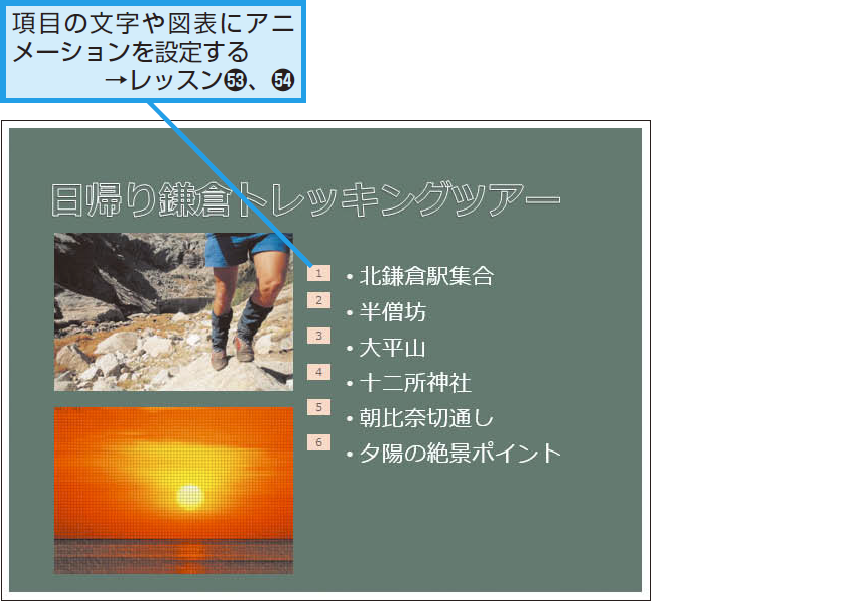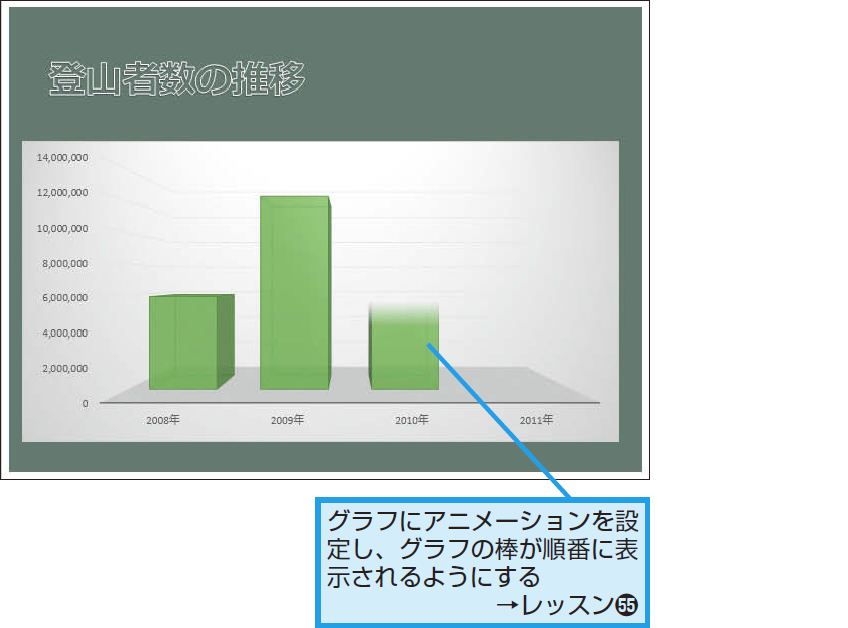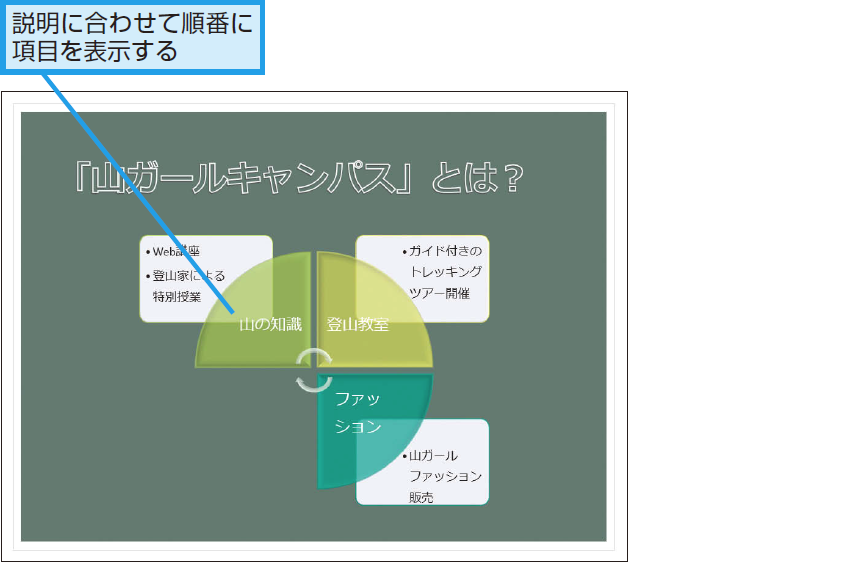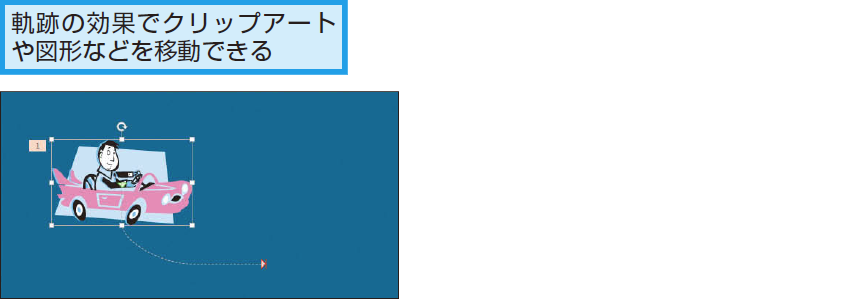レッスン49 アニメーションと画面切り替え効果
スライドに動きを付けよう
アニメーションの設定
アニメーションは、「スライドショー」を魅力的にするための演出効果です。アニメーションの設定は、スライド作成の仕上げとも言える作業です。
アニメーションを使うときの考え方
PowerPointにはたくさんのアニメーションが用意されているので、ついつい過剰に設定したくなりますが、アニメーションが主役ではありません。説明に合ったシンプルな動きを選び、脇役に徹するようにしましょう。
画面切り替え効果のコツ
画面の切り替え効果は、スライドショーでスライドを切り替えるときの動きです。1枚ごとに異なる動きを付けるのではなく、スライド全体にシンプルな動きを1種類だけ付けると統一感が出ます。
項目や図形に設定するアニメーション
見ためを飾るアニメーションのほかに、スライドの文字や図表、グラフを説明に合わせて動かすアニメーションもあります。説明に合わせて絶妙なタイミングで動くアニメーションは、スライドの内容の理解を助ける効果があります。
HINTアニメーションには2種類ある
PowerPointのアニメーションには、スライドショーでスライドが切り替わる「画面切り替え」と、スライドの文字や図表、グラフが動く「アニメーション」の2種類があります。それぞれ別のタブで設定します。
HINT自分で動きを作ることもできる
Pointプレゼンテーションを自動的に演出しよう
スライドが完成したら、プレゼンテーションを実行するときの演出効果を設定します。スライドショーを実行したときに、スライドの文字や図表、グラフが動き出すと、聞き手の注目が集まるインパクトのあるプレゼンテーションが行えます。ただし、アニメーションばかりが設定されたスライドは、聞き手を飽きさせるとともに、発表の目的がぼやけてしまう可能性があります。アニメーションは、特に印象に残したいポイントに限定して使うと効果的です。アニメーションを付けるかどうかを迷ったら、付けないという選択も必要です。
さまざまな使い方をていねいに解説。ほかの記事もチェックしよう!>>>【まとめ】PowerPoint 2013 使い方解説記事一覧