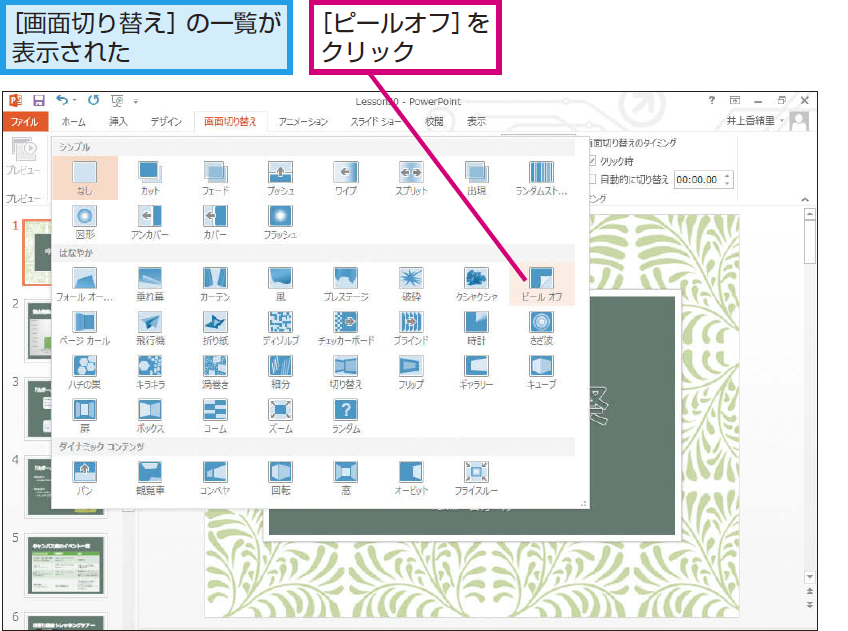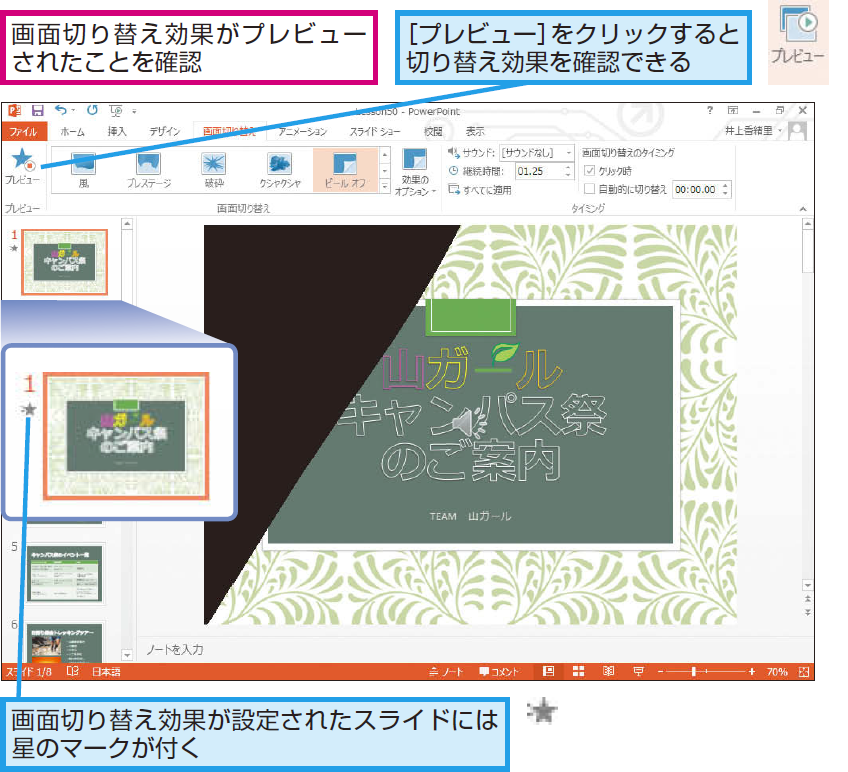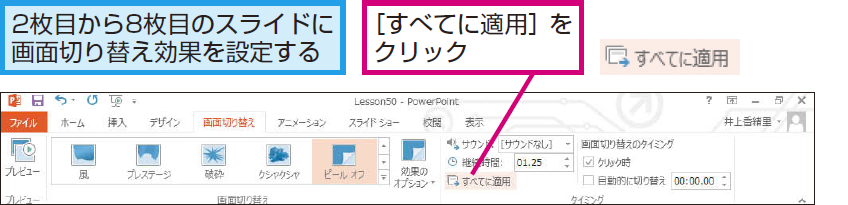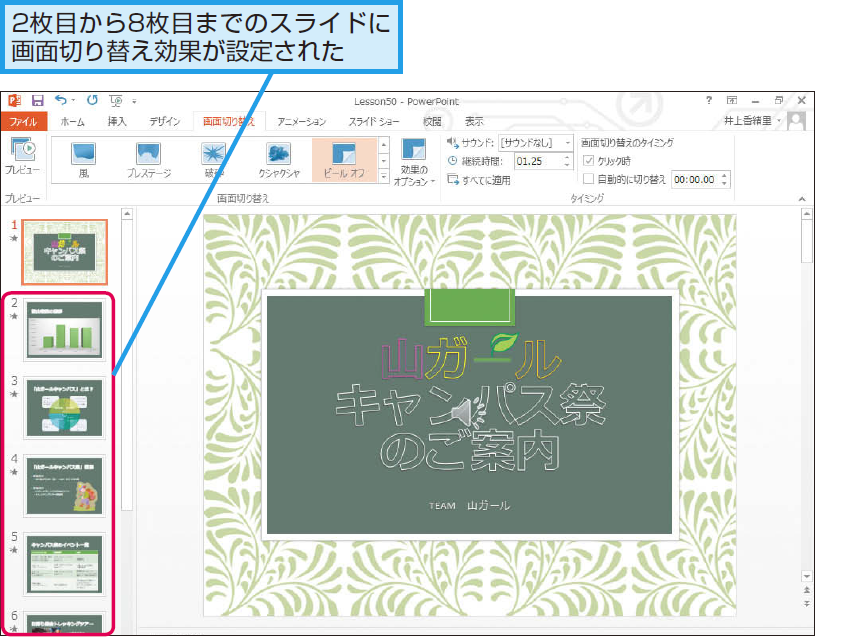レッスン50 画面切り替え
スライドが切り替わるときに動きを付けるには
1[画面切り替え]の一覧を表示する
2画面切り替え効果を設定する
3画面切り替え効果を確認する
4残りのスライドに画面切り替え効果を設定する
HINTスライドごとに異なる画面切り替え効果を設定する
このレッスンでは1種類の画面切り替え効果を付けていますが、スライドごとに別の切り替え効果を設定できます。それには、効果を設定するスライドをクリックしてから、画面切り替え効果を設定します。[Ctrl]キーを押しながら複数のスライドをクリックして選択しておくと、まとめて設定できます。
HINT画面切り替え効果を解除するには
設定した画面切り替え効果を解除するには、[画面切り替え]の一覧から[なし]を選択します。
Point画面切り替え効果は1種類か2種類に抑えよう
PowerPoint 2013には魅力的な画面切り替え効果が数多く用意されていますが、スライドごとに異なる効果を設定するとスライドの内容よりも動きに関心が集まってしまいます。あまり凝りすぎないシンプルな動きを選んで、すべてのスライドに同じ動きを1種類だけ付けるといいでしょう。表紙のスライドにダイナミックで華やかな動きを設定してプレゼンテーションのスタートを盛り上げ、2枚目以降のスライドに控えめな動きを設定するというように2種類の動きでメリハリを付けるのも効果的です。
さまざまな使い方をていねいに解説。ほかの記事もチェックしよう!>>>【まとめ】PowerPoint 2013 使い方解説記事一覧

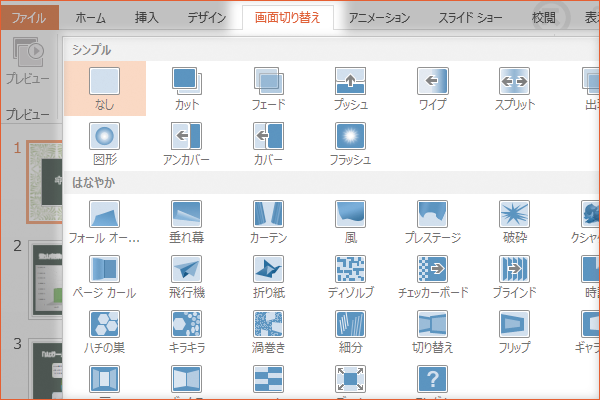
![[画面切り替え]の一覧を表示する](https://dekiru.net/contents/339/img/3395001.png)