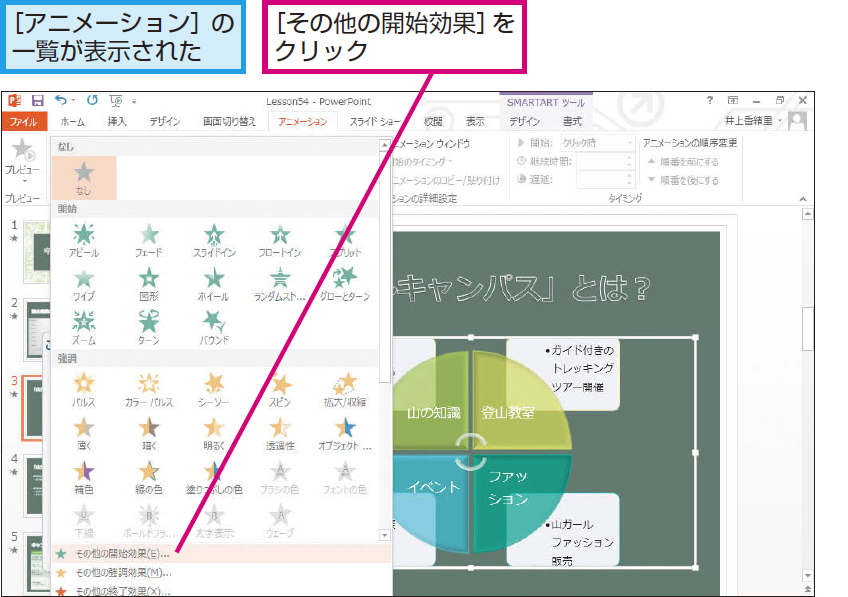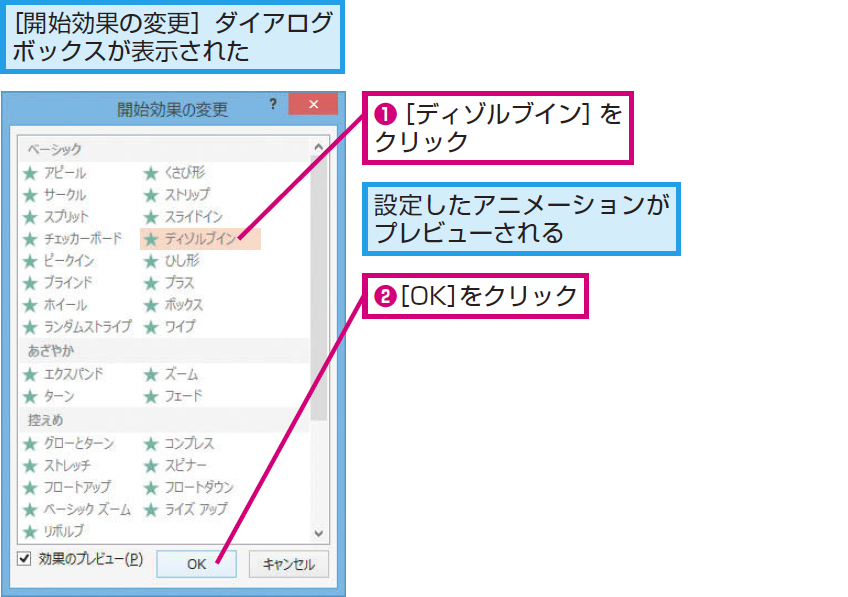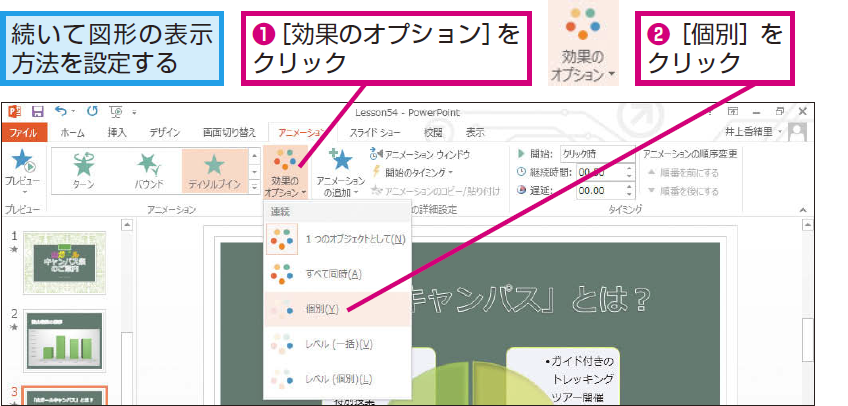レッスン54 SmartArtのアニメーション
図表にアニメーションを設定するには
1[アニメーション]の一覧を表示する
2アニメーションの効果を設定する
3アニメーションの効果を選択する
4図形の表示方法を設定する
5図表の選択を解除する
HINT図形ごとに異なるアニメーションは付けられない
SmartArtの図表を構成している個別の図形それぞれに異なるアニメーションは設定できません。
HINT最初は同時に表示される
図表にアニメーションを設定すると、最初は図表を構成しているすべての図形が同時に表示されます。図形を1つずつ順番に表示したいときは、手順4のように[効果のオプション]ボタンから[個別]をクリックします。
HINTアニメーションの表示順が決まっている
SmartArtにアニメーションを設定し、[効果のオプション]で[個別]を選んでも、SmartArtを構成する図形の表示順は変更できません。
Point図表の仕組みが分かるように表示方法を設定しよう
図表は、概念や手順を図形で分かりやすく表したものです。図表そのものの視覚効果が高いため、むやみにアニメーションを設定する必要はありません。しかし、状況や方法、手順などを段階的に示すときは、図形を順番に表示させるとスムーズに説明ができます。従って、図表は、華やかさを演出する目的ではなく、図表の仕組みを分かりやすくする目的でアニメーションを設定しましょう。それには、どのオプションを選ぶと一番効果的かを検討し、[効果のオプション]ボタンから表示方法を選択します。
さまざまな使い方をていねいに解説。ほかの記事もチェックしよう!>>>【まとめ】PowerPoint 2013 使い方解説記事一覧

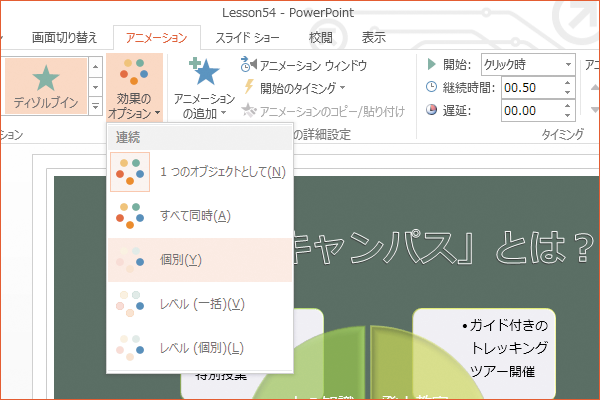
![[アニメーション]の一覧を表示する](https://dekiru.net/contents/339/img/3395401.png)