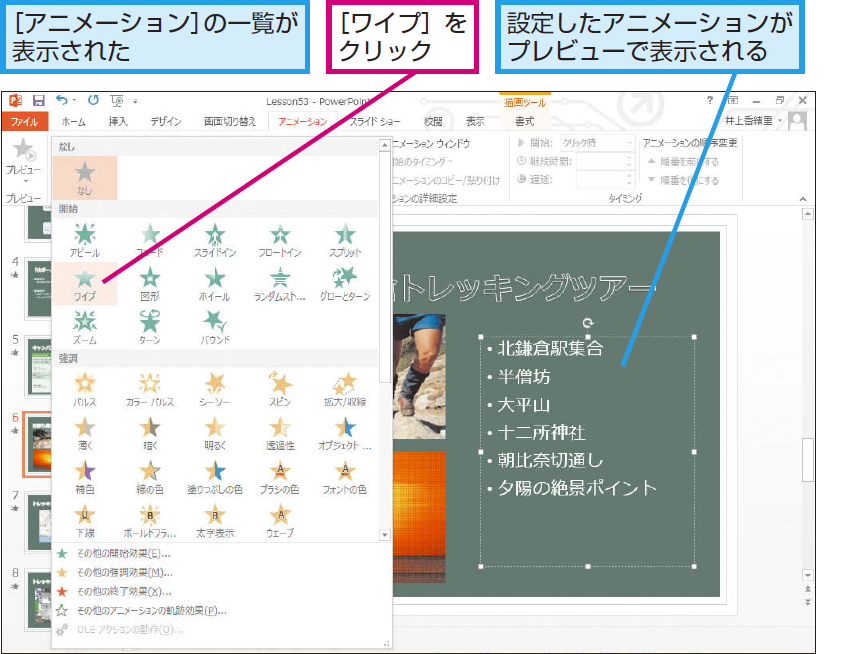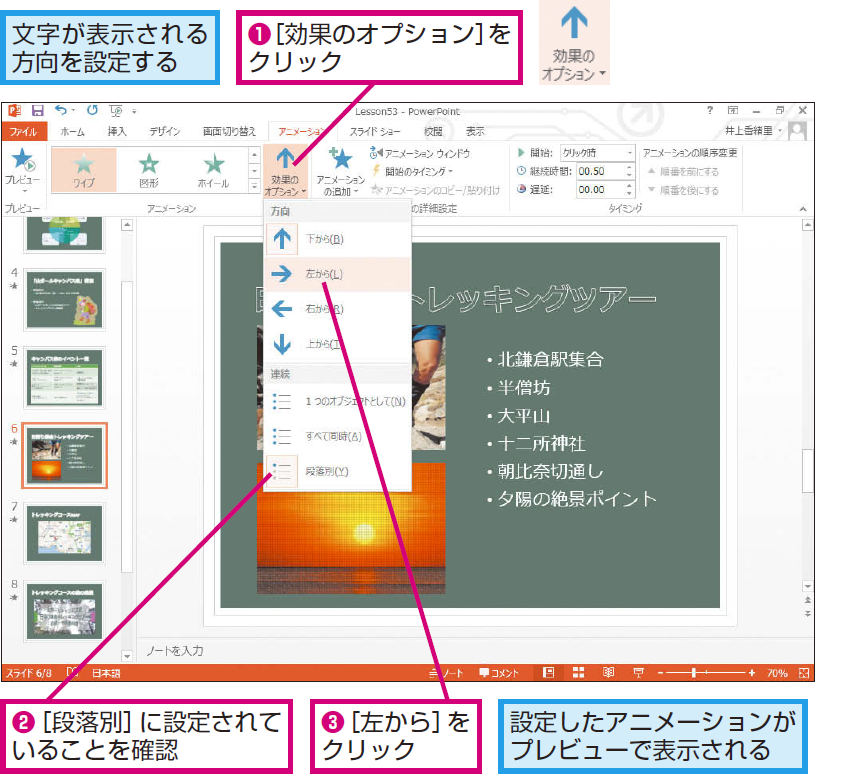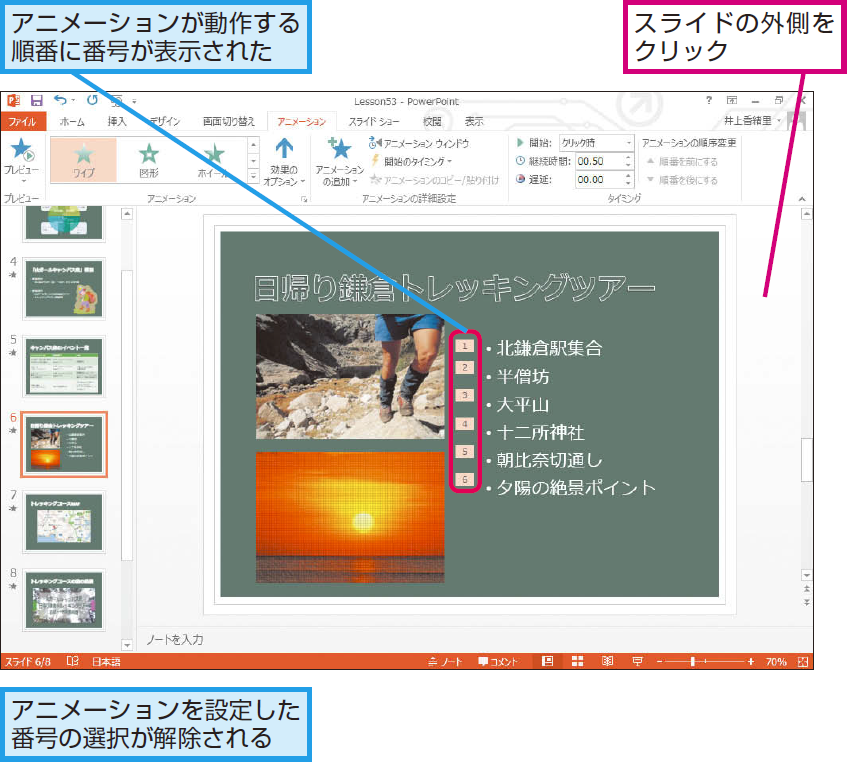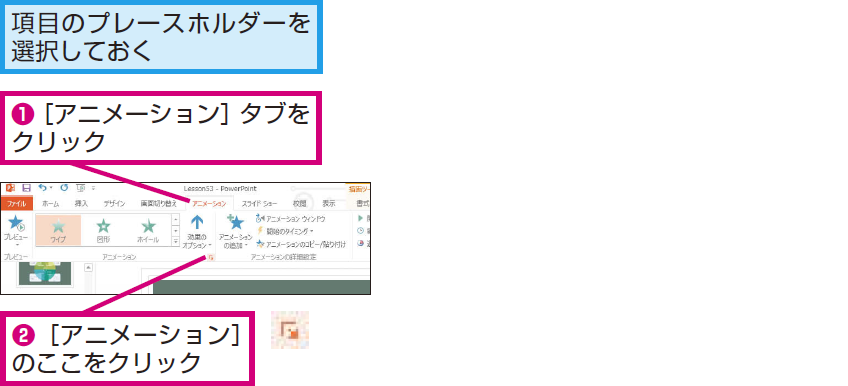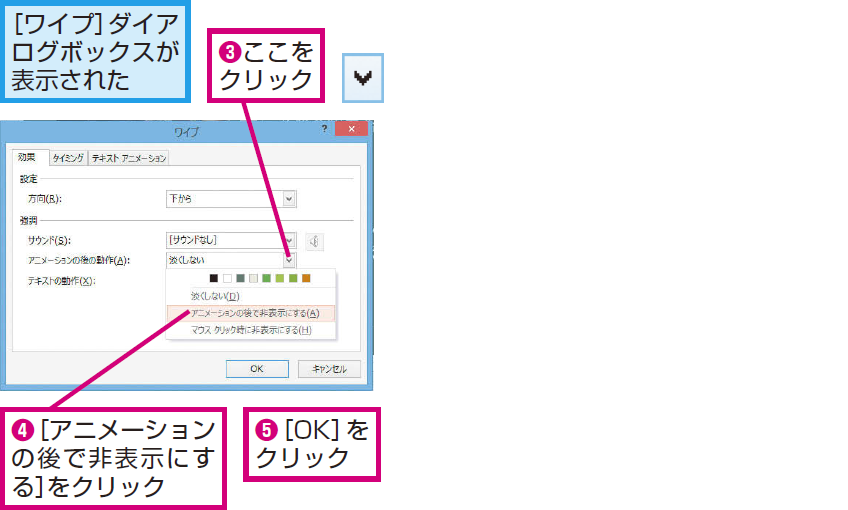レッスン53 テキストのアニメーション
項目の文字にアニメーションを設定するには
1[アニメーション]の一覧を表示する
2アニメーションの効果を設定する
3文字の表示方向を設定する
4アニメーションの選択を解除する
HINT表示済みの文字を消すには
HINT自然な効果を心がける
横書きの項目や文章を入力したプレースホルダーは、アニメーションの効果を[ワイプ]、[効果のオプション]を[左から]、もしくはアニメーションの効果を[スライドイン]、[効果のオプション]を[右から]にすると、読むときに違和感がありません。図表やグラフに動きを付けるときも、奇抜な動きではなく、違和感のない自然な動きを付けることを心掛けましょう。
Pointアニメーションを使うと説明が円滑に進められる
さまざまな使い方をていねいに解説。ほかの記事もチェックしよう!>>>【まとめ】PowerPoint 2013 使い方解説記事一覧

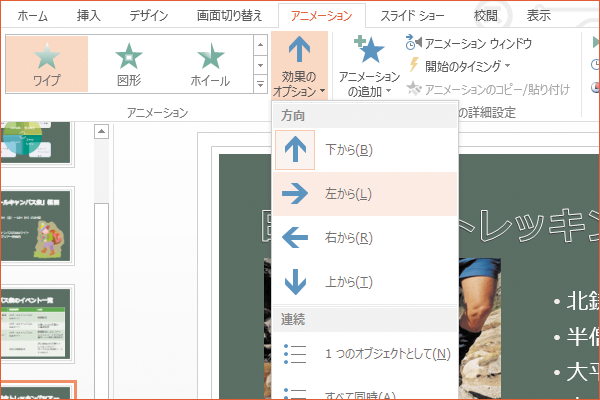
![[アニメーション]の一覧を表示する](https://dekiru.net/contents/339/img/3395301.png)