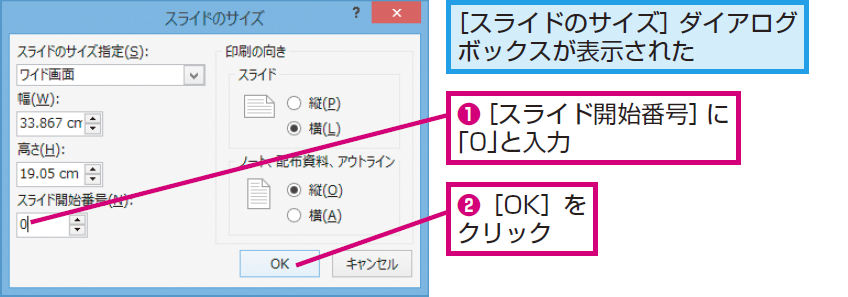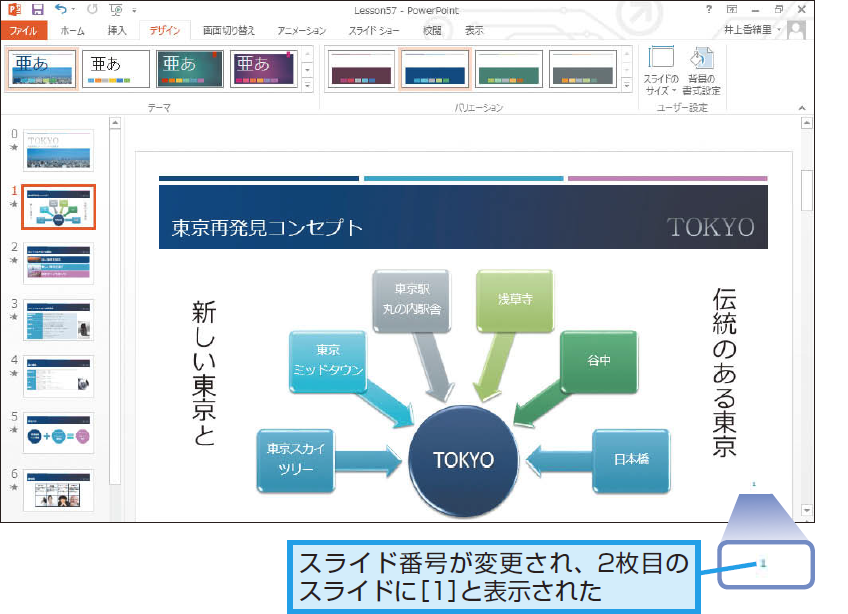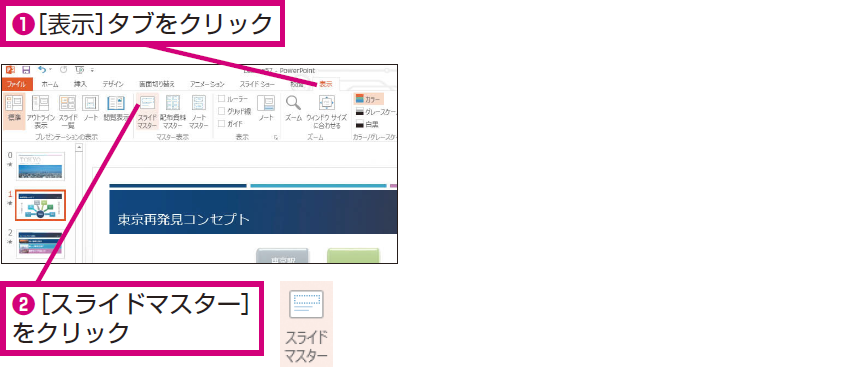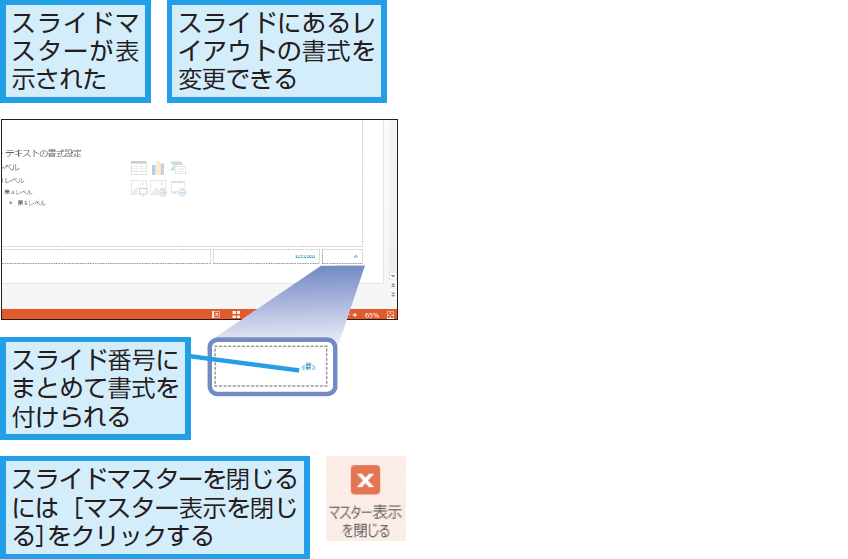レッスン57 スライド番号
スライドに番号を挿入するには
1[ヘッダーとフッター]ダイアログボックスを表示する
2スライド番号を設定する
31枚目のスライド番号を確認する
42枚目のスライド番号を確認する
5[スライドのサイズ]ダイアログボックスを表示する
6スライドの開始番号を設定する
7スライド番号を確認する
HINT表紙にスライド番号は表示しない
手順2で[タイトルスライドに表示しない]にチェックマークを付けないと、表紙のスライドにもスライド番号が表示されてしまいます。一般的には表紙や目次のスライドにはスライド番号は付けないので、忘れずにチェックマークを付けてください。
HINTスライド番号に書式を設定するには
スライド番号に書式を設定するには、[表示]タブの[スライドマスター]ボタンをクリックしてスライドマスターを表示します。スライド番号が表示されている「<#>」のプレースホルダーを選択し、[ホーム]タブからフォントやフォントサイズ、色などの書式を設定すると、すべてのスライドのスライド番号に反映されます。スライドマスターについては、レッスン75で詳しく説明しています。
Pointスライド番号を付けると質疑応答で役立つ
スライド番号は、説明が終了した後に効果を発揮します。質疑応答の時間にスライドの位置を指定しやすくなり、発表者と聞き手の間で意思の疎通が高まります。最近では、プレゼンテーションの終了後にインターネットにスライドを一定期間公開したり、PDFファイルとしてメールで送信するケースも増えてきました。このようなときも、スライド番号が付いていれば、後から問い合わせを受けるときに役立ちます。スライド作成の最後の仕上げとして、スライド番号を挿入するのを忘れないようにしましょう。
さまざまな使い方をていねいに解説。ほかの記事もチェックしよう!>>>【まとめ】PowerPoint 2013 使い方解説記事一覧

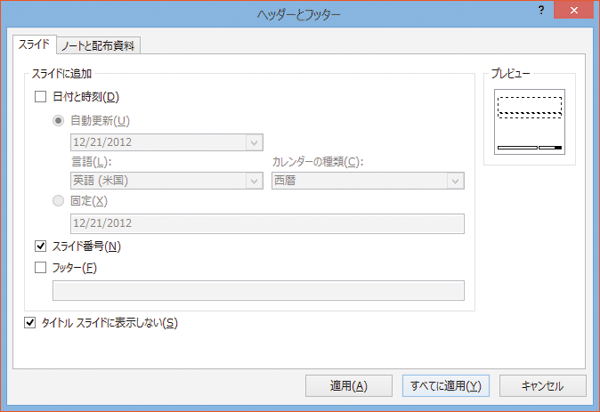
![[ヘッダーとフッター]ダイアログボックスを表示する](https://dekiru.net/contents/339/img/3395701.png)
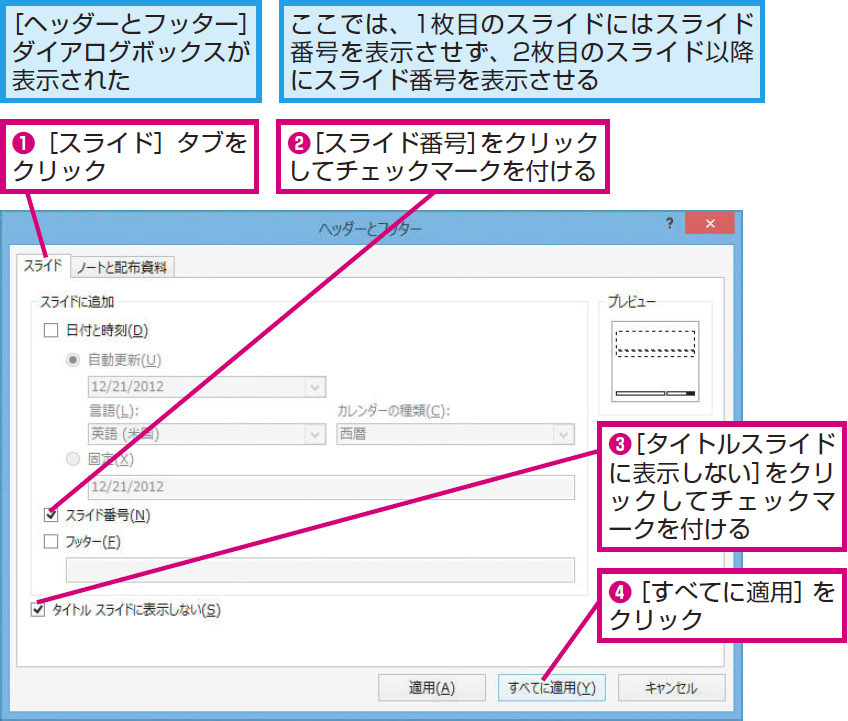
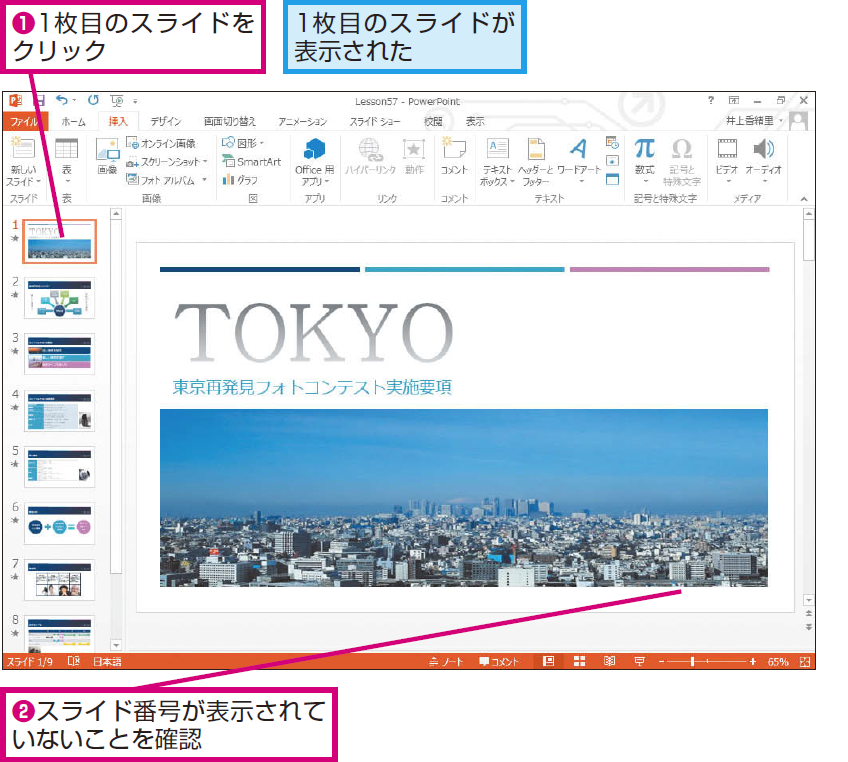
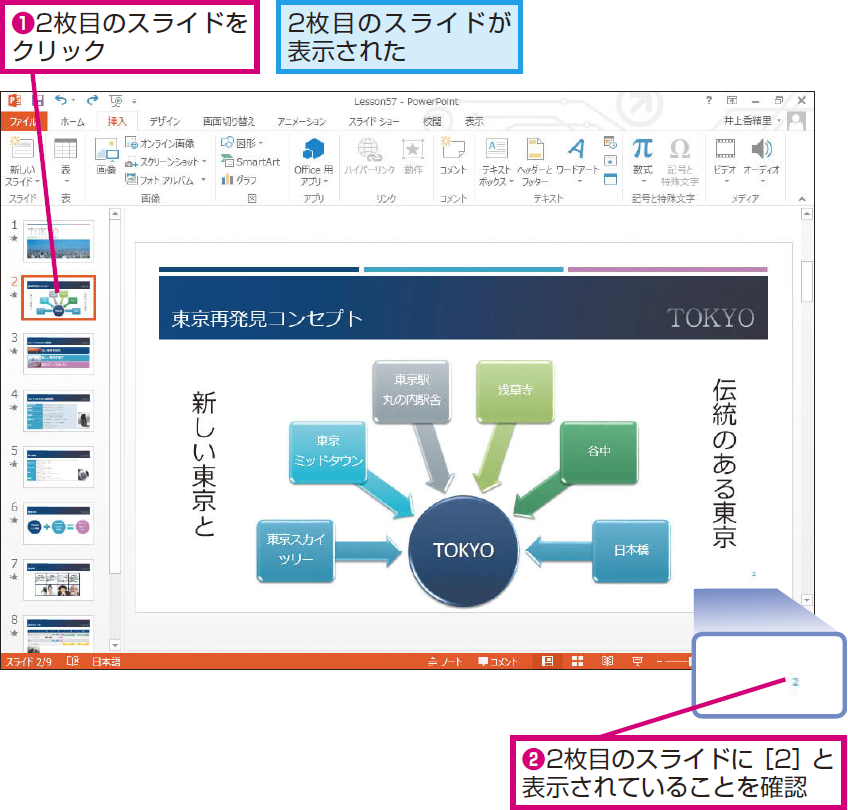
![[スライドのサイズ]ダイアログボックスを表示する](https://dekiru.net/contents/339/img/3395705.png)