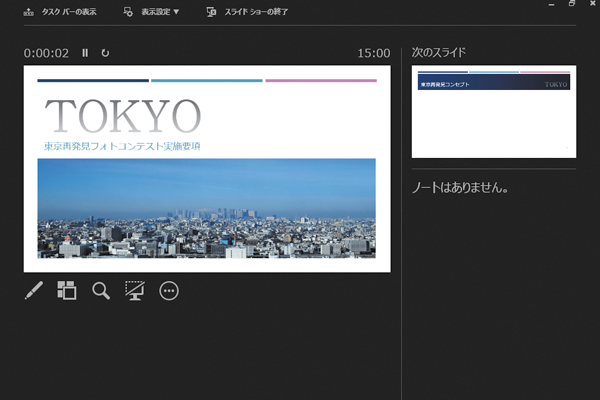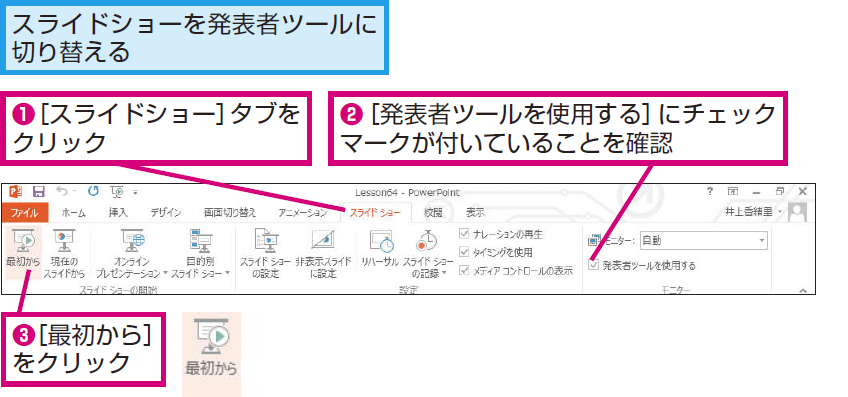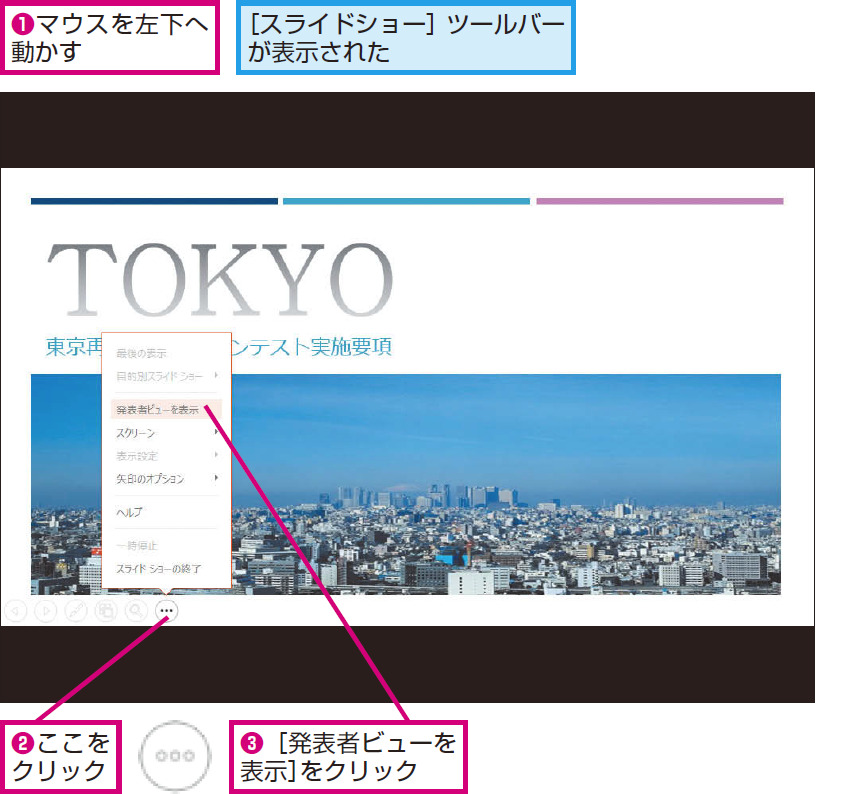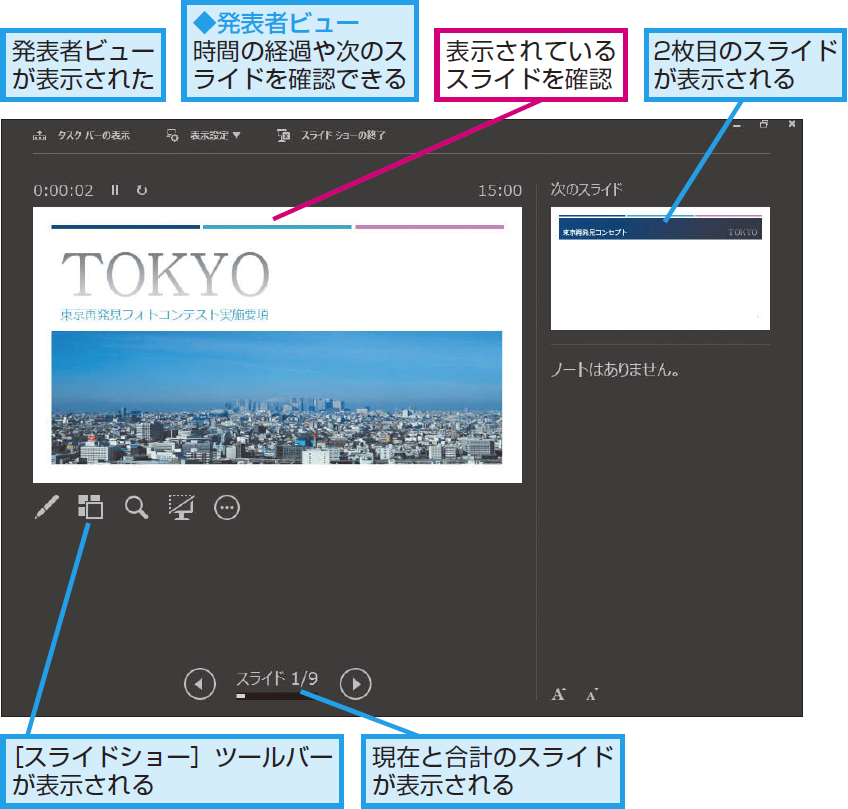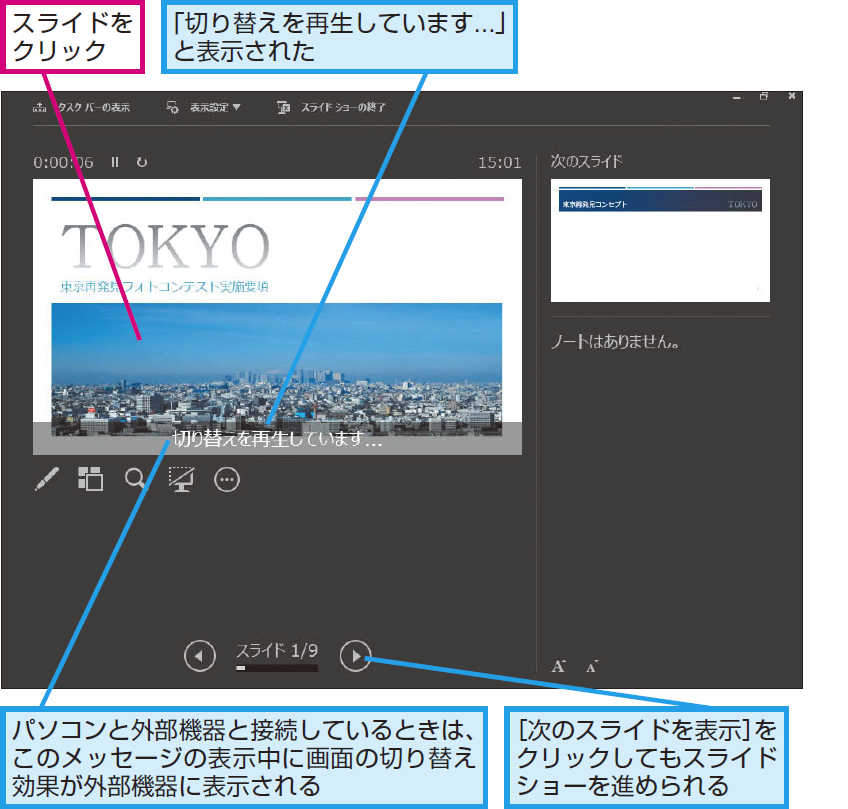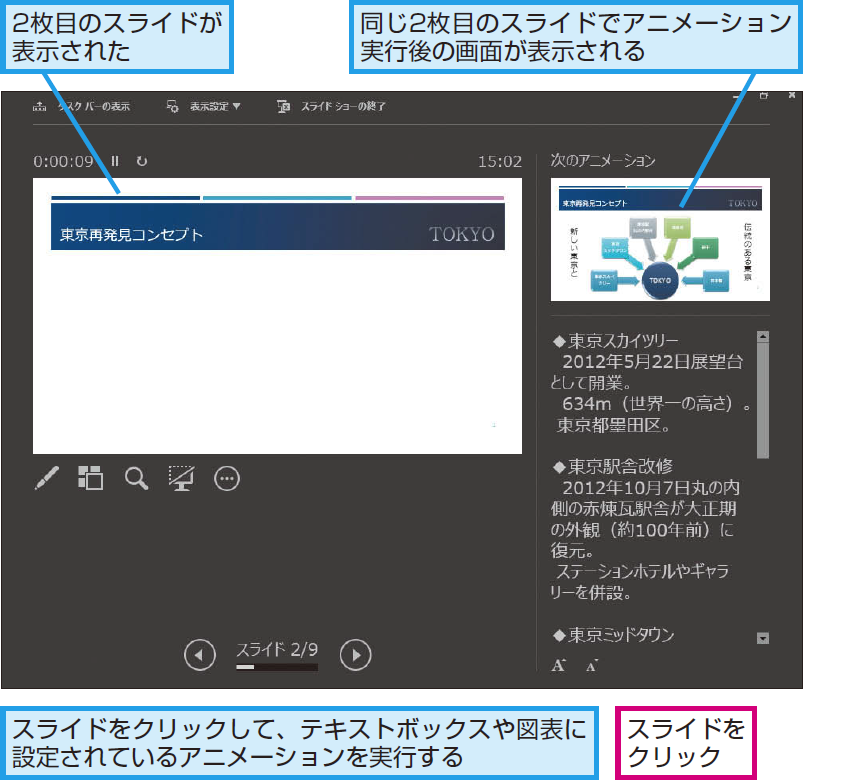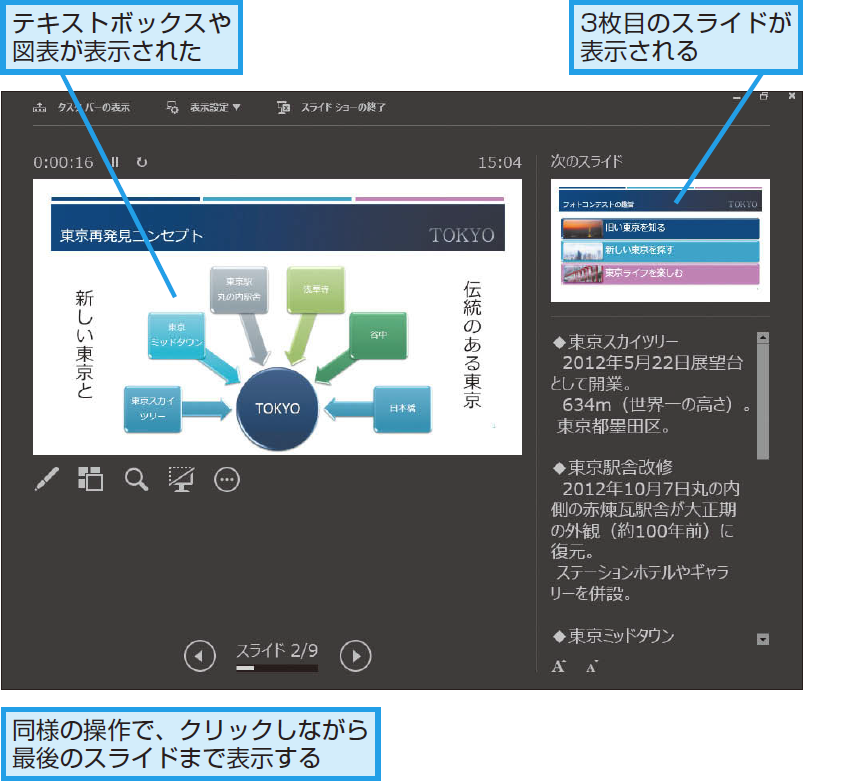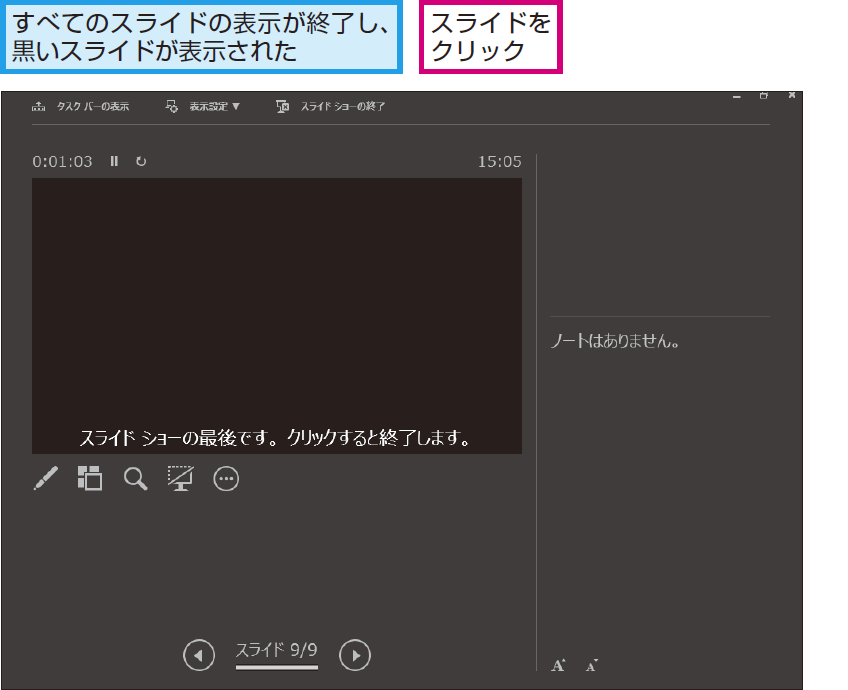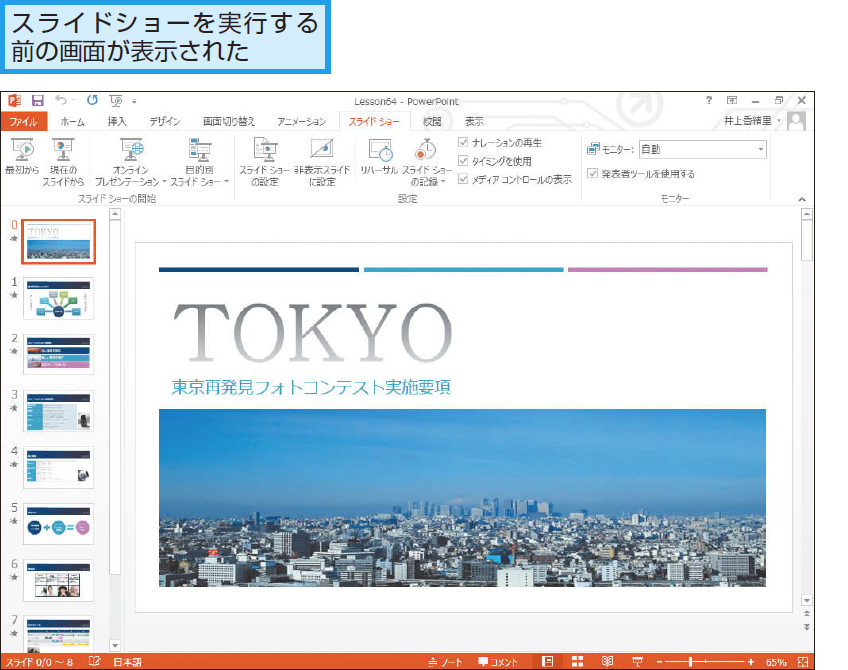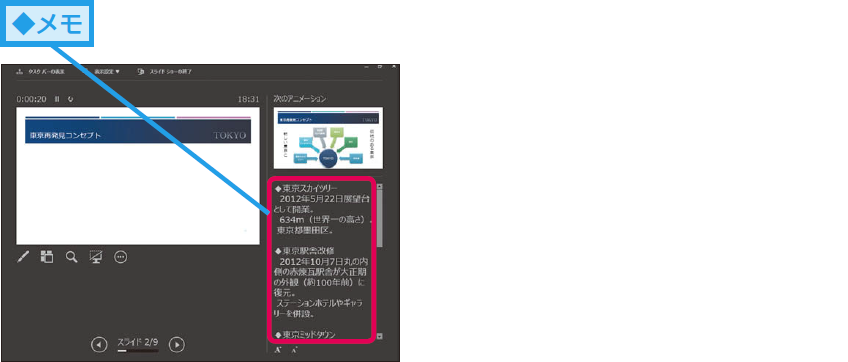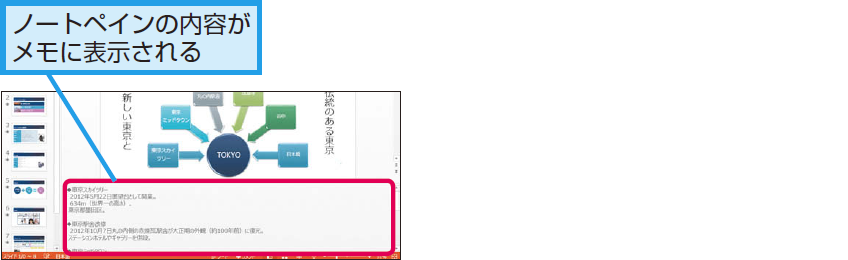レッスン64 発表者ツール
発表者専用画面でスライドショーを実行するには
1スライドショーを実行する
2発表者ビューを表示する
3発表者ビューが表示された
4スライドショーを進める
5さらにスライドショーを進める
62枚目のスライドにある図表が表示された
7スライドショーを終了する
8スライドショーが終了した
HINTノートを見ながら発表できる
ノートペインにメモが入力されているスライドの場合、発表者ビューの右下に内容が表示されます。手順5のように、スライドのメモを見ながら発表ができるので補足事項や注意事項、スライドのポイントなどを記入しておくといいでしょう。ノートペインの利用方法は、レッスン68を参照してください。
Point発表者ツールを使いこなせば、説明の不安も軽減される
プレゼンテーション本番はどれだけ準備をしていても緊張するものです。さらに、聞き手の反応を確認したり、発表の残り時間を把握したりするなど、発表者がやることはたくさんあります。PowerPoint 2013の発表者ツールを使うと、メモや経過時間などを発表者専用の画面で一度に確認できるので、発表者の安心感につながります。自信をもって発表に臨むために、練習段階から積極的に発表者ツールを利用しましょう。できれば、外部機器を接続して聞き手の外部モニターに映る内容も確認するようにしてください。
さまざまな使い方をていねいに解説。ほかの記事もチェックしよう!>>>【まとめ】PowerPoint 2013 使い方解説記事一覧