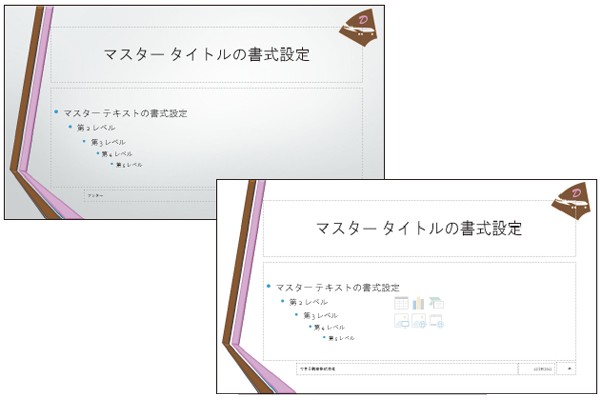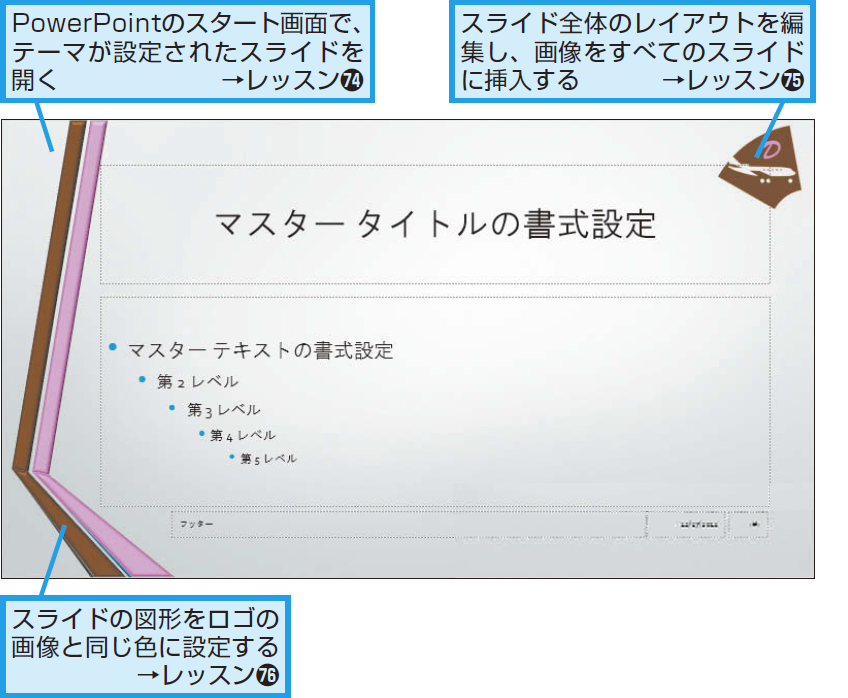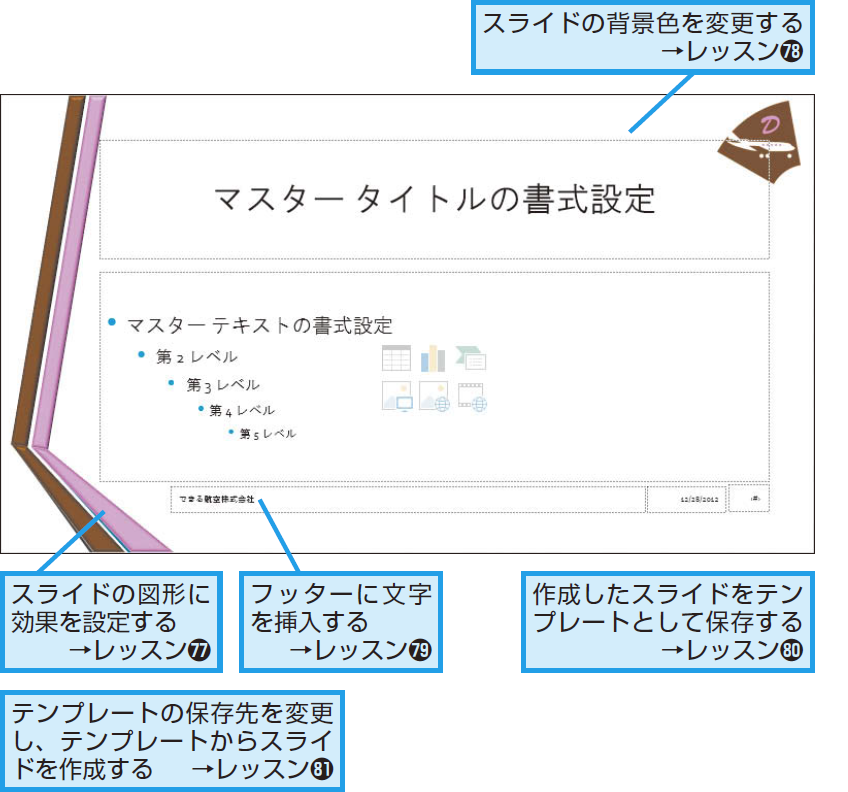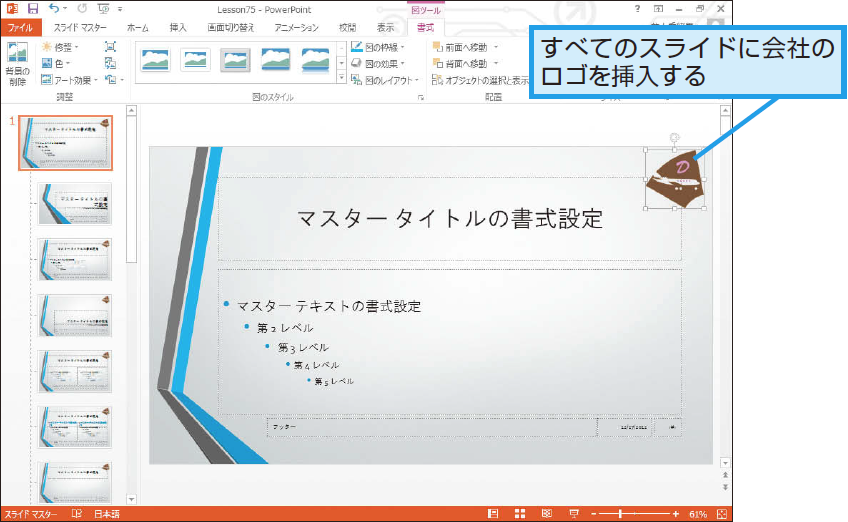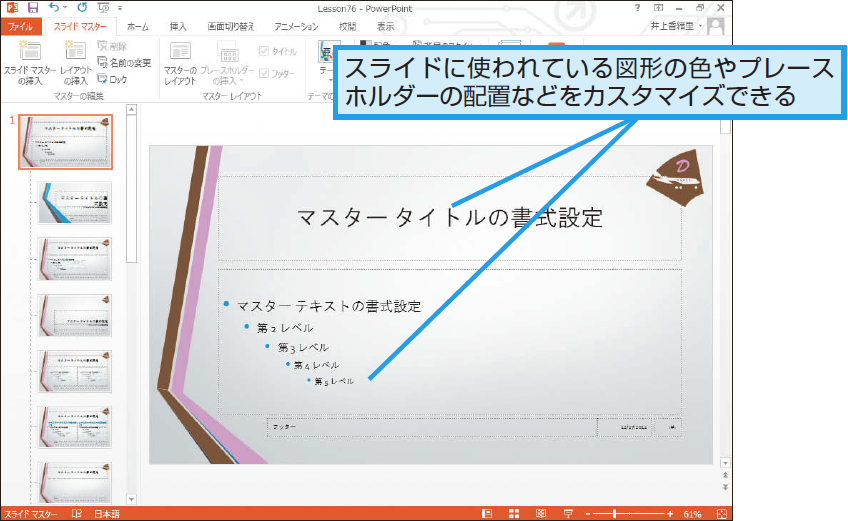レッスン73 テンプレートの作成と利用
会社のロゴが入ったテンプレートを作成しよう
テンプレートの作成
オリジナルテンプレートの作成方法はいろいろありますが、ここでは、既存のテーマを適用したスライドから、会社のロゴ入りのテンプレートを作成します。作成したオリジナルテンプレートを保存すると、次回からはPowerPointのスタート画面や[新規]の画面から利用できます。
テンプレートを作るときの考え方
白紙のスライドに一からデザインを起こしていく作り方もありますが、テーマを適用したスライドのデザインを変更すれば、効率良くテンプレートを作れます。デザインに凝りすぎて、肝心のスライドの内容が目立たないということがないように、シンプルなデザインにするのがポイントです。
ロゴの挿入
会社や製品のロゴなどを使うと、一層オリジナル感や統一感が強まります。同様に、社名やプロジェクト名を表示するのもオリジナル感を出す方法の1つです。
図形やプレースホルダーの書式変更
会社で使い回すテンプレートであれば、会社のイメージカラーを積極的に使いましょう。また、製品紹介のテンプレートであれば、製品のイメージに合った色やフォントなどを使うと効果的です。
HINTテンプレートとテーマは何が違うの?
テーマは作成済みのスライドのデザインや色合いといった外観を設定するものです。一方テンプレートは、[PowerPointテンプレート] 形式(.potx)で保存されるスライドのひな形です。テンプレートには、レイアウトやテーマの色、テーマのフォント、背景の書式のほかに、文字や画像などの具体的な要素を入れることができます。
Point何度も使い回すスライドはテンプレートに
「プレゼンテーションソフト=PowerPoint」と言われるほど、PowerPointは多くの人に利用されています。自分が作るスライドを個性的なデザインにして、ほかの人のスライドと差を付けたいと思っている方もいるでしょう。会社のロゴなどが入ったオリジナルのデザインは、インパクトが強く印象に残りますが、デザイン作成に毎回多くの時間を費やすのは考え物です。本来は、スライドの内容に時間をかけるべきだからです。よく使うスライドは、納得いくまで時間をかけてオリジナルデザインを追求し、完成したスライドをテンプレートとして保存すれば、次回からはデザインに迷うことなく操作できます。
さまざまな使い方をていねいに解説。ほかの記事もチェックしよう!>>>【まとめ】PowerPoint 2013 使い方解説記事一覧