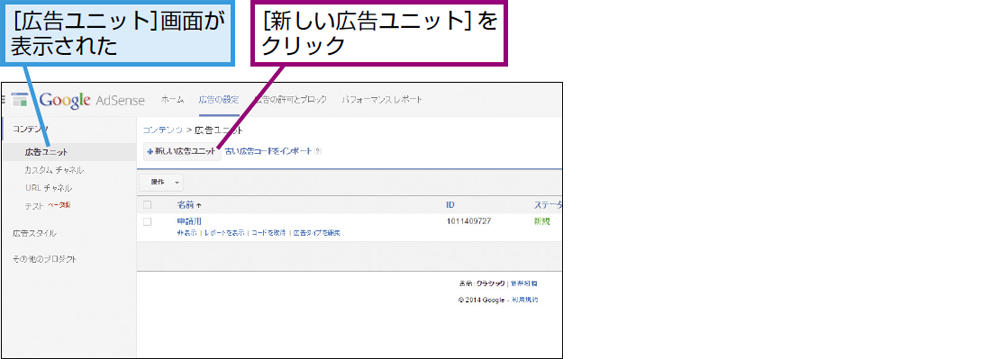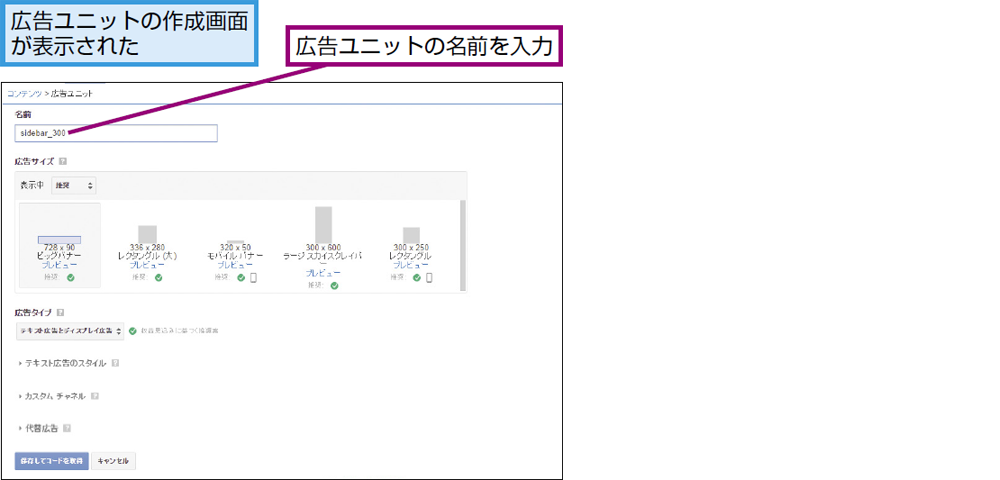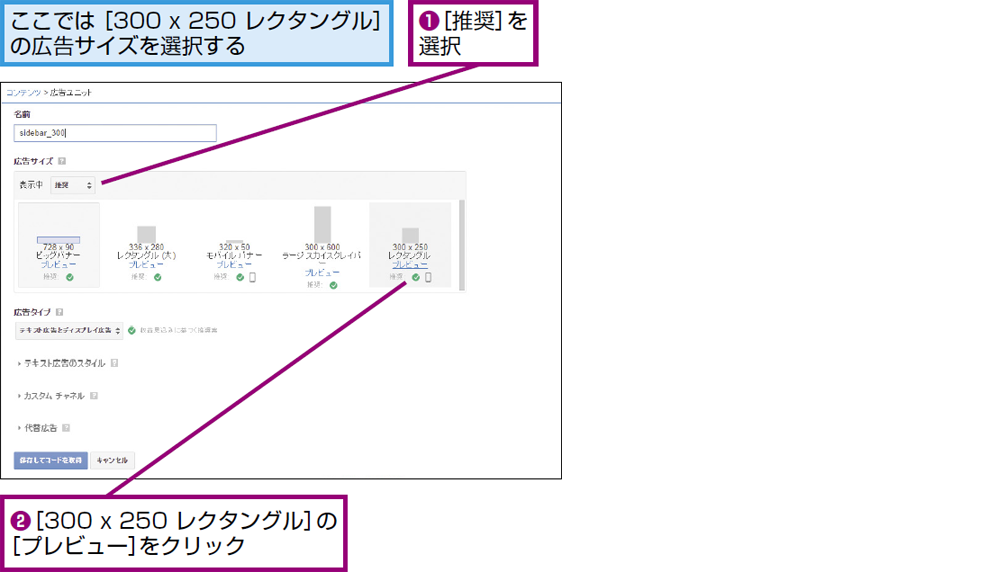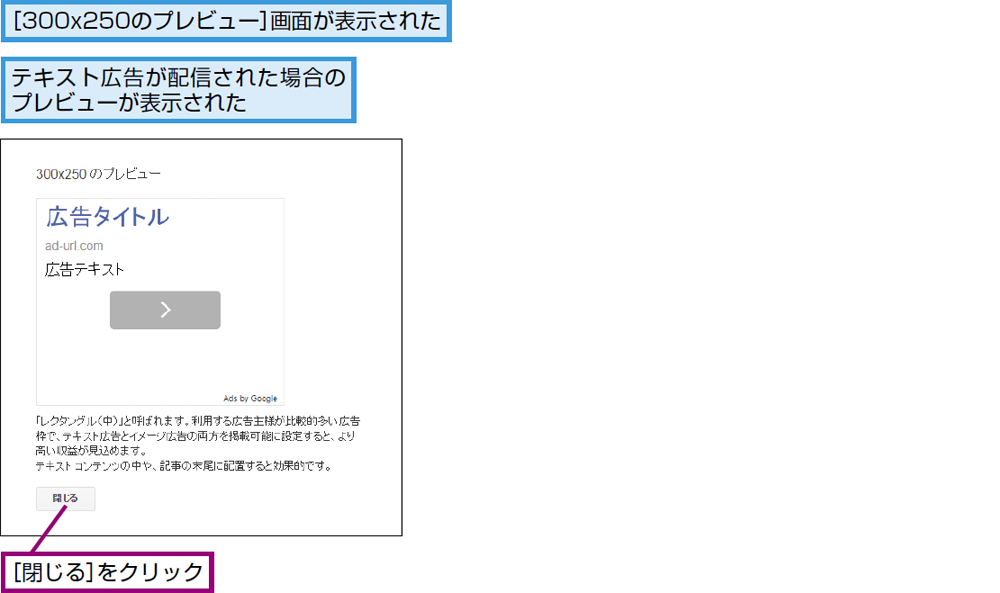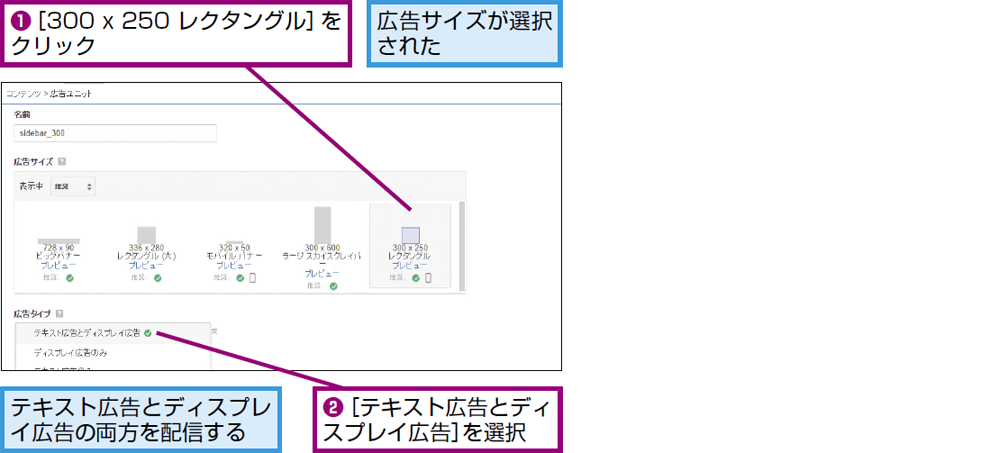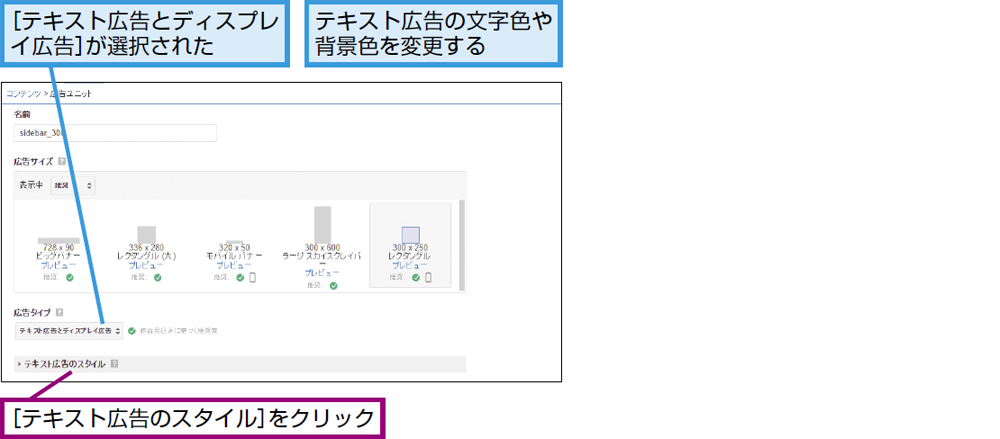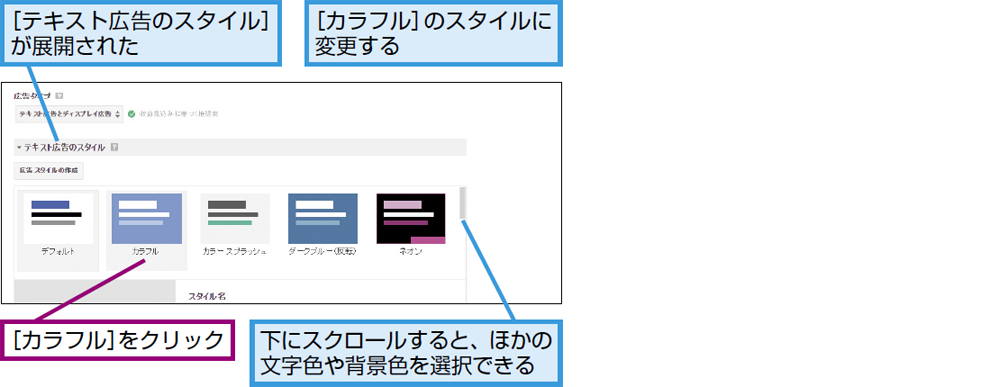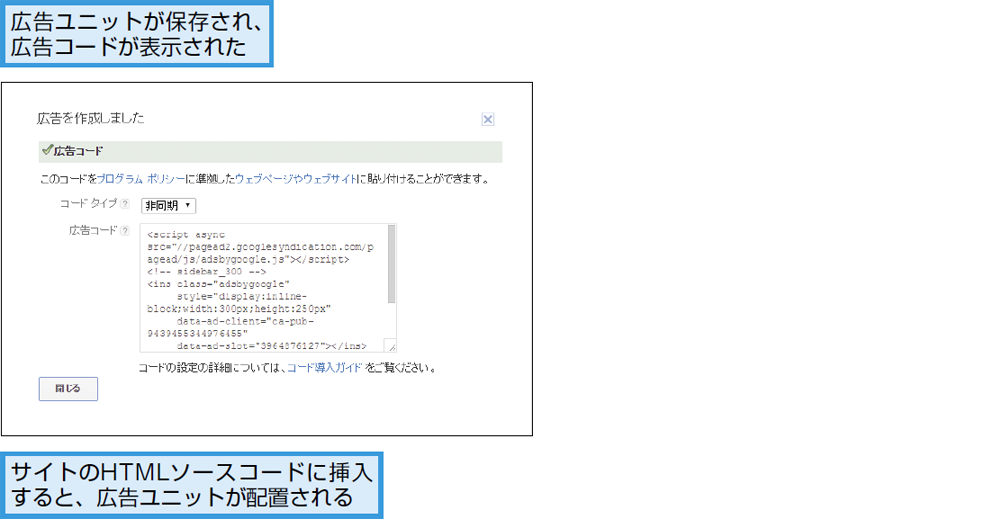ワザ4
広告を配置する流れを知ろう
広告ユニットを作成し、広告コードを挿入する
それでは、Google AdSenseの広告を実際にサイトに掲載しましょう。すでに二次審査(基本5で解説)の申請用に作成・配置していますが、AdSenseではサイトに表示する広告の1つ1つを「広告ユニット」と呼びます。ここでは、本番用の広告ユニットを新しく作成する流れを見ていきましょう。
広告ユニットはAdSenseの管理画面から複数作成でき、それぞれで異なる設定が行えます。設定項目は下の表にまとめました。主な設定としては、広告の大きさを表す[広告サイズ]、配信する広告の種類を表す[広告タイプ]があり、それらを選択することで1つの広告ユニットを作成できます。この広告ユニットをサイトに配置するためのHTMLソースコードが広告コードです。
あとは二次審査と同じように、取得した広告コードをサイトのHTMLソースコードに挿入すれば、広告ユニットが配置されます。しばらくは空白になっていることがありますが、ポリシー違反などの問題がなければ、20分ほど時間が経てば広告が表示されます。
広告ユニットの設定項目
| 項目 | 説明 |
|---|---|
| 名前 | 広告ユニットの名前。固有の名前を自由に付けられる。 |
| 広告サイズ | 広告ユニットの大きさ。たとえば「300 x 250」は、横300ピクセル×縦250ピクセルであることを表す。 |
| 広告タイプ | 広告ユニットに配信される広告の種類。テキスト広告とディスプレイ広告の両方、またはいずれかから選択する。 |
| テキスト広告のスタイル | テキスト広告が表示された場合の文字色や背景色。配色を自由に作成することもできる。 |
| カスタムチャネル | 広告ユニットを分類するためのグループ。すぐに設定する必要はない。 |
| 代替広告 | 何らかの理由で広告が配信されなくなったときに、代わりに表示する広告を設定できる。 |
Tips申請用の広告ははずしてもいい
二次審査が完了したら、申請用の広告ユニットははずしてもかまいません。サイトのHTMLソースコードから、該当する広告コードを削除しましょう。
広告ユニットを作成するには
1[広告の設定]画面を表示する
2広告ユニットの作成画面を表示する
3広告ユニットの名前を入力する
4広告のプレビューを表示する
5広告のプレビューを確認する
6広告サイズを選択する
7広告タイプを選択する
8テキスト広告のスタイルを選択する
9広告ユニットを保存する
10広告コードが表示された
関連ワザ
もっとAdSenseを知りたい人に。すべてのワザの一覧はこちら
AdSenseの利用方法、広告の配置・最適化ノウハウまとめ
AdSenseの利用方法、広告の配置・最適化ノウハウまとめ

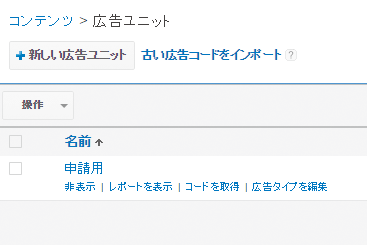
![[広告の設定]画面を表示する](https://dekiru.net/contents/351/img/3510401.png)