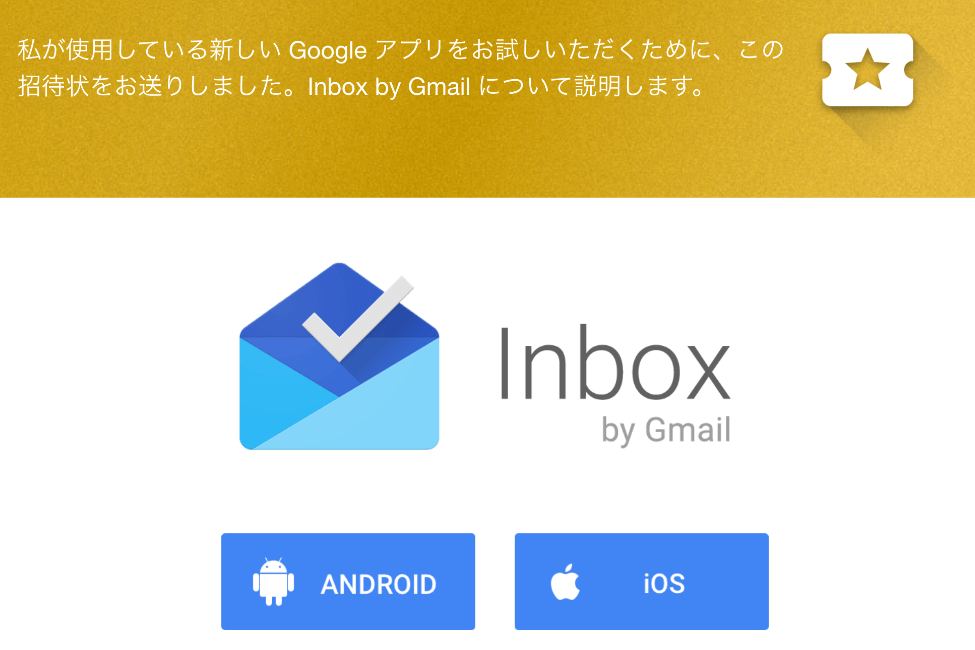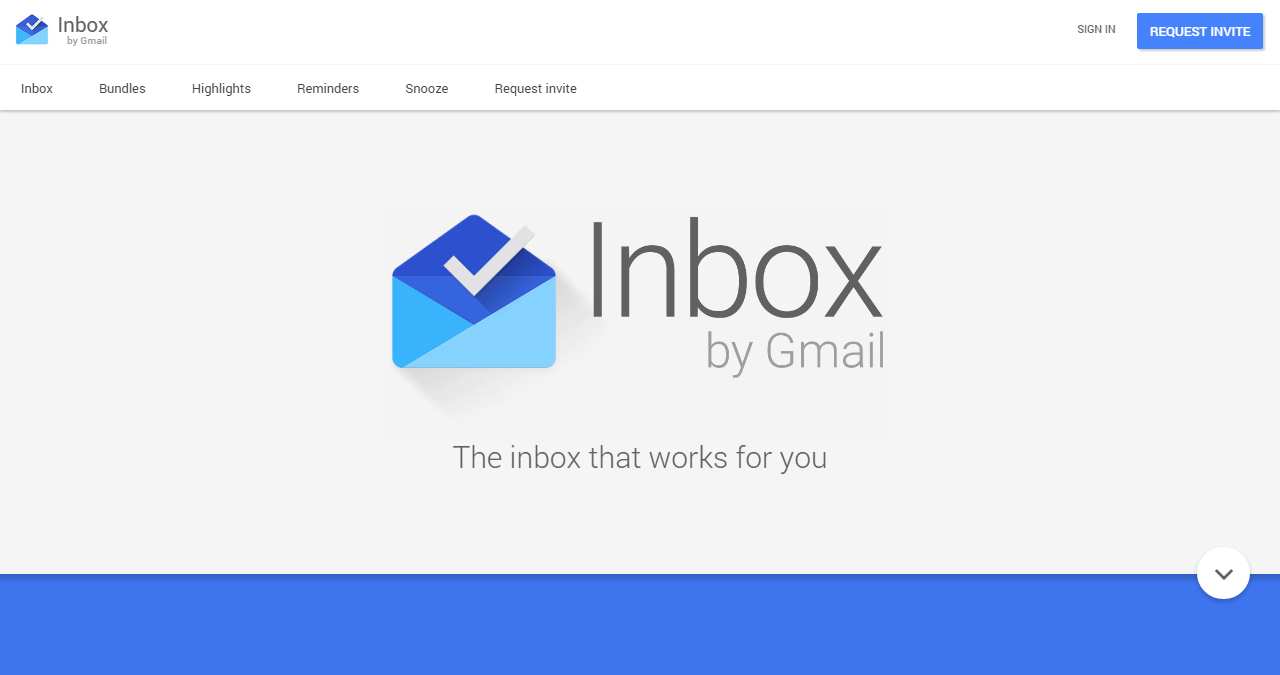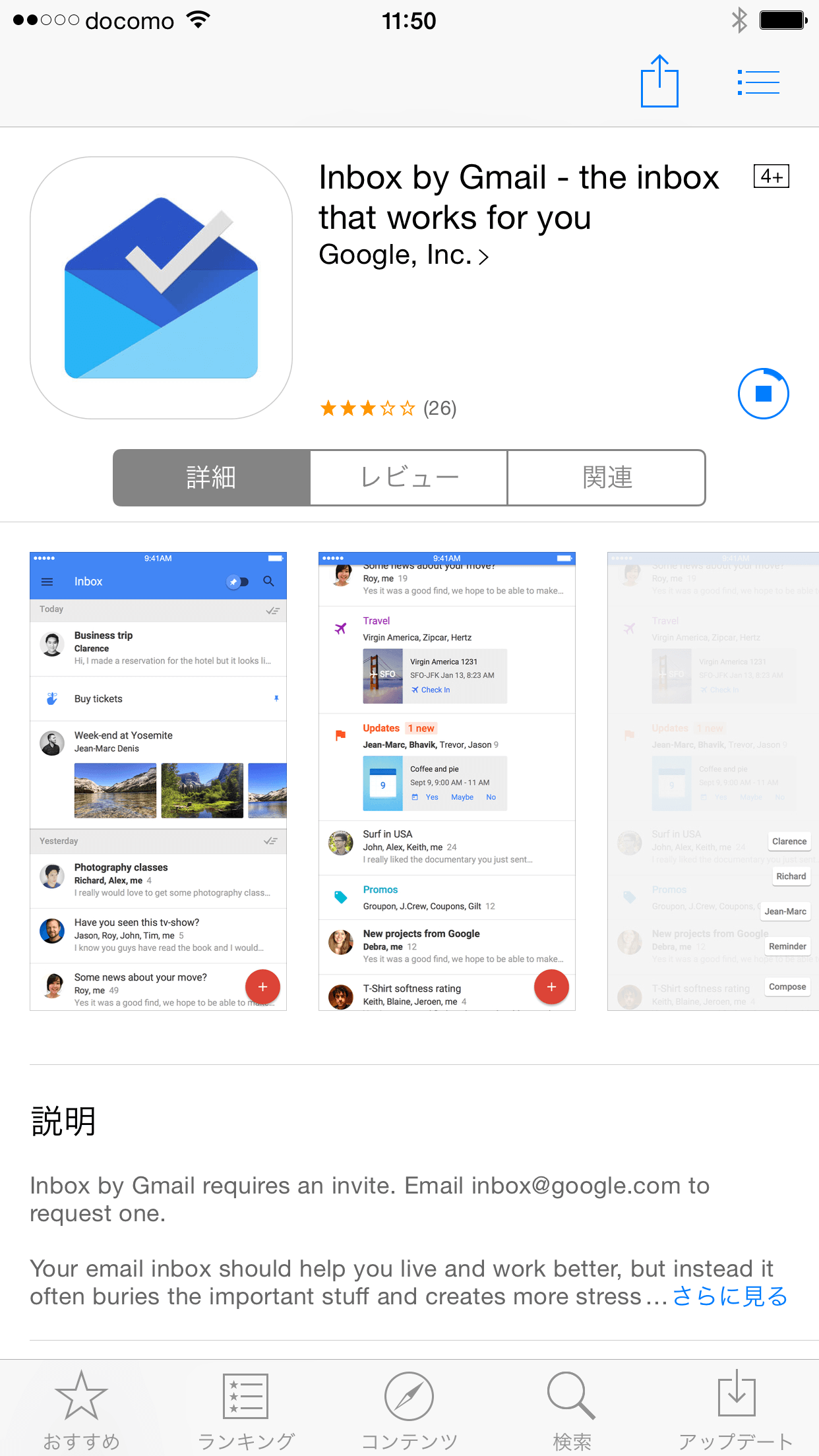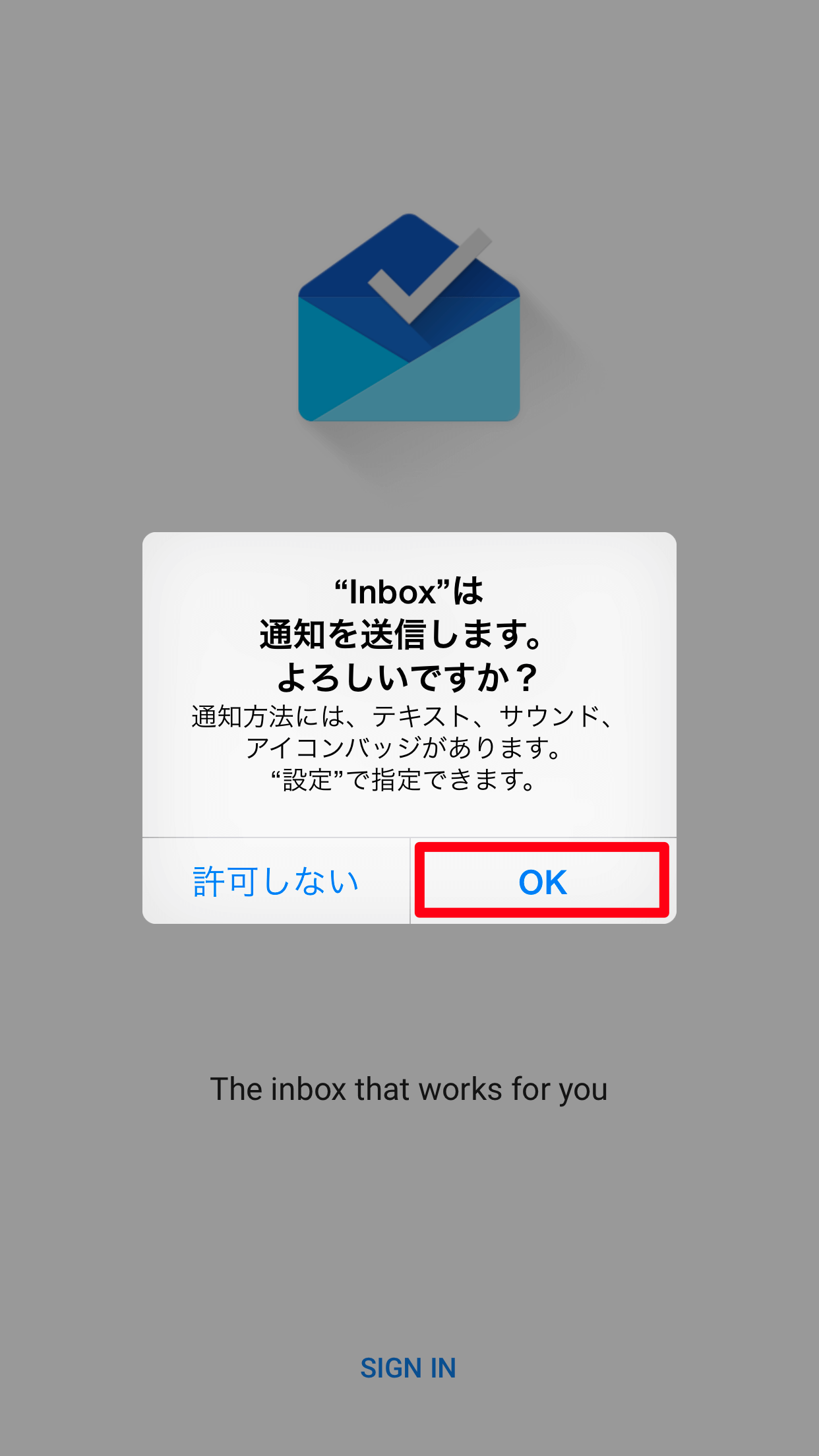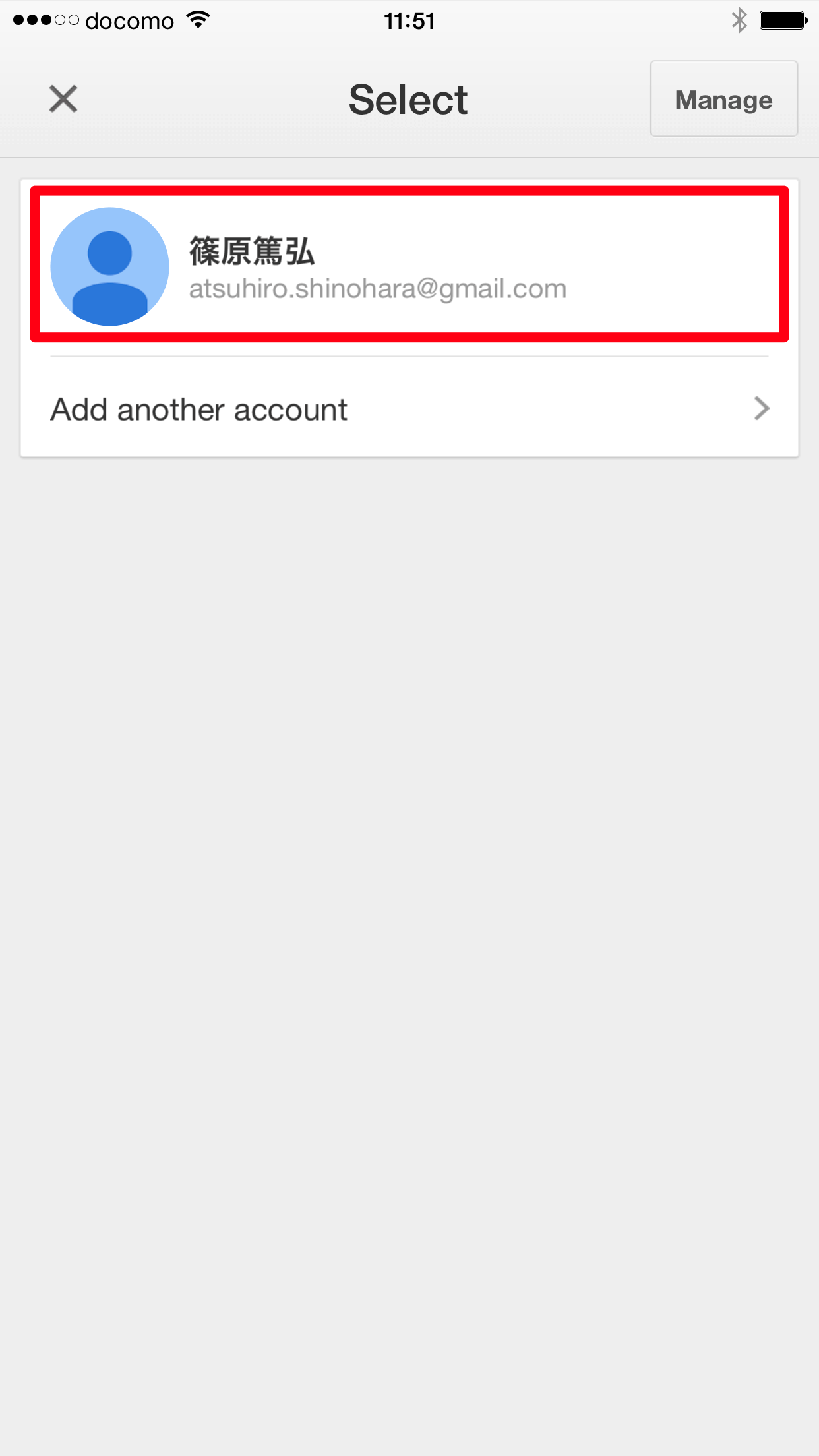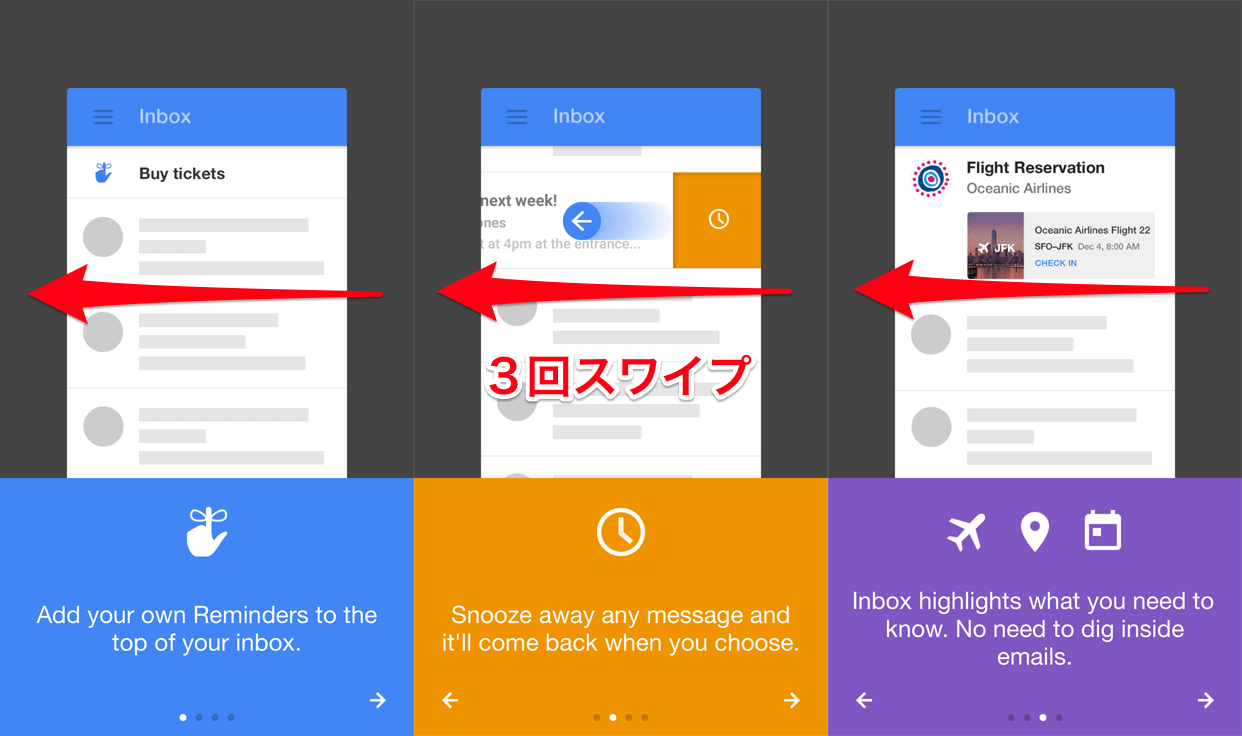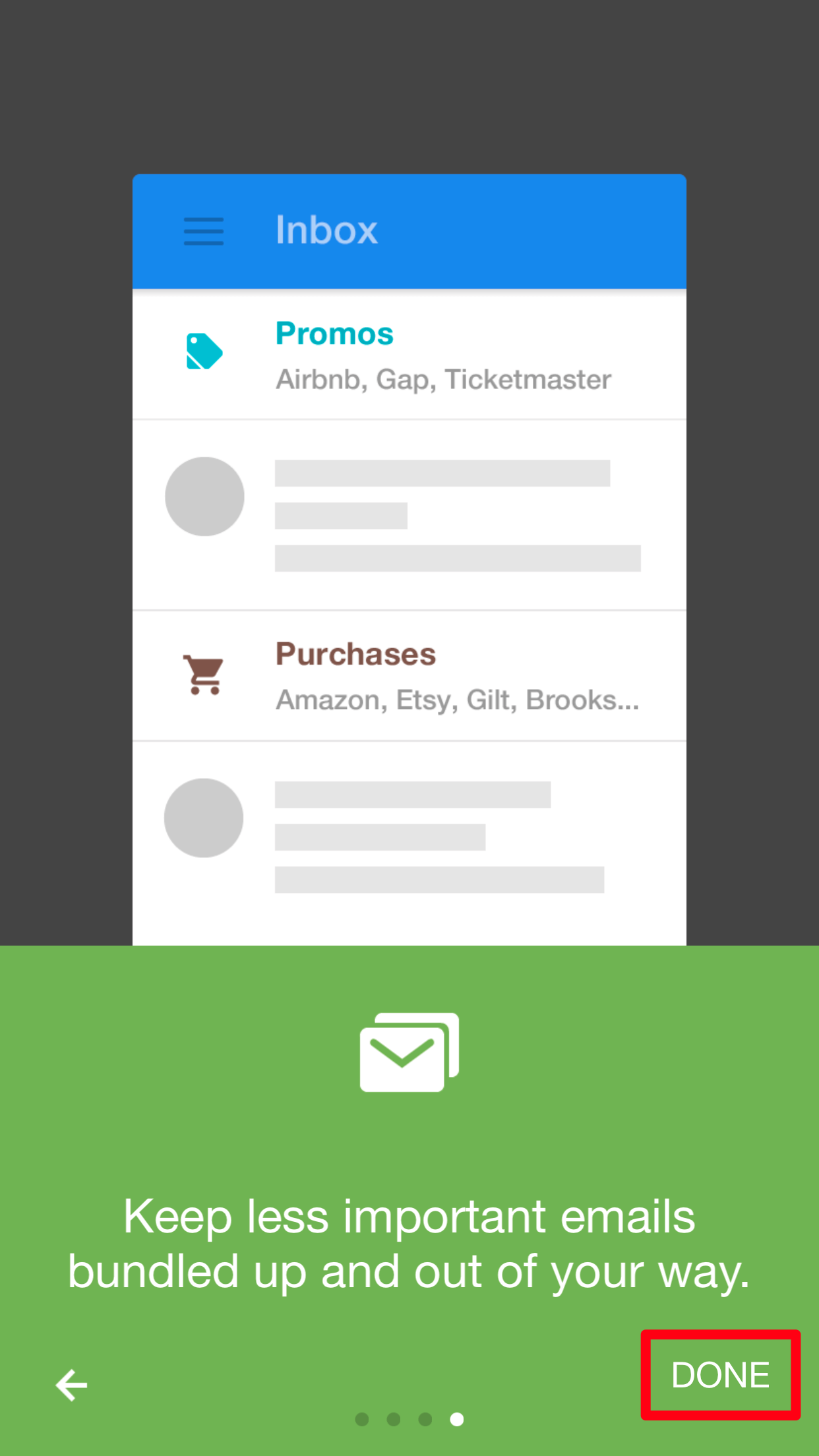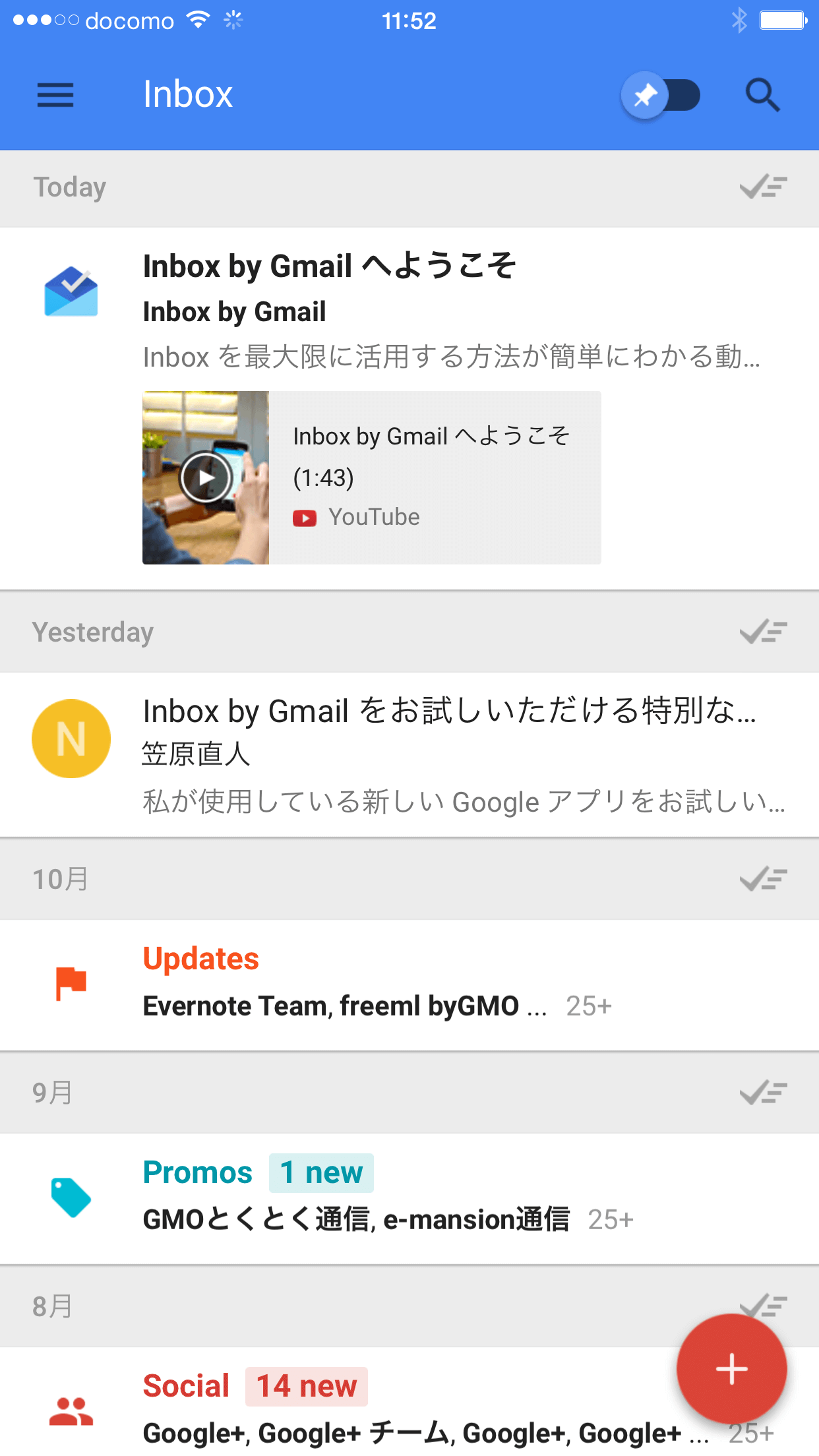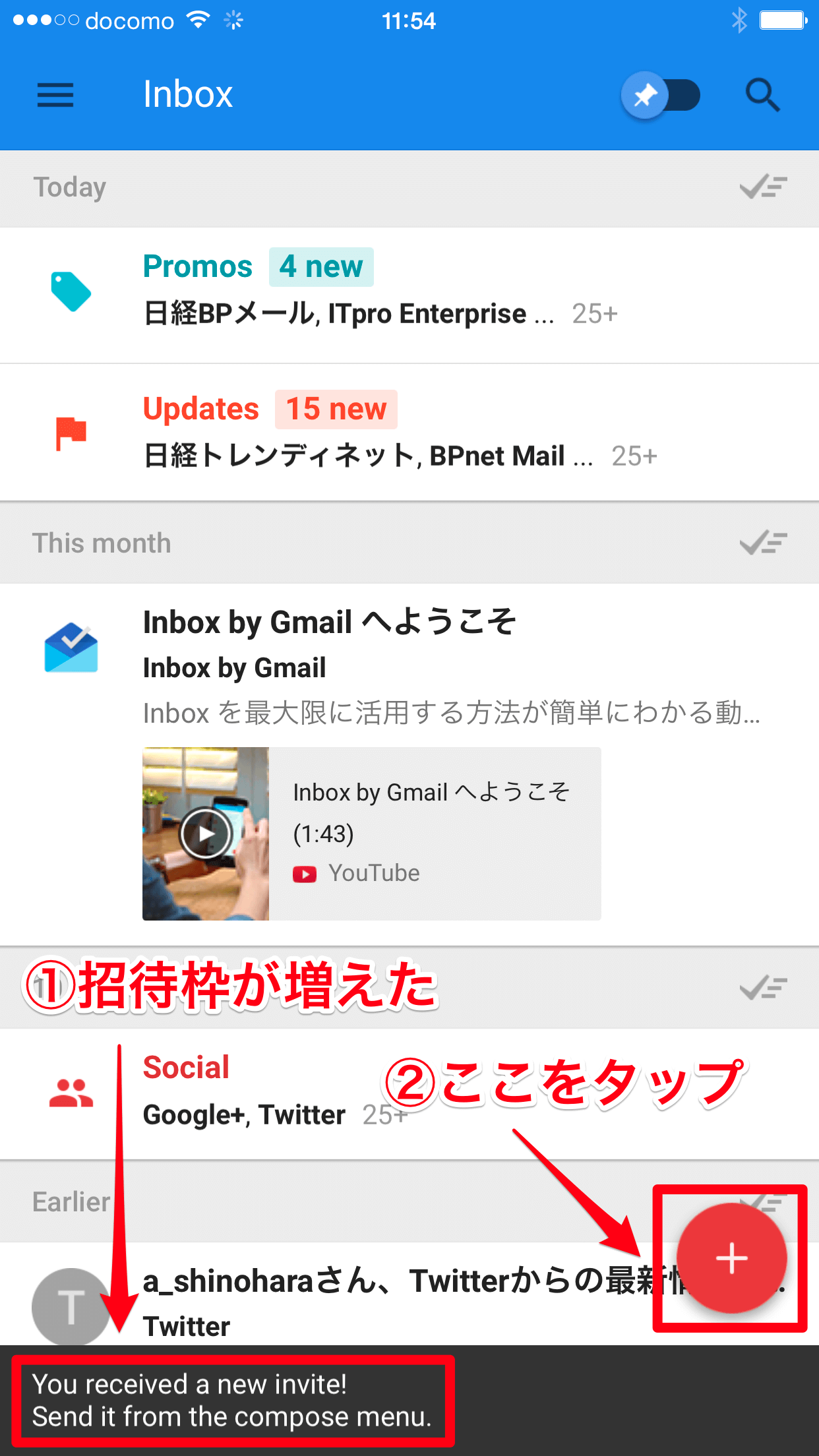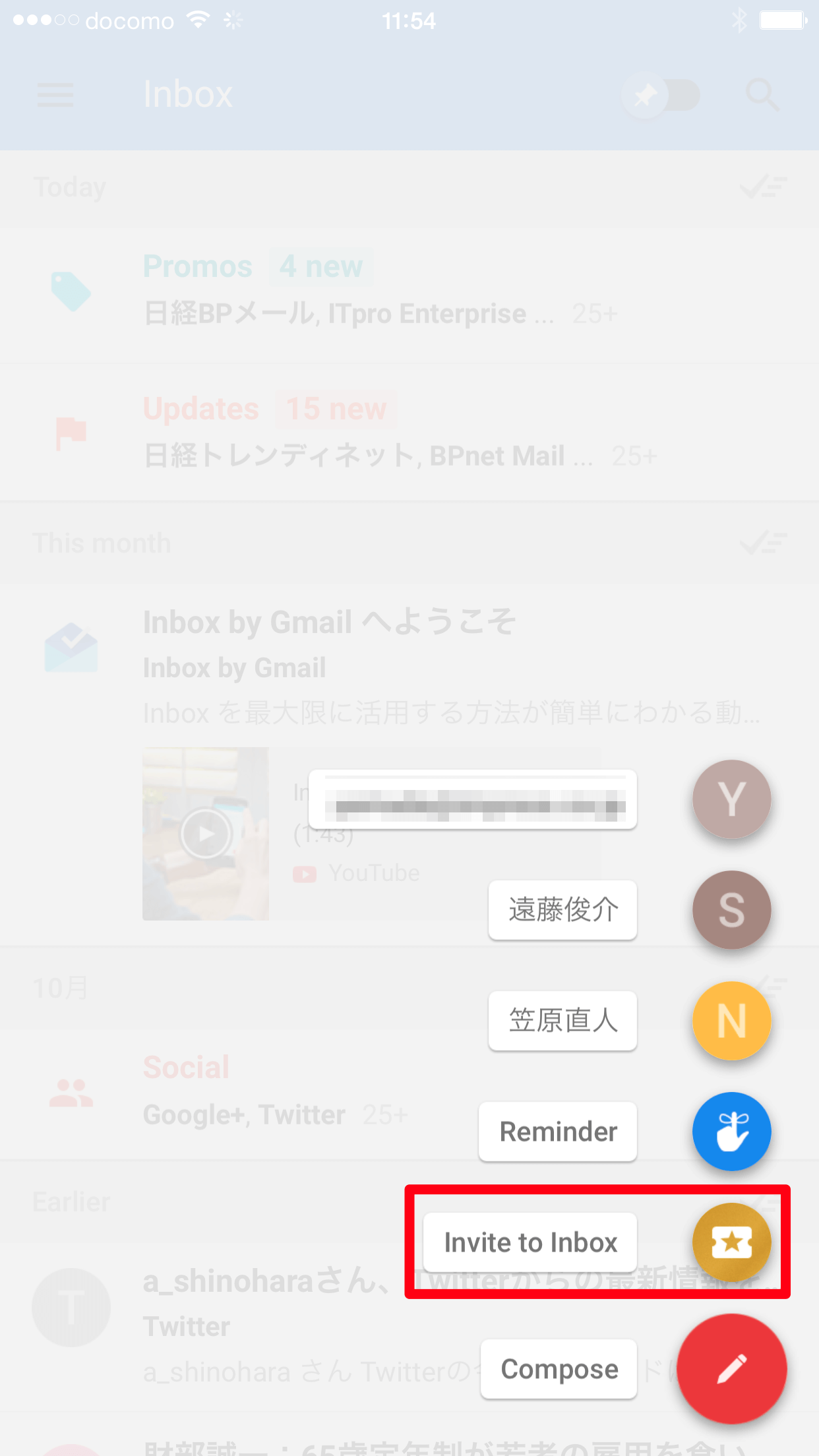もうメールの山に埋もれない! Gmailの進化形アプリ
Webブラウザー1つでどこからでも自分のメールにアクセスでき、大容量の保存領域を持つGmail。便利なだけに、日々使う人も多いことでしょう。
しかし、ネットショップやWebサービスなど、あちこちの会員登録にGmailを利用したり、プロバイダーメールもGmailで受け取る設定にしたりするうちに、[受信トレイ]には山のようにお知らせやメルマガが届くようになり、重要なメールが埋もれて見つからなくなってしまった......そんな経験はないでしょうか?
見逃せないメールを瞬時に見つけて処理できる。それが簡単にできるGmailの進化形、見やすくて整理された受信トレイともいえるアプリ「Inbox by Gmail」(以下、Inbox)を、Googleは米国時間の10月22日にリリースしました。
Inbox by Gmail - the inbox that works for you
普段使っているGmailを思い出してみましょう。[優先トレイ]や[タブ]など、メールを内容に応じて自動的に分類するしくみも備わっていますが、受信したメールは基本的に時系列(新しく受信した順)で並びます。その一覧から大切なメールを見つけやすくするには、[ラベル]や[フィルタ]などの機能を駆使して、ユーザー自身が工夫する必要がありました。
とはいえ、そのような機能を使いこなすには、ユーザー側にある程度の知識が求められます。やり方がわからなければ、メールの一覧を上から順に見ていくか、検索機能で探し当てなければなりません。そのような手間や時間をかけることなく、処理すべきメール、読みたいメールを受信トレイを開いてすぐに見つけられる。それがInboxなのです。
利用を始めるには、ほかのユーザーからの招待が必要
このように聞くと、「今すぐ使い始めたい」と思いますよね。しかし、2014年11月現在ではInboxはテスト段階で、「招待制」のサービスとなっています。アプリをインストールするだけでなく、誰かが招待してくれないと使えません。いずれはGmailのように、申し込めばすぐに使い始められる「登録制」になるはずですが、もうしばらく時間がかかりそうです。
この記事ではiPhone 6 Plusを例に、招待メールを受け取ったところからInboxの使い方を解説します。また、以降は10記事ほどの連載でInboxのさまざまな機能と活用法を解説していきます。
HINT周りにInboxユーザーがいないときは?
米国時間の11月5日午後3時から午後4時(日本時間では11月6日午前8時から9時)の間、Googleでは「Inbox Happy Hour」として、申込者全員に招待メールを送るというイベントを開催しました。今後もこういったイベントが行われる可能性があるので、招待メールがもらえない人は狙ってみましょう。最新情報はInboxのTwitterアカウント「@inboxbygmail」やハッシュタグ「#InboxHappyHour」でチェックできます。
Inboxを使い始めるには
1Gmailを起動する
誰かに招待してもらったら、その招待メールを確認してみましょう。招待メールはGmailアドレスに届いています。ここでは[Gmail]アプリを起動して確認します。
2招待メールを確認する
招待メールを確認できました。端末に応じてアプリをダウンロードしましょう。ここではiPhoneを例にしているので[iOS]をタップします。Android端末を利用しているなら[Android]をタップします。
3アプリをダウンロードする
App Storeが起動するので、Inboxのアプリ(無料)をインストールします。Androidでは、このあとアプリの権限(ID、連絡先/カレンダー、位置情報、画像/メディア/ファイル、登録したフィードの書き込み)について同意する必要があります。
4Inboxを起動する
インストールが完了したら、ホーム画面の[Inbox]をタップして起動します。
5Inboxにサインインする
初めて起動したときは、通知の確認画面が表示されます。[OK]をタップしましょう。
続いて[SIGN IN]をタップします。Androidでは、この時点で端末にサインインしているアカウントが表示されるので、アカウントを選択して[OK]をタップすればサインインが完了します。
6サインインするアカウントを選択する
すでにGmailアプリを使っている場合、Gmailでサインインしているアカウントが表示されます。アカウントをタップし、Inboxにサインインしましょう。Gmailアプリを使っていない場合は、Gmailのアドレスとパスワードを入力してサインインします。
HINT招待メールを受け取ったアカウントでサインインする
Inboxの招待メールには、末尾に固有のコードが埋め込まれています。このコードはGoogleアカウント(Gmailのアドレス)と関連付けられているので、Inboxには必ず招待メールを受け取ったアカウントでサインインしましょう。端末と関連付けられているわけではないので、招待された人はiPhone、Android、パソコンなど、複数の端末でInboxを利用できます。
7チュートリアルを確認する
サインインが完了すると、Inboxのチュートリアルが表示されます。これが表示されるのは1回限りです。画面をスワイプして使い方を確認しましょう。
この画面で[DONE]をタップすると、チュートリアルが終了します。
8Inboxへのサインインが完了した
Gmailの[受信トレイ]に相当する[Inbox]が表示されました。これでInboxを使う準備は完了です!
HINTほかの人をInboxに招待するには?
前述のとおり、Inboxは今のところ招待制です。リリース直後はGoogleから招待された人だけが「招待枠」を持っていましたが、ユーザーなら誰でも招待できるように緩和されています。
招待枠の有無は、画面右下の[+]をタップしたときに[Invite to Inbox]と表示されているかどうかで判断できます。もし表示されていたら、知り合いや友だちを招待して、Inboxユーザーの輪を広げてみましょう。1週間で3人まで招待でき、毎週、招待枠がリセットされます。なお、すでにInboxを使っているのに招待メールをもらってしまった場合は、まだ使っていない人に転送すれば無駄になりません。
招待枠が増えると、アプリの画面下に通知が表示されます。右下の[+]をタップしましょう。
[Invite to Inbox]が表示されています。これをタップして招待したい人のGmailアドレスを入力すればOKです。
HINTパソコンのChromeでも利用できる
Inboxはスマートフォンだけでなく、WindowsやMacのWebブラウザーでも利用できます。2014年11月現在ではGoogle Chromeのみの対応ですが、パソコン版ではGmailと同様にショートカットキーを使えるのが特徴で、[Shift]+[/]キーを押すと一覧が表示されます。アプリと合わせて活用しましょう。
パソコンのGoogle ChromeでInboxにサインインした画面。アプリをほぼそのままパソコンで再現したものになっています。
もう未読メールに埋もれない! 「Inbox by Gmail」使い方まとめ