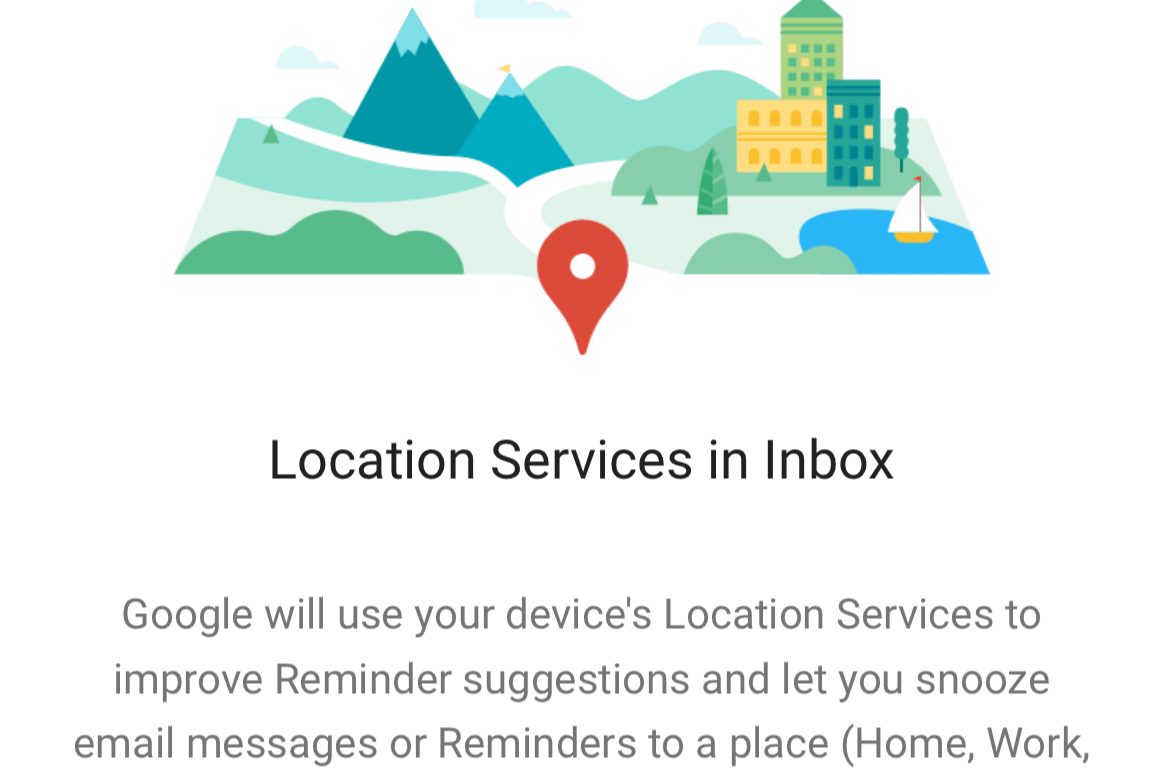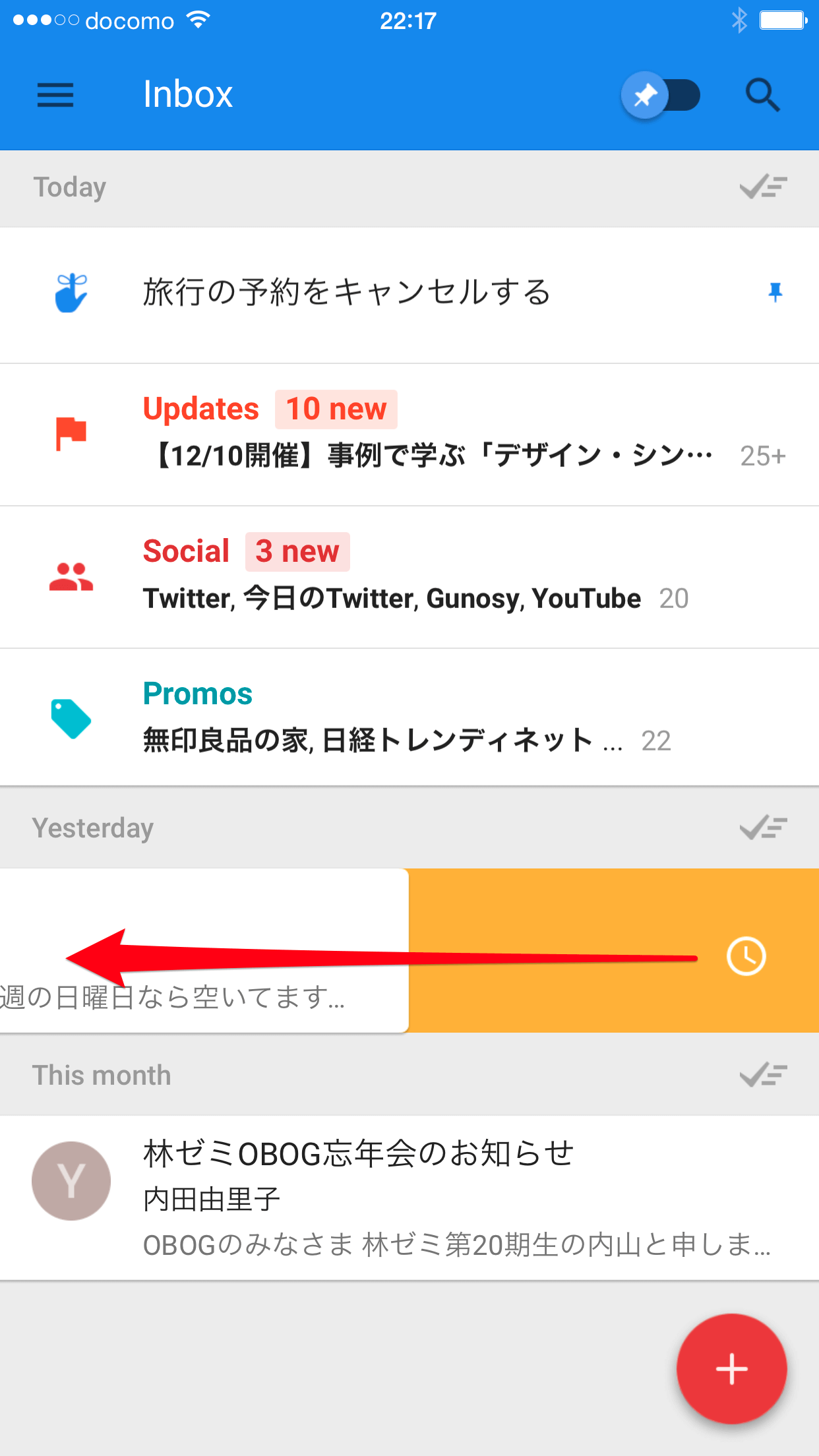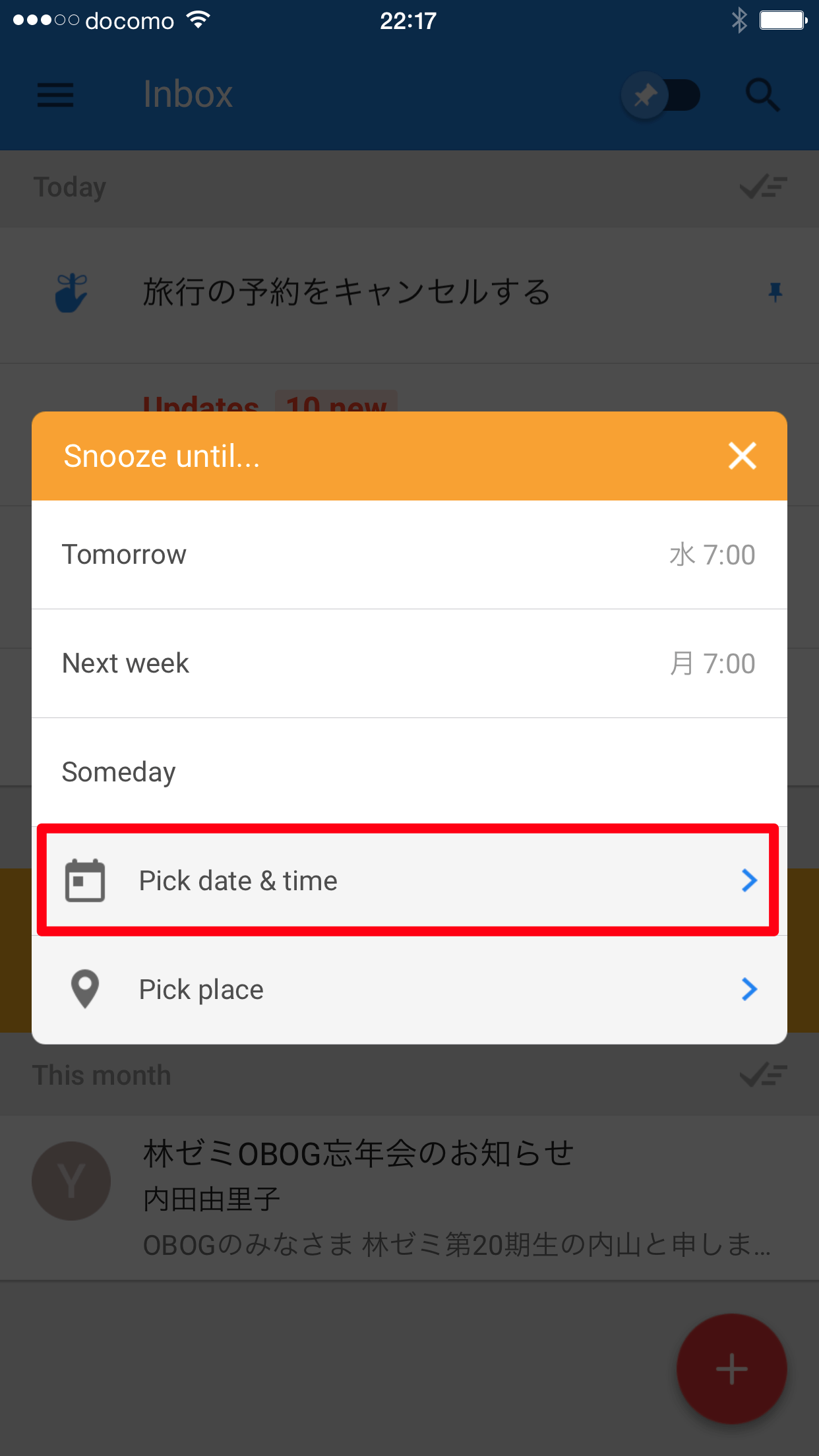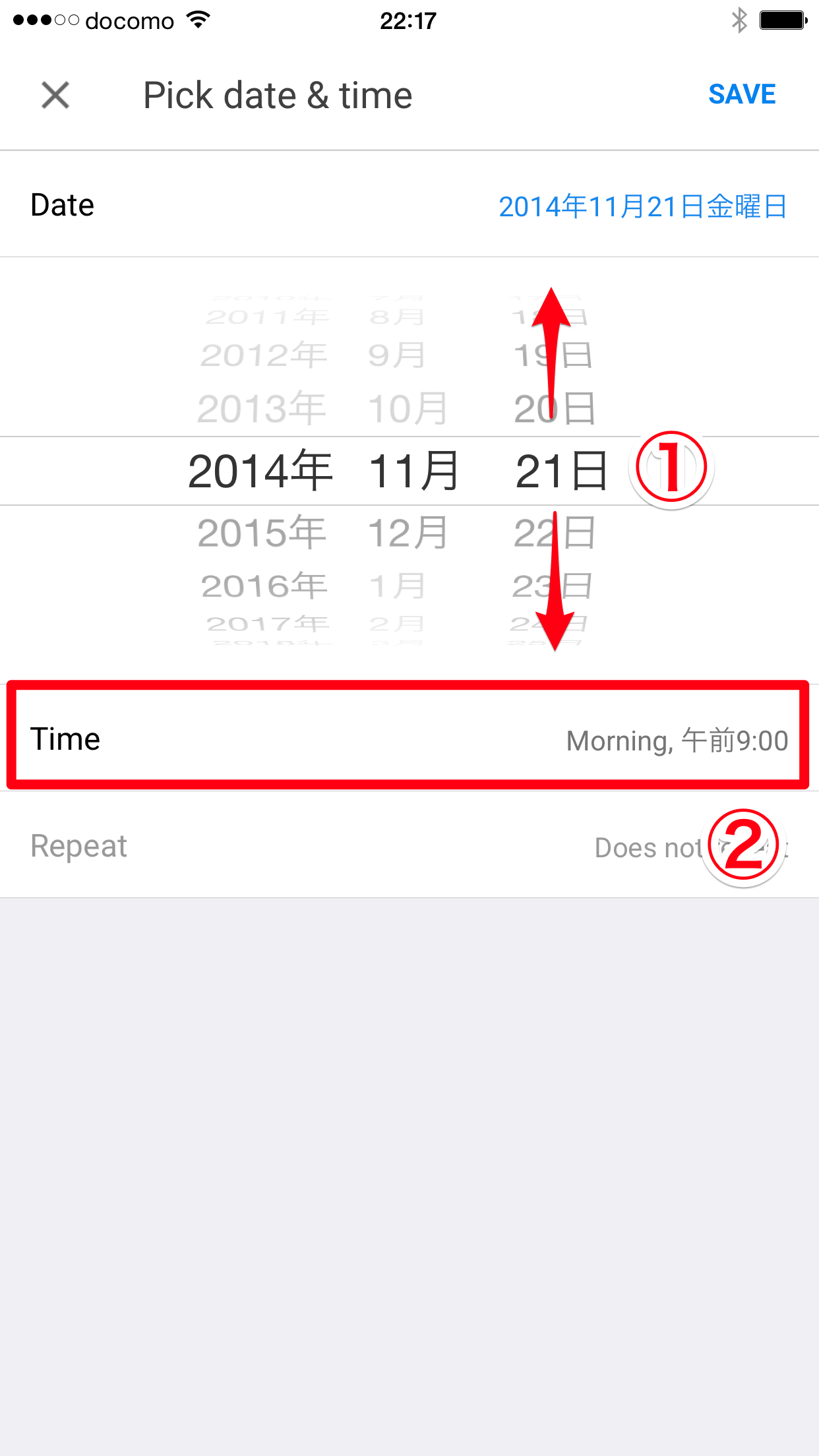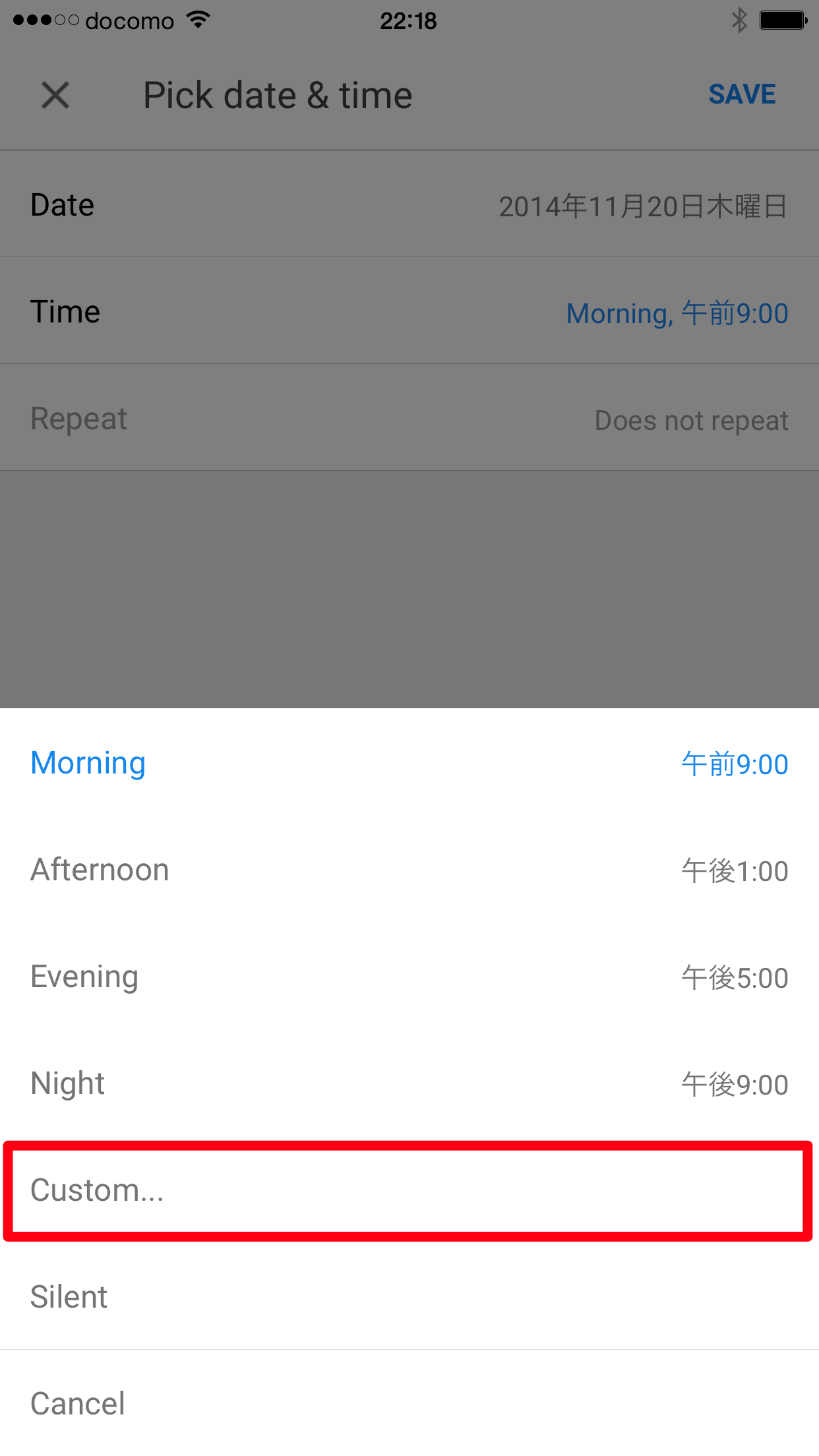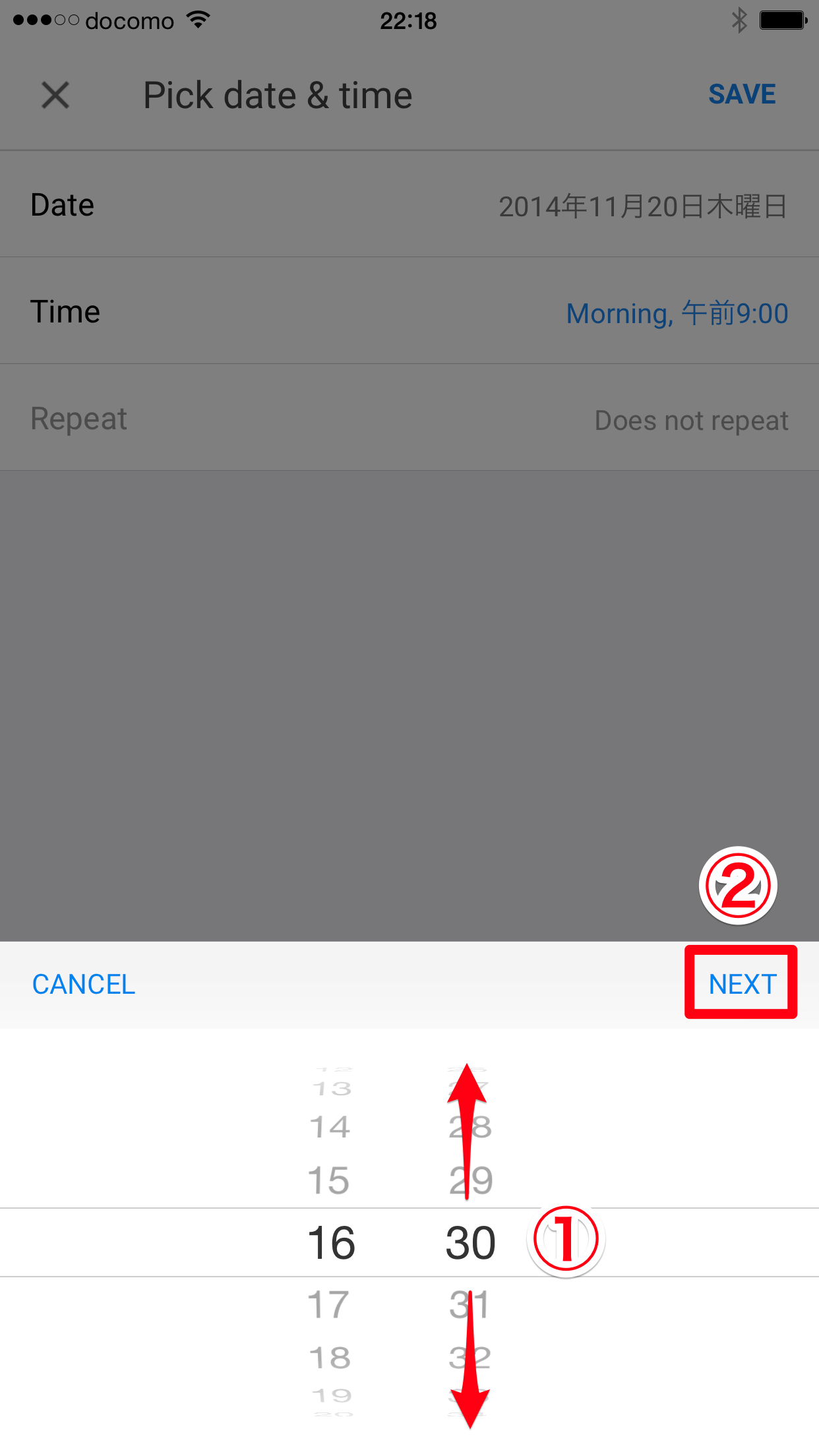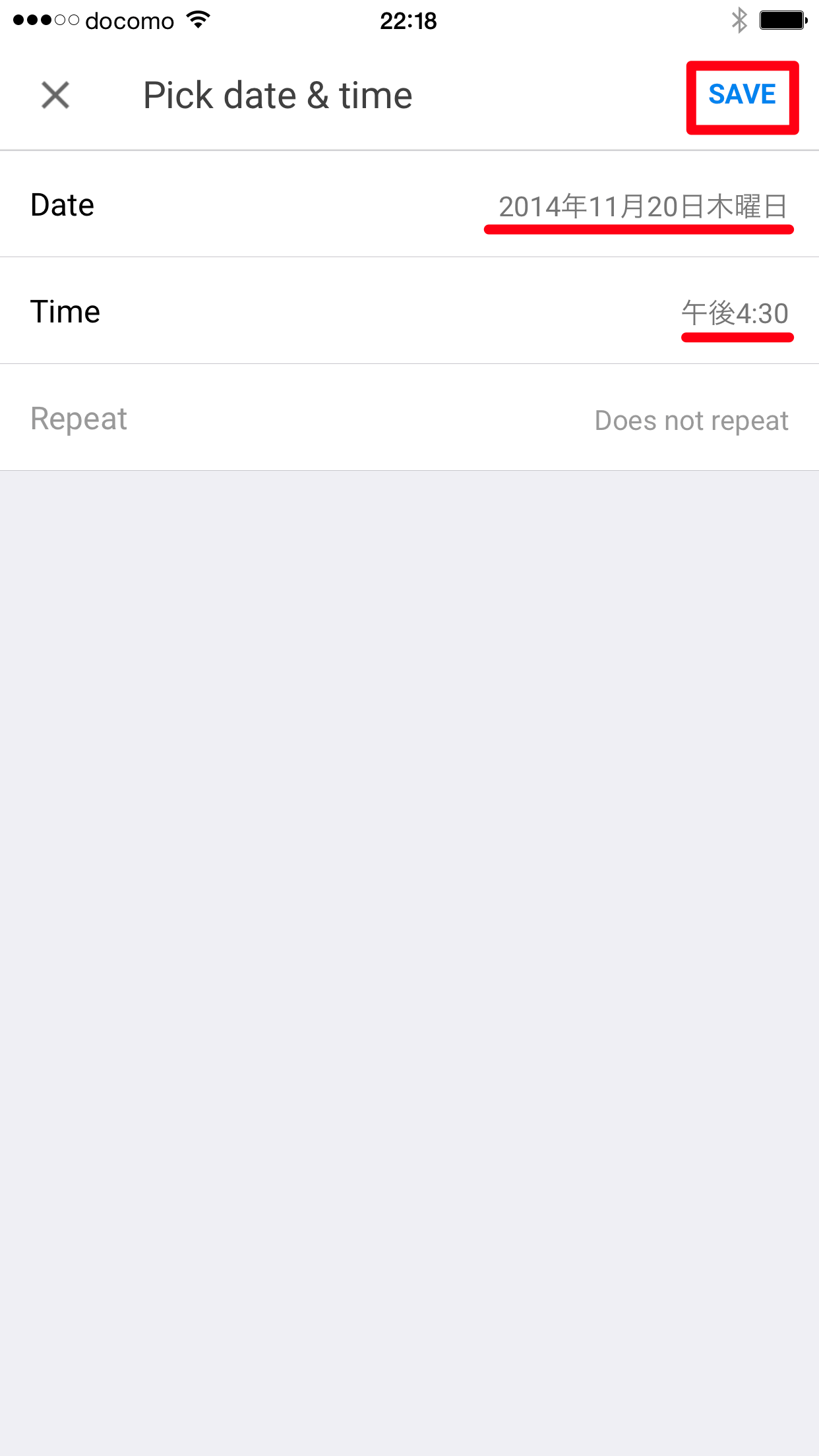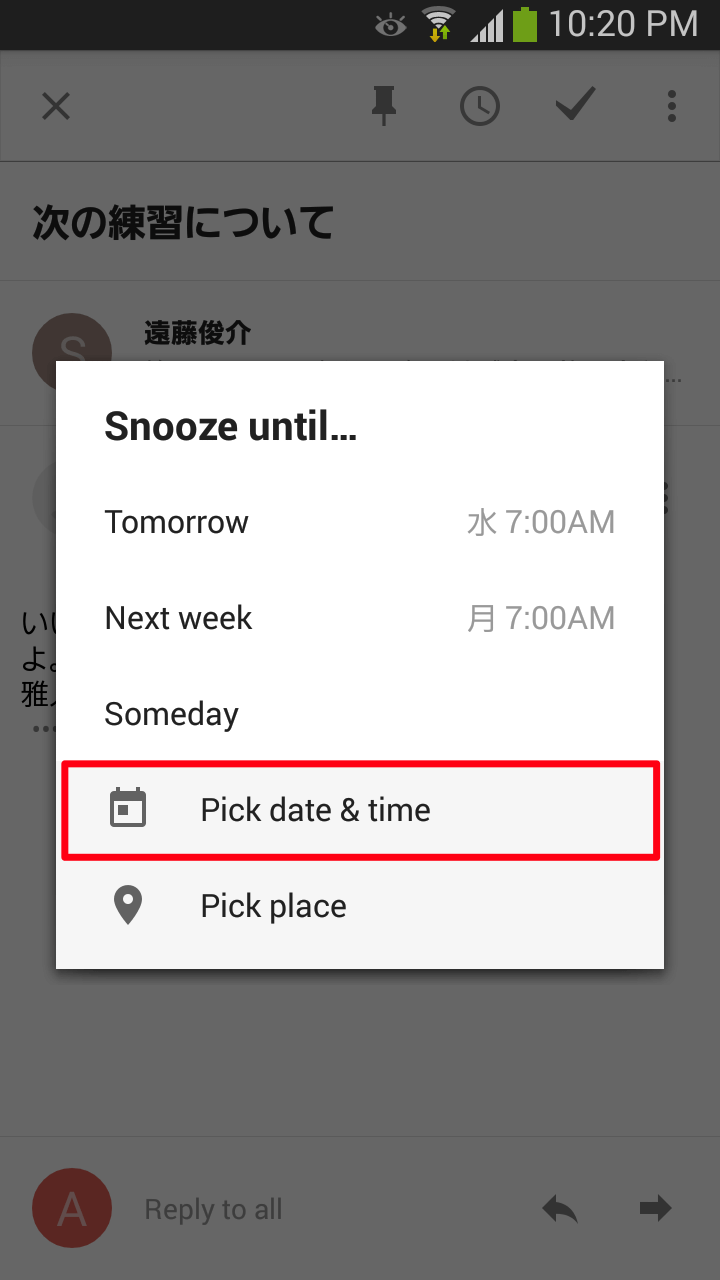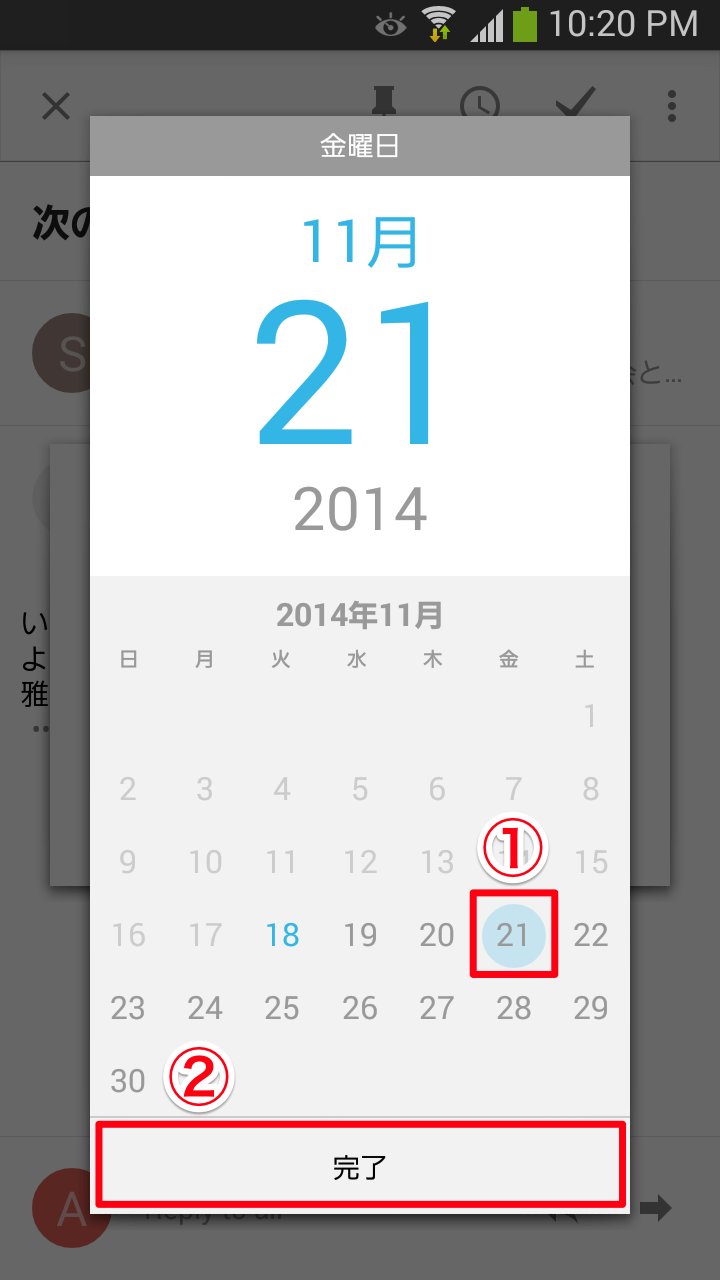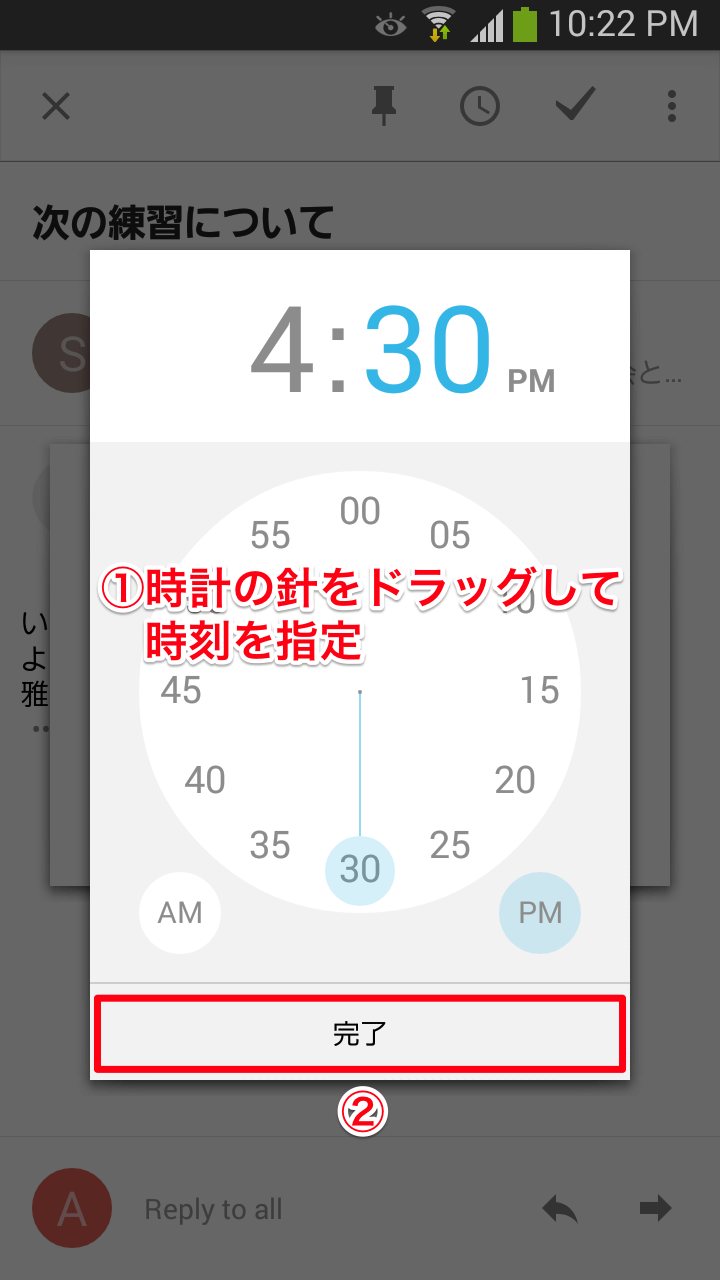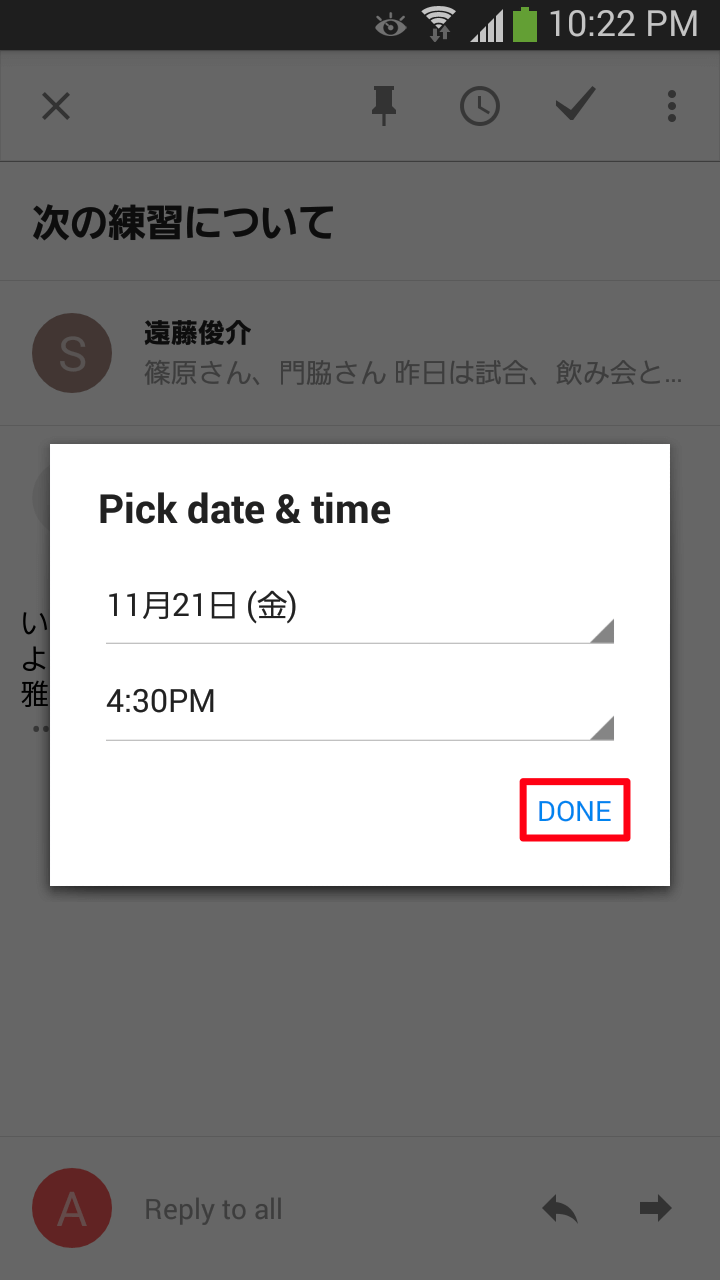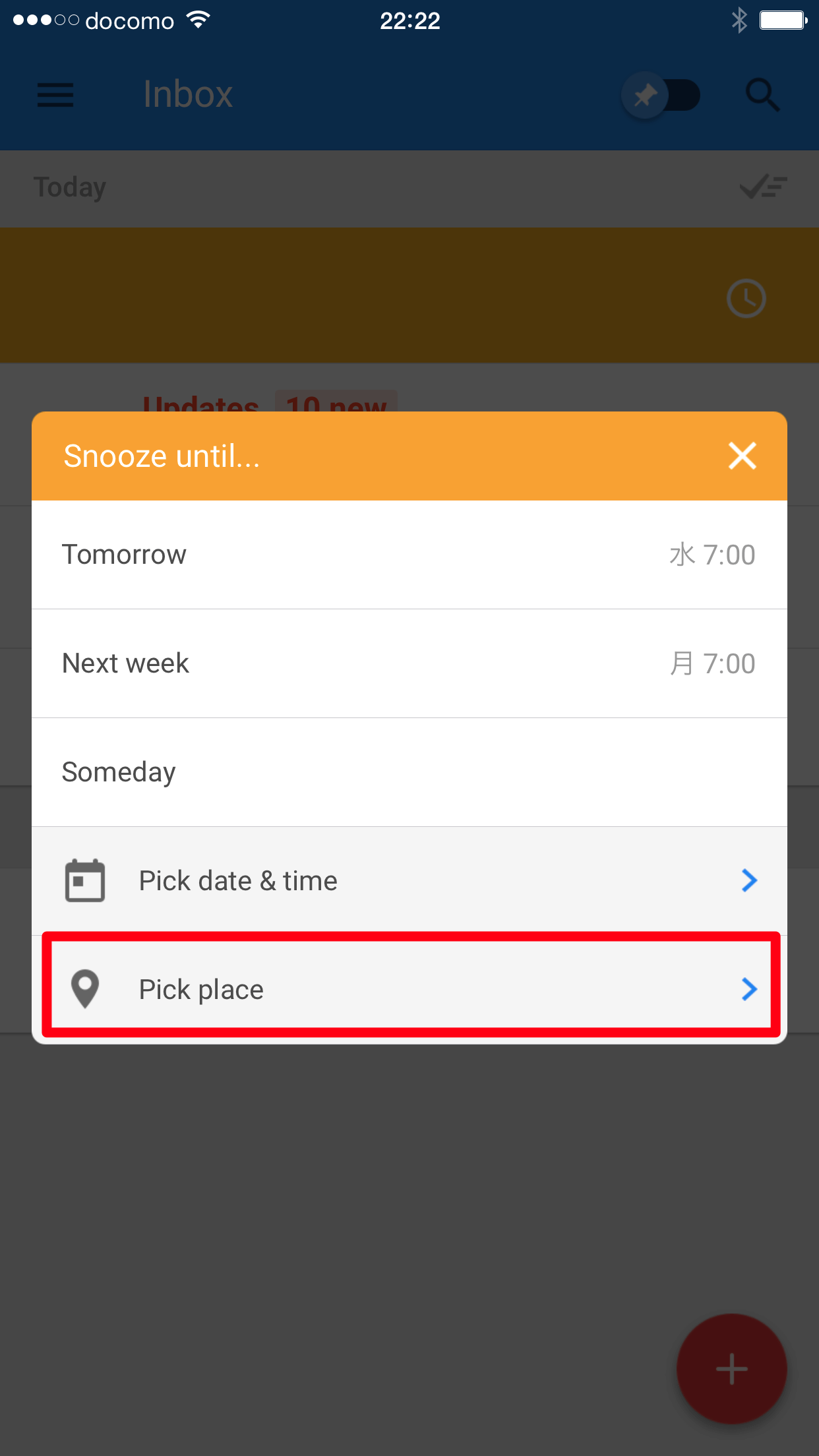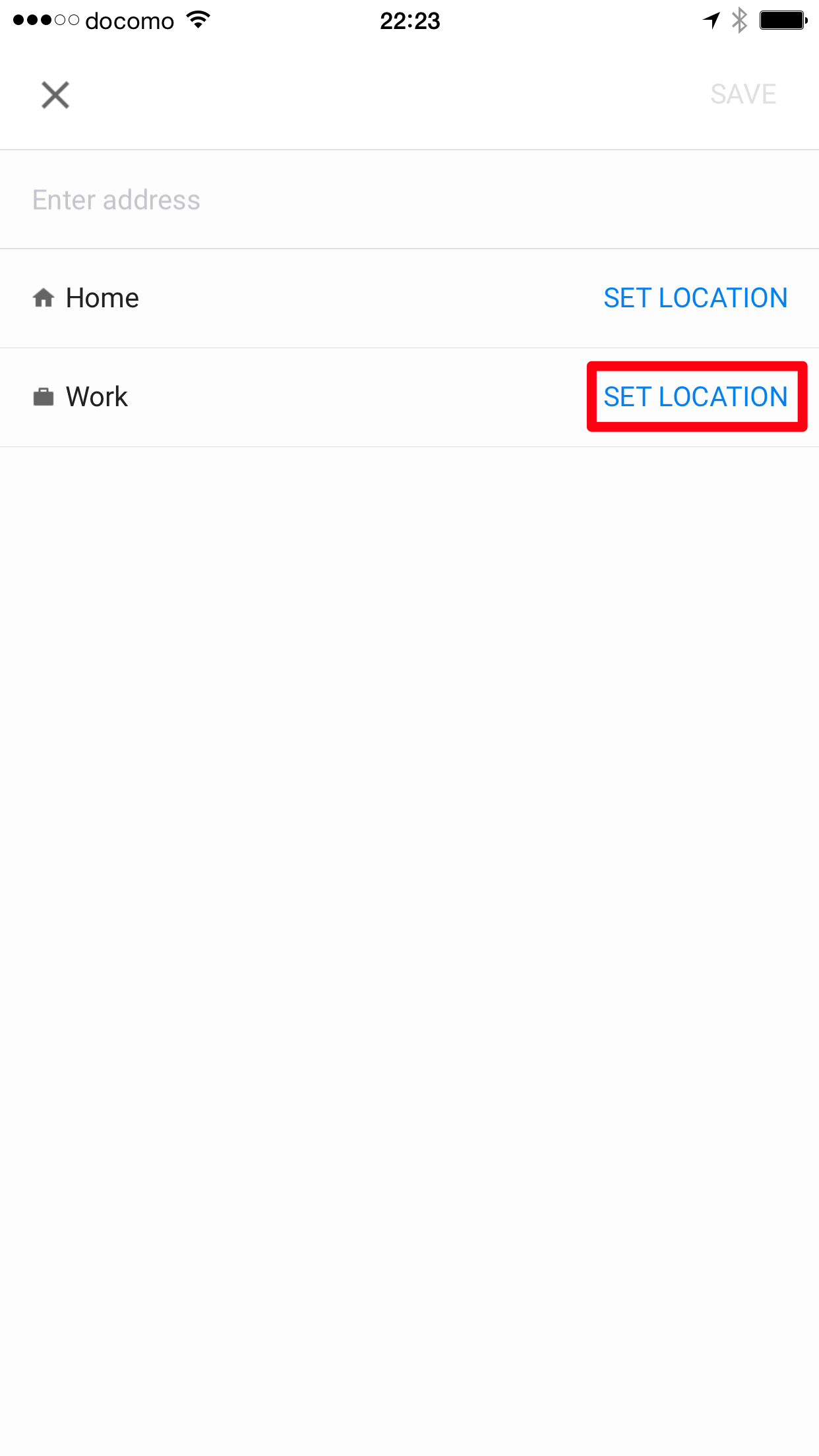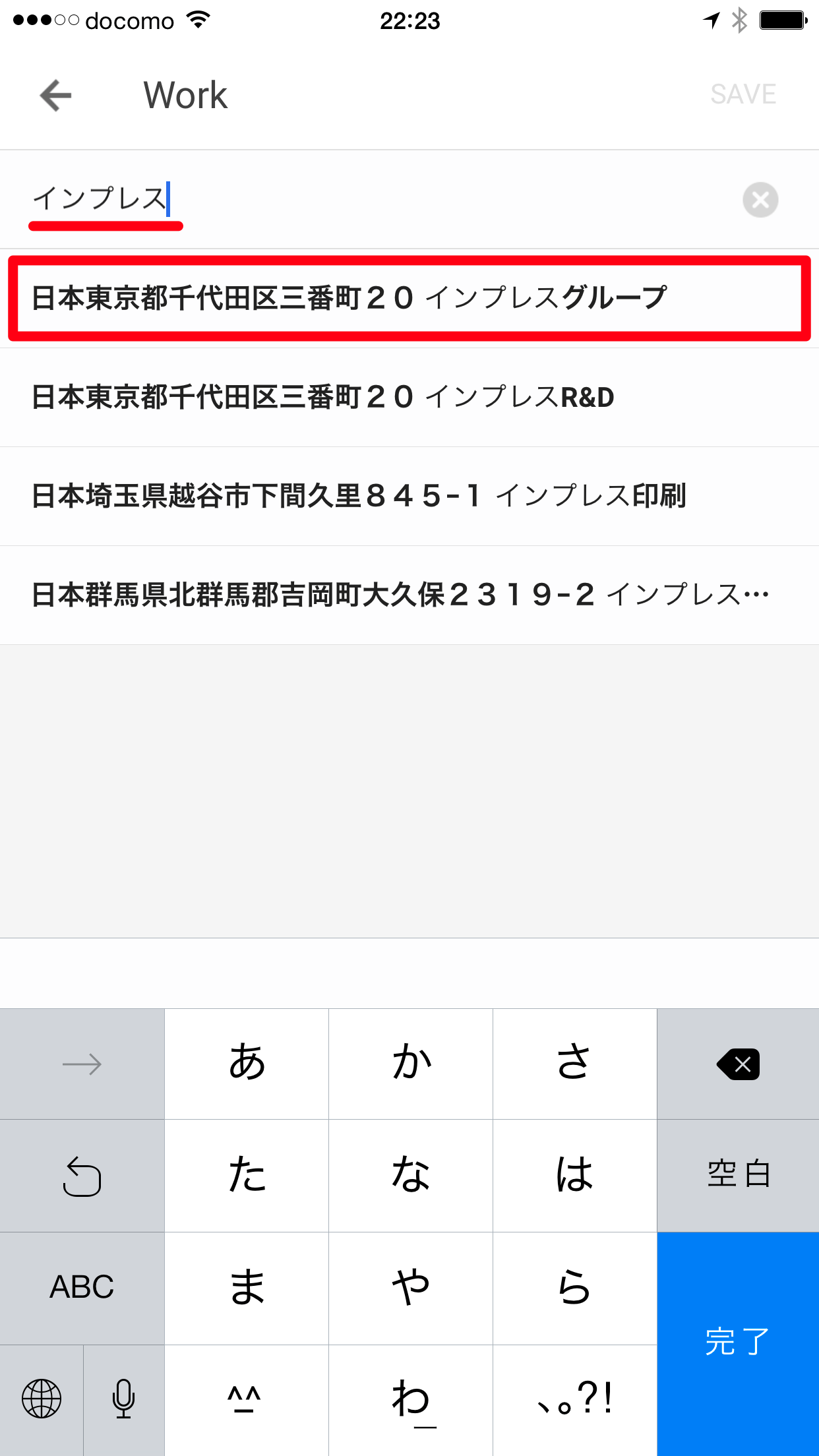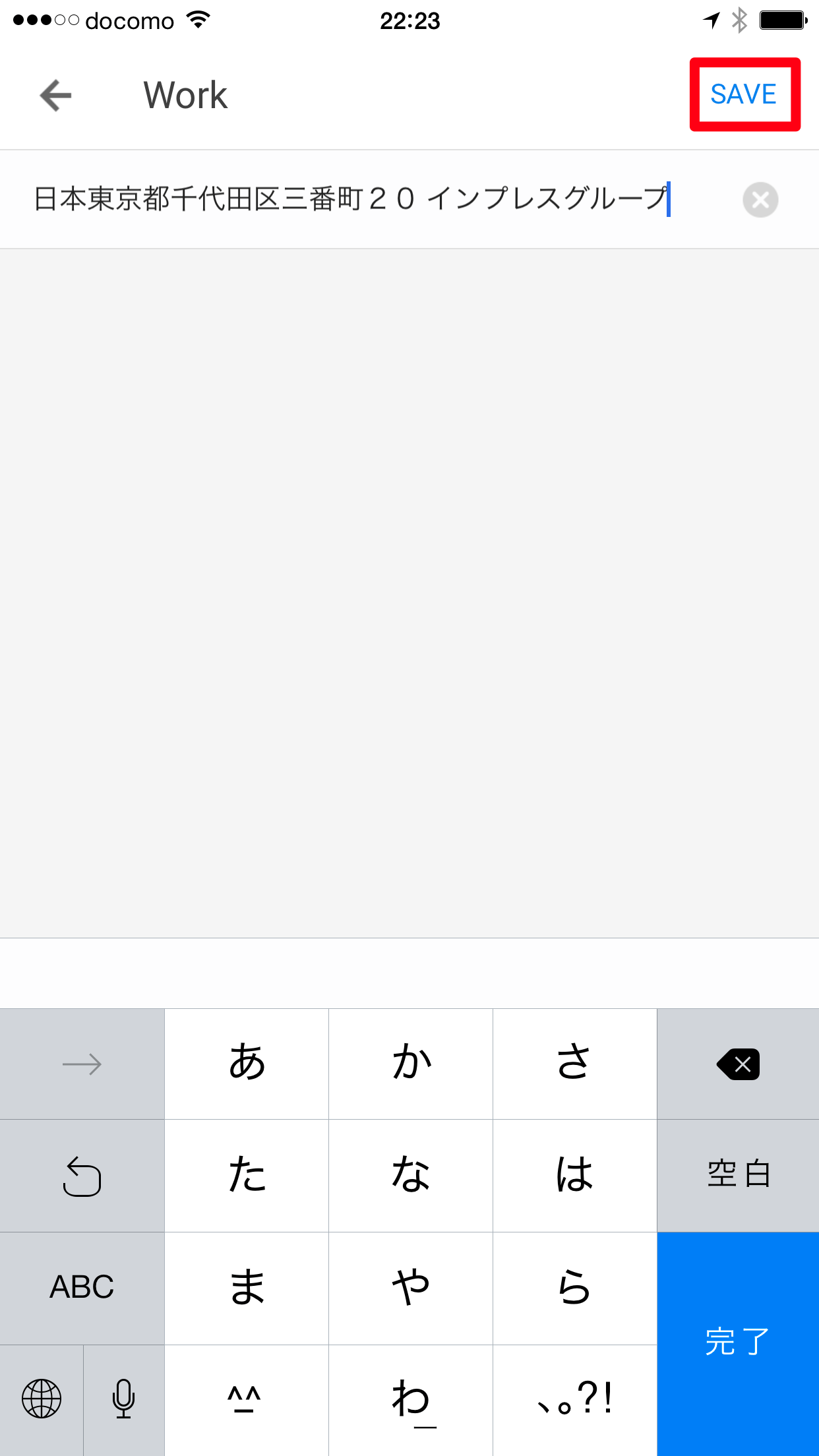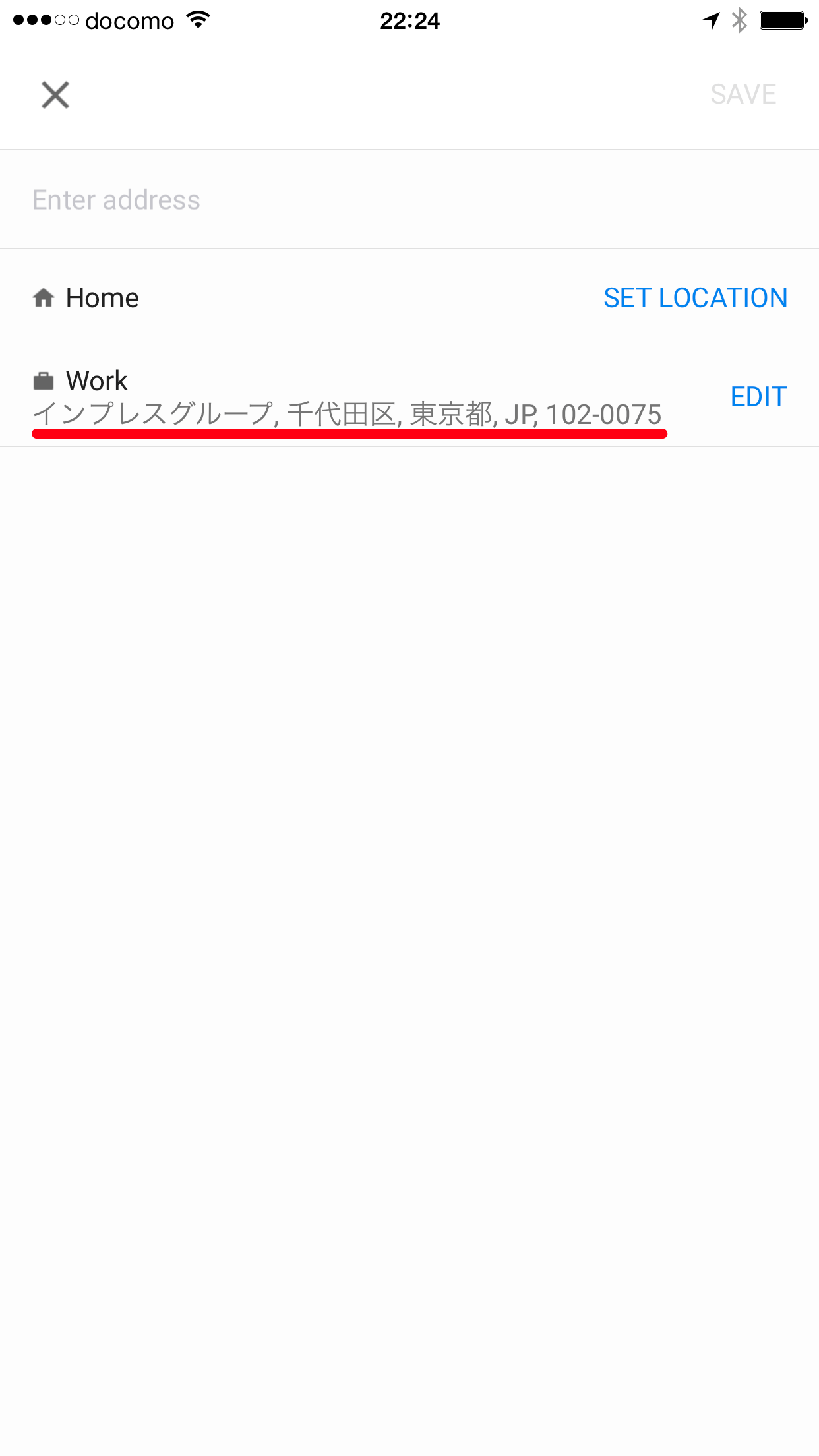以前の記事では、Snoozeの日付としてプリセットから選択する手順を解説しましたが、自分の好きな日時に通知したいこともあるでしょう。
また、iPhoneの[リマインダー]アプリをはじめ、最近では場所(スマートフォンなどの位置情報)と連動してToDoなどを通知するアプリも増えてきました。Inboxでも、メールやReminderに場所と連動した通知を設定することが可能です。
ここでは、InboxのSnooze機能をさらに使いこなす、日時の詳細設定と場所での通知方法を解説します。
Snoozeで通知する日時を詳細に設定する
メールにSnoozeを設定するときに表示される[Snooze until...]画面では、次のプリセットからメールを通知する日時を選択できます。
- Later Today:今日の後刻(午後7時)。現在時刻によっては表示されない
- Tomorrow:明日の午前7時
- Next Week:来週の午前7時
- Someday:いつか
これらの決められた日時ではなく、より詳細に日時を設定したい場合は[Pick date & time]から好みの時間にセットします。この操作はiPhoneとAndroidスマートフォンで画面が大きく異なるので、それぞれの手順を解説します。
iPhoneでSnoozeの日時を設定する
1[Snooze until...]画面を表示する
ここではメールの一覧からSnoozeを設定します。以前の記事で解説したように、メールを左にスワイプします。
2[Pick date & time]画面を表示する
[Pick date & time]をタップします。
3日付を選択する
日付を上下にドラッグして通知したい日時を選択します。続いて[Time]をタップします。
4時刻を選択する
[Morning][Afternoon][Evening][Night]といった時刻がプリセットが表示されます(現在時刻により異なります)。ここでは、より詳細に設定するため[Custom]をタップします。
時刻を上下にドラッグして選択し、[Next]をタップします。
5設定を保存する
日付と時刻を設定できました。右上の[SAVE]をタップするとSnoozeが設定され、メールが[Inbox]トレイからなくなります。
AndroidスマートフォンでSnoozeの日時を設定する
1[Pick date & time]画面を表示する
iPhoneと同様に[Snooze until...]画面を表示しておき、[Pick date & time]をタップします。
2日付を選択する
カレンダー上の日付をタップして[完了]をタップします。
3時刻を選択する
時刻を表す部分をタップして、[Morning][Afternoon][Evening][Night]といったプリセットの一覧を表示します。ここでは、より詳細に設定するため[Custom]をタップします。
アナログ時計が表示されます。時計の針をドラッグして指を離すと「時」が設定され、再度ドラッグすると「分」が設定されます。間違えた場合は、デジタル時計の時または分をタップすると修正できます。午前・午後は[AM][PM]をタップして設定しましょう。最後に[完了]をタップします。
4設定を保存する
日付と時刻を設定できました。[DONE]をタップするとSnoozeが設定され、メールが[Inbox]トレイからなくなります。
Snoozeで通知する場所を設定する
Snoozeの通知を場所と連動させるには、[Pick place]から設定を行います。たとえば「会社に着いたらこのメールを読む」、「ある駅に着いたらReminderの内容を実行する」といった使い方ができます。こちらはiPhoneとAndroidスマートフォンでほぼ同じ操作になります。
なお、2014年11月現在、Inboxで設定できる場所と連動した通知は「到着したとき」のみで、「出発するとき」に設定することはできません。
1場所の設定画面を表示する
[Snooze until...]画面を表示しておき、[Pick place]をタップします。
2位置情報の利用について確認する
[Pick place]を初めてタップしたときは、位置情報の利用についての確認画面が表示されます。[Yes, I'm in!]をタップして続けましょう。
3職場の場所を新しく登録する
[Home](自宅)と[Work](職場)がプリセットされています。Inboxと同じGoogleアカウントを使って、Googleマップなどで自宅や職場を登録している場合は、それぞれの場所が表示されます。ここでは未登録の場合で、職場を新たに登録する手順を解説しましょう。[Work]の[SET LOCATION]をタップします。
4場所を検索する
会社名などで検索し、表示された候補から通知したい場所をタップします。
5場所を登録して設定を保存する
場所が選択されました。[SAVE]をタップすると、この場所が[Work]として保存されるとともにSnoozeが設定され、メールが[Inbox]トレイからなくなります。
次回、Snoozeを設定するときに[Pick place]をタップすると、[Work]に登録した場所が表示されます。登録した場所を修正したいときは[EDIT]をタップしましょう。なお、訪問先の駅やビルなど、その都度設定したい場所については、[Enter address]をタップして入力します。
HINT住所だけで通知場所を設定することはできない
2014年11月現在、Inboxでは住所を直接入力して場所を設定しようとしても、候補が正しく表示されません。会社やお店、ランドマークの名前などで検索できる場所以外は設定できないため、自宅に到着したときなどに通知するのは難しくなっています。アプリの改善を待ちましょう。
もう未読メールに埋もれない! 「Inbox by Gmail」使い方まとめ