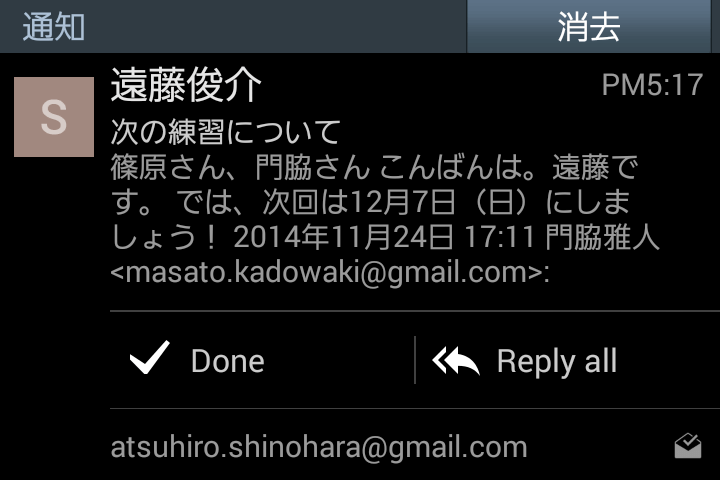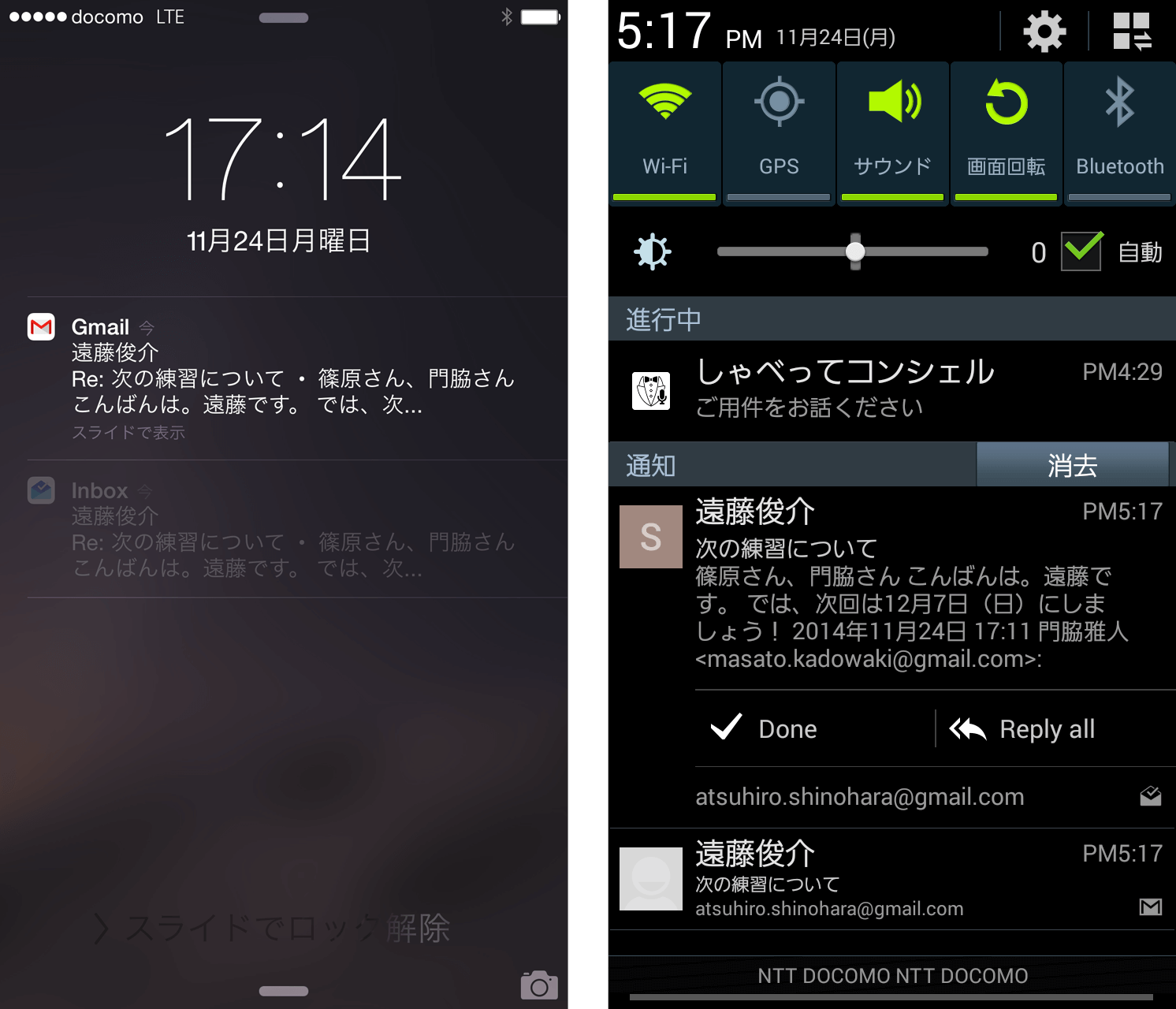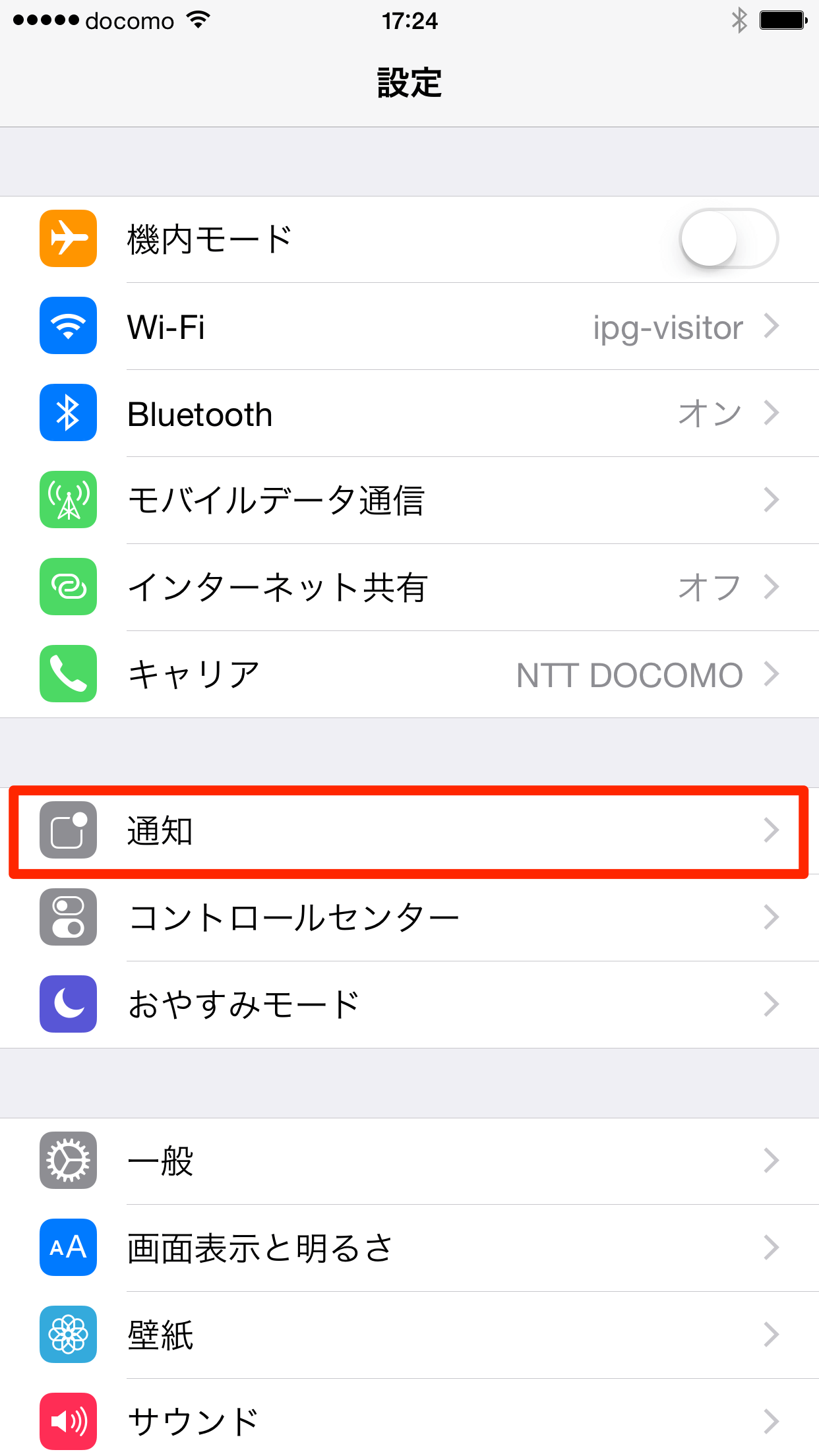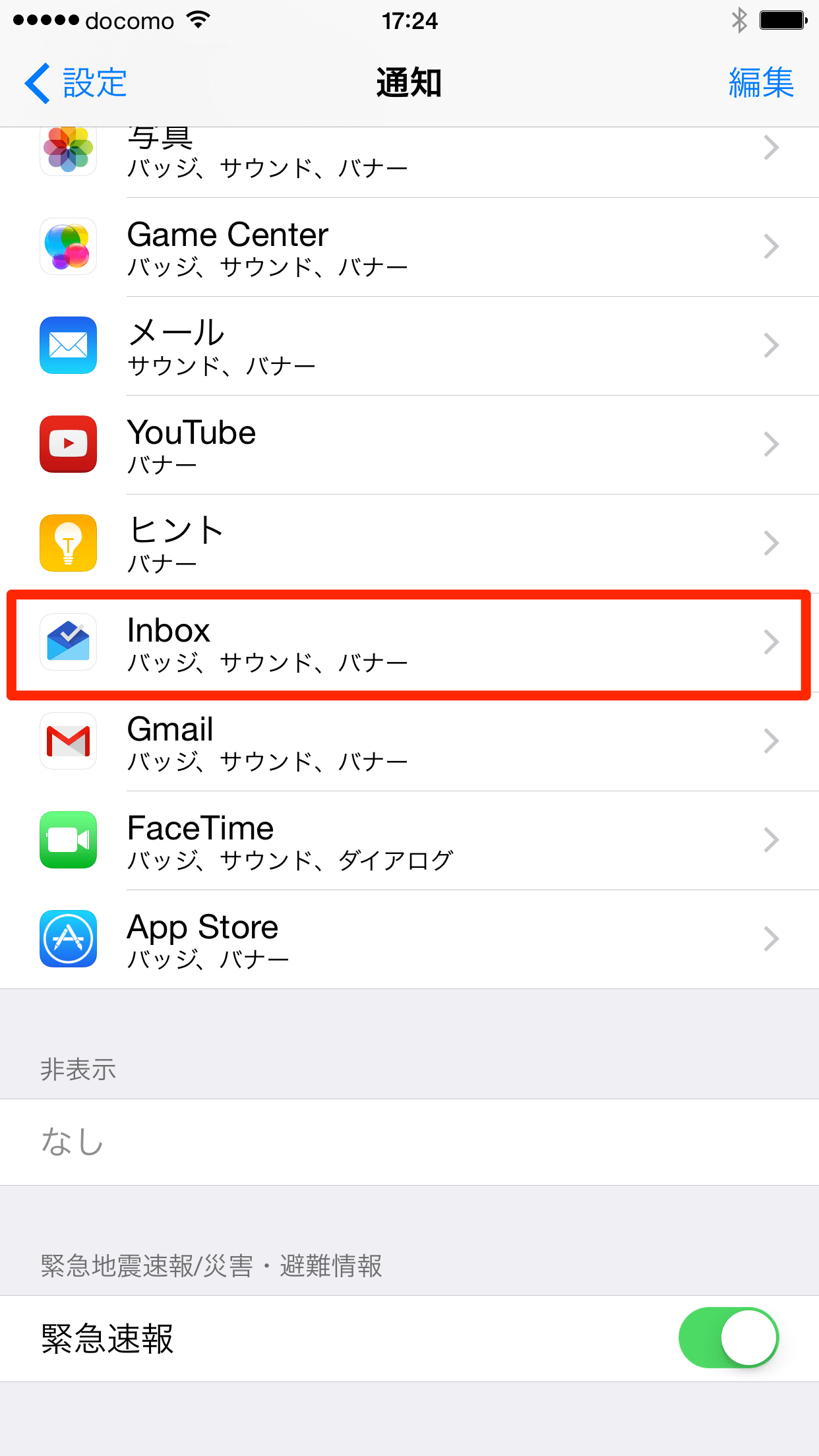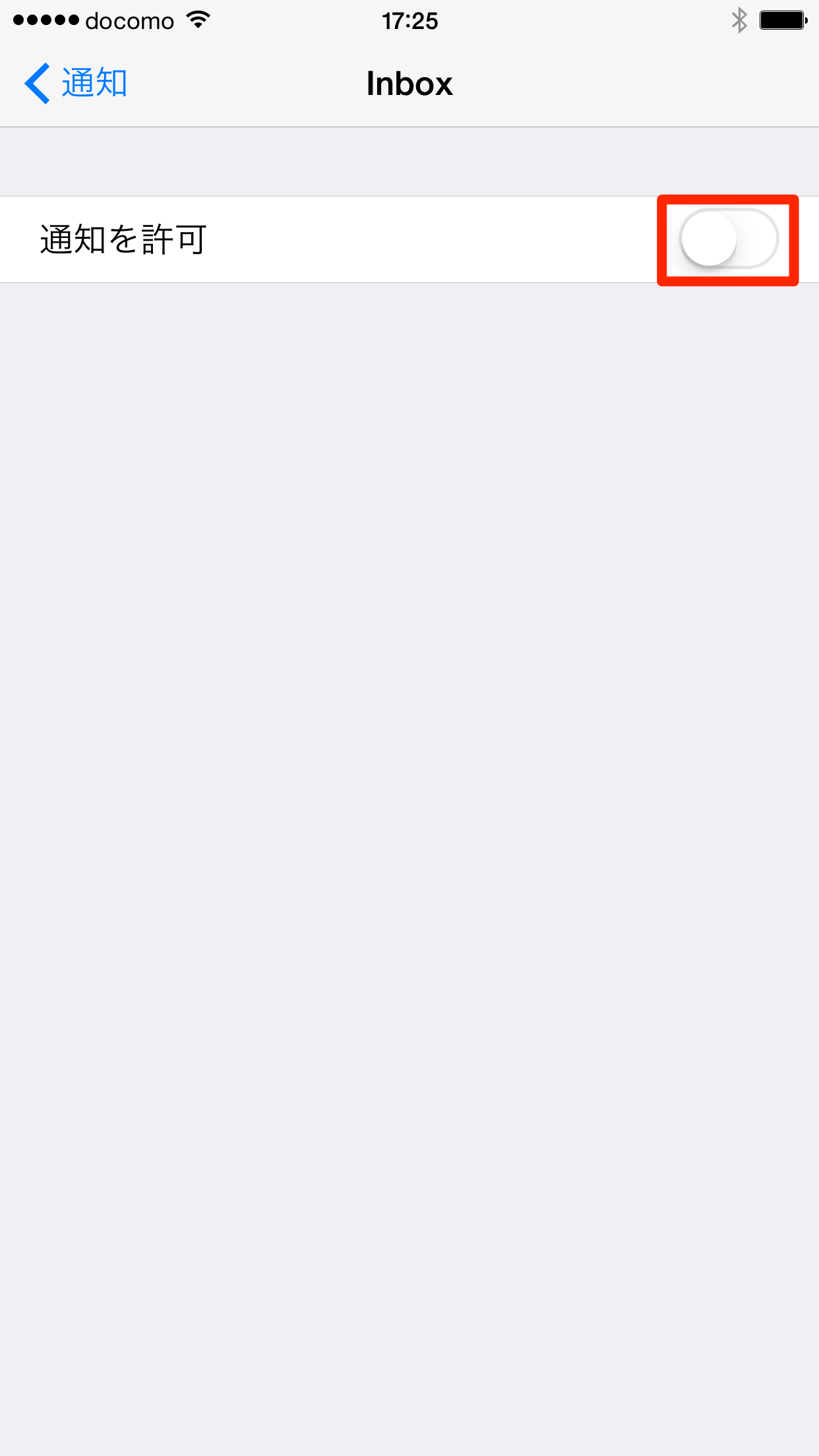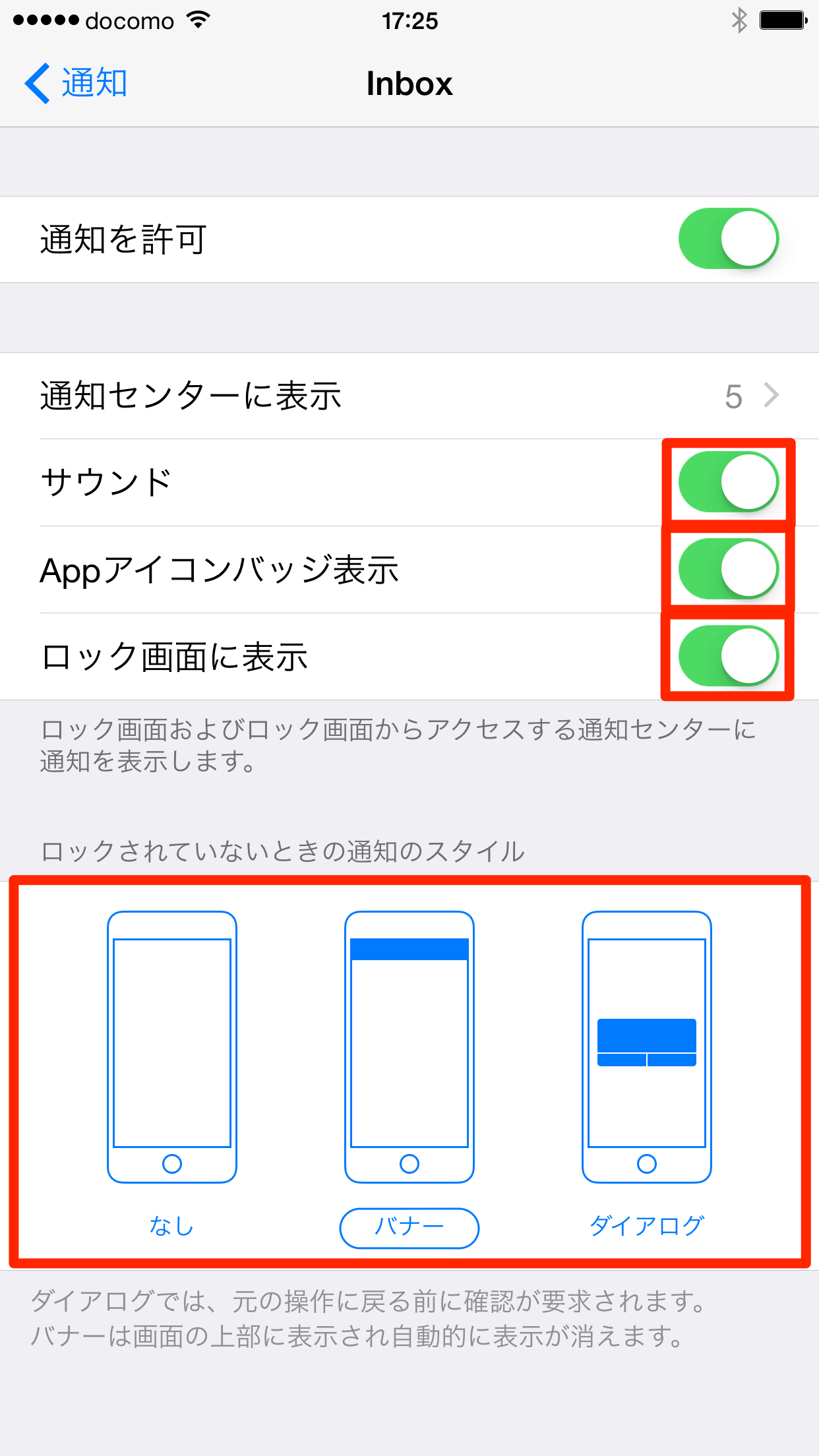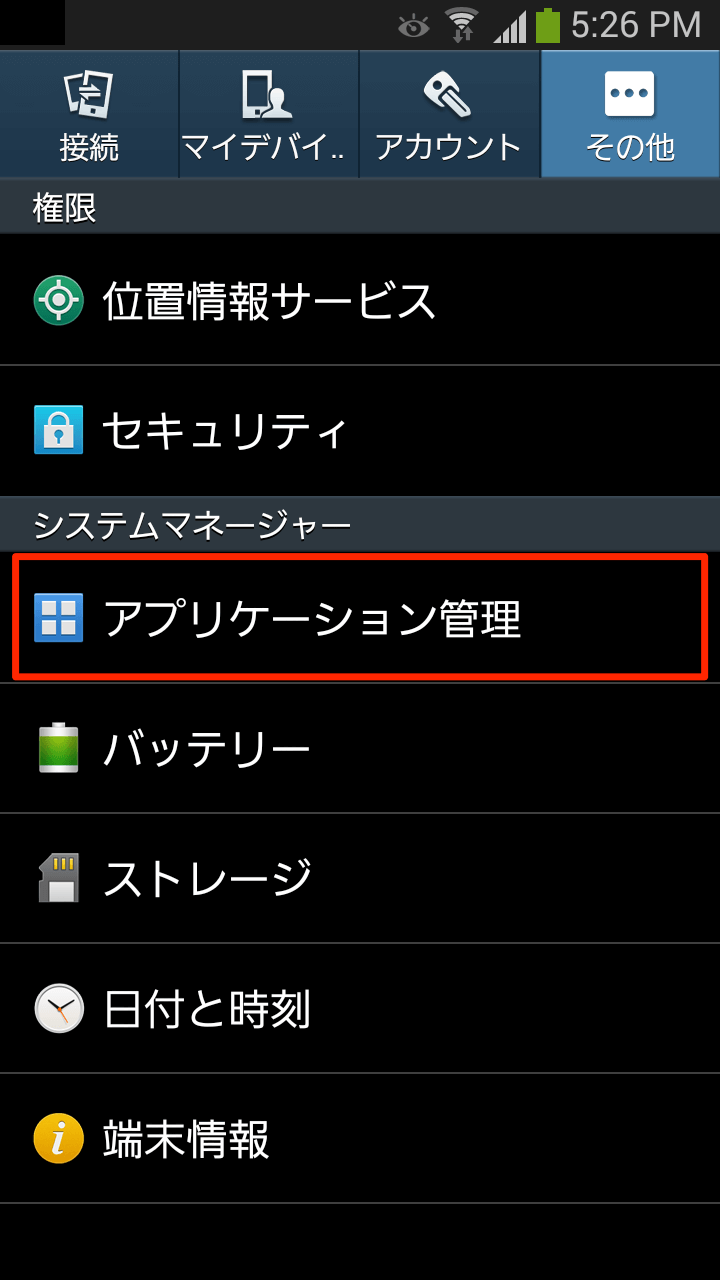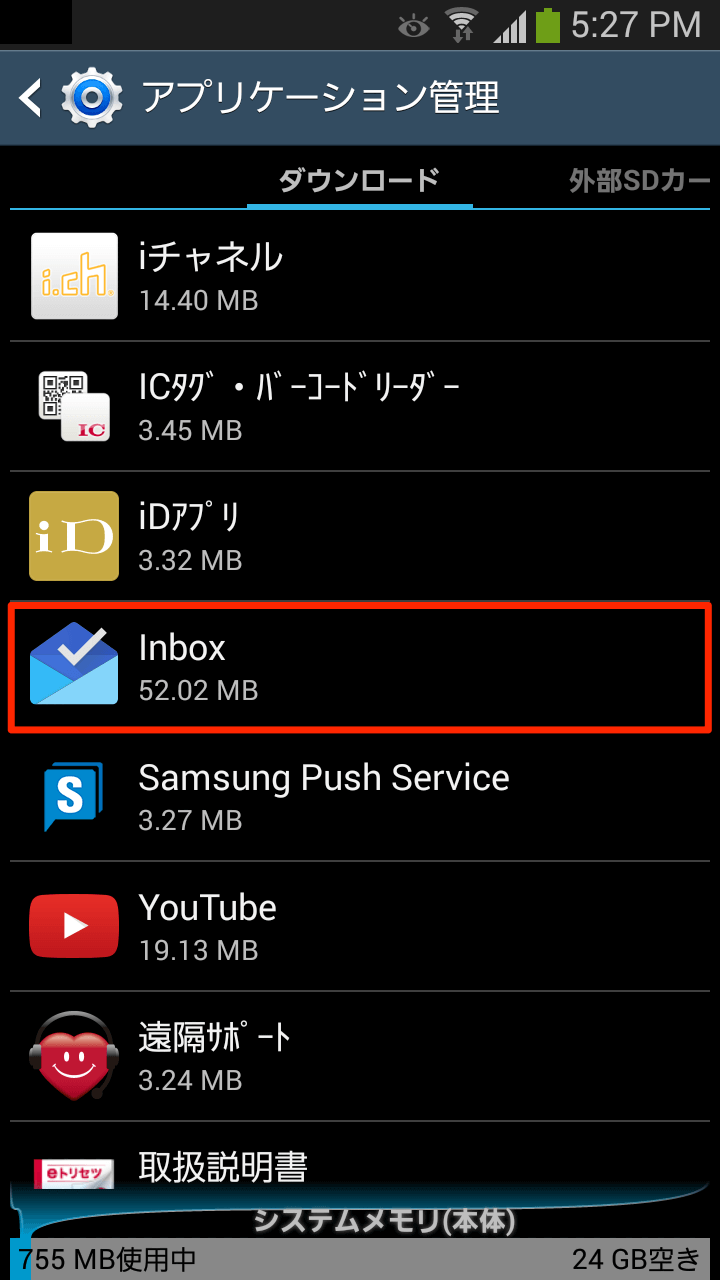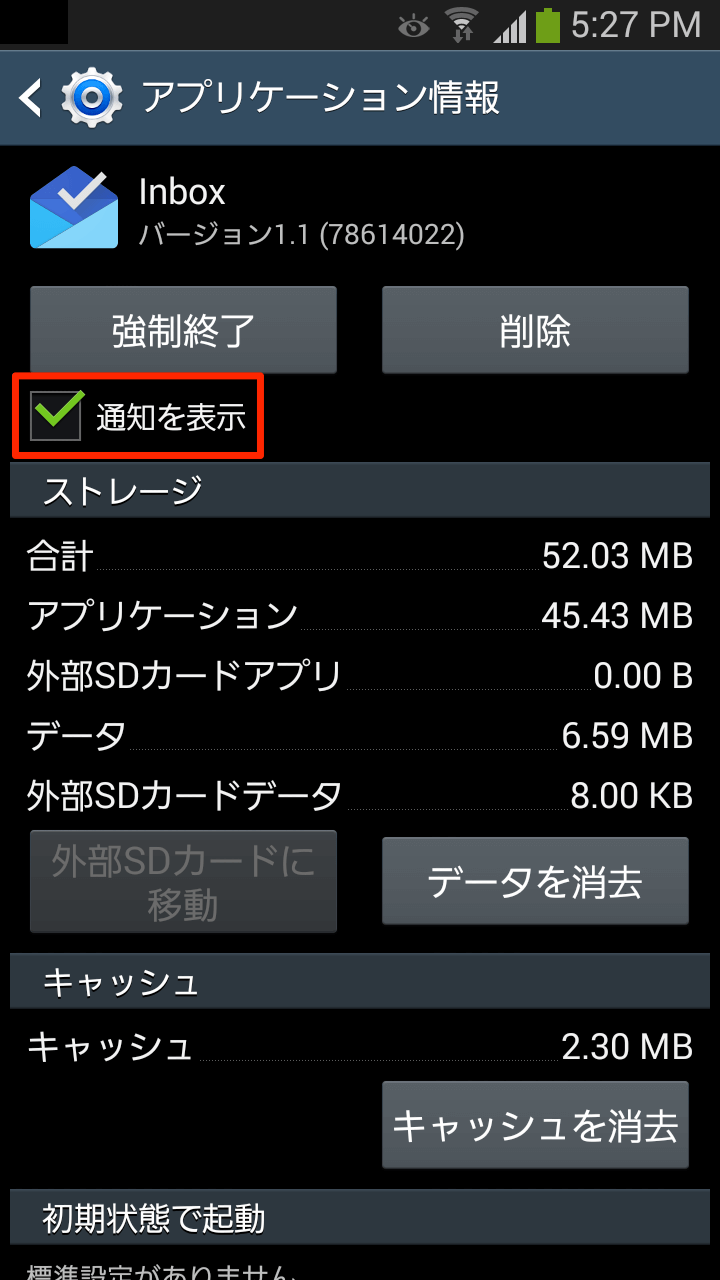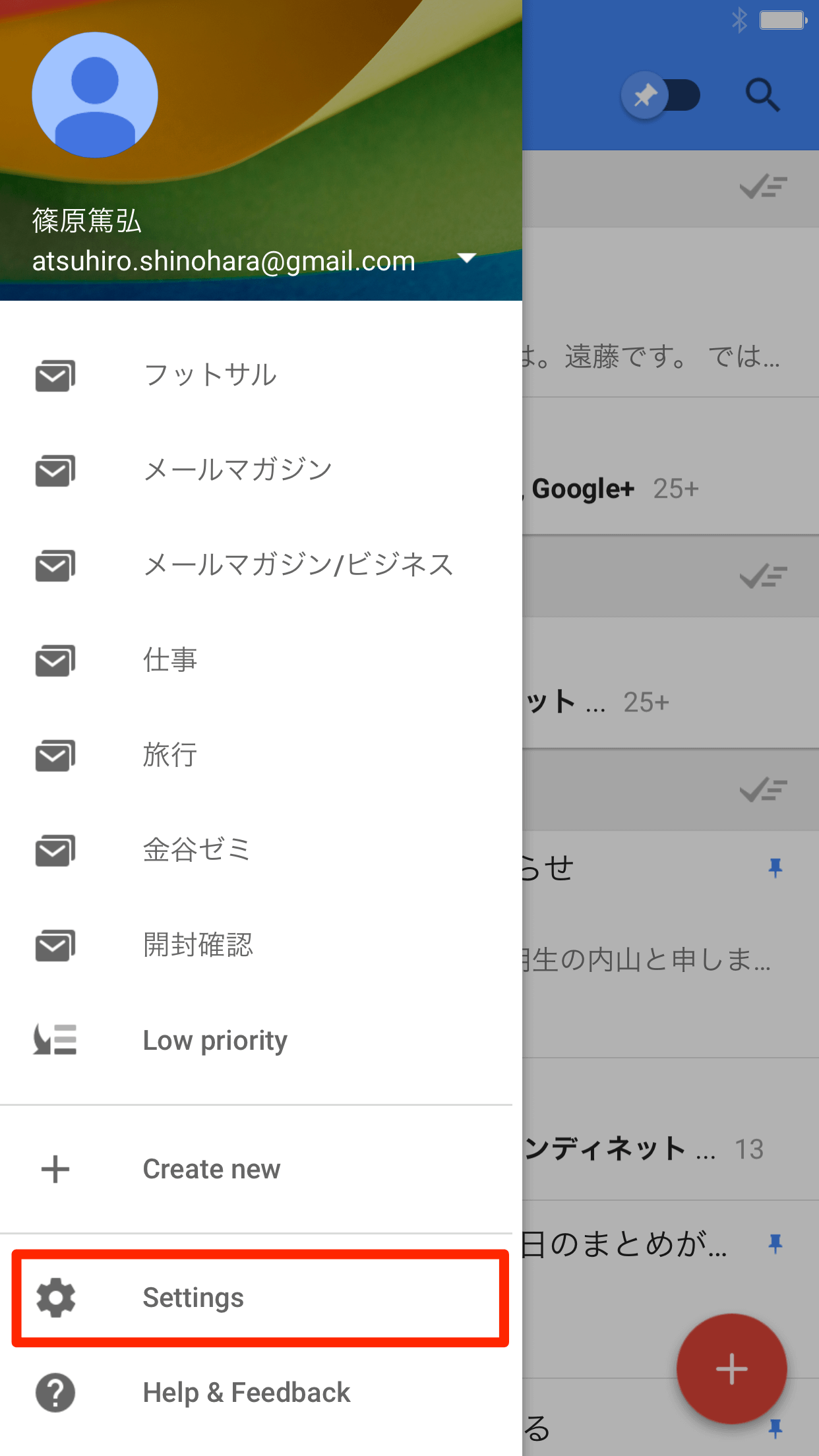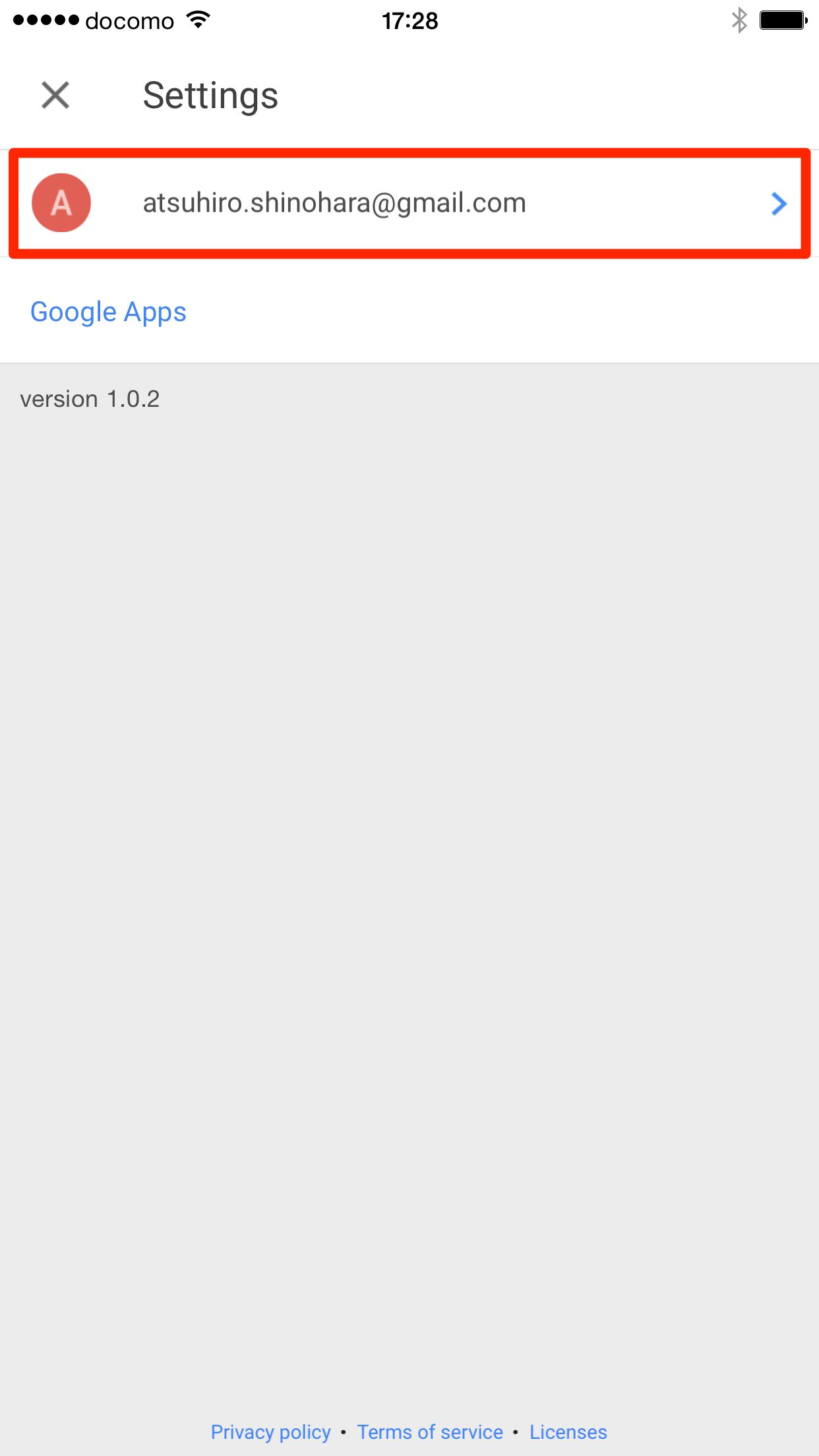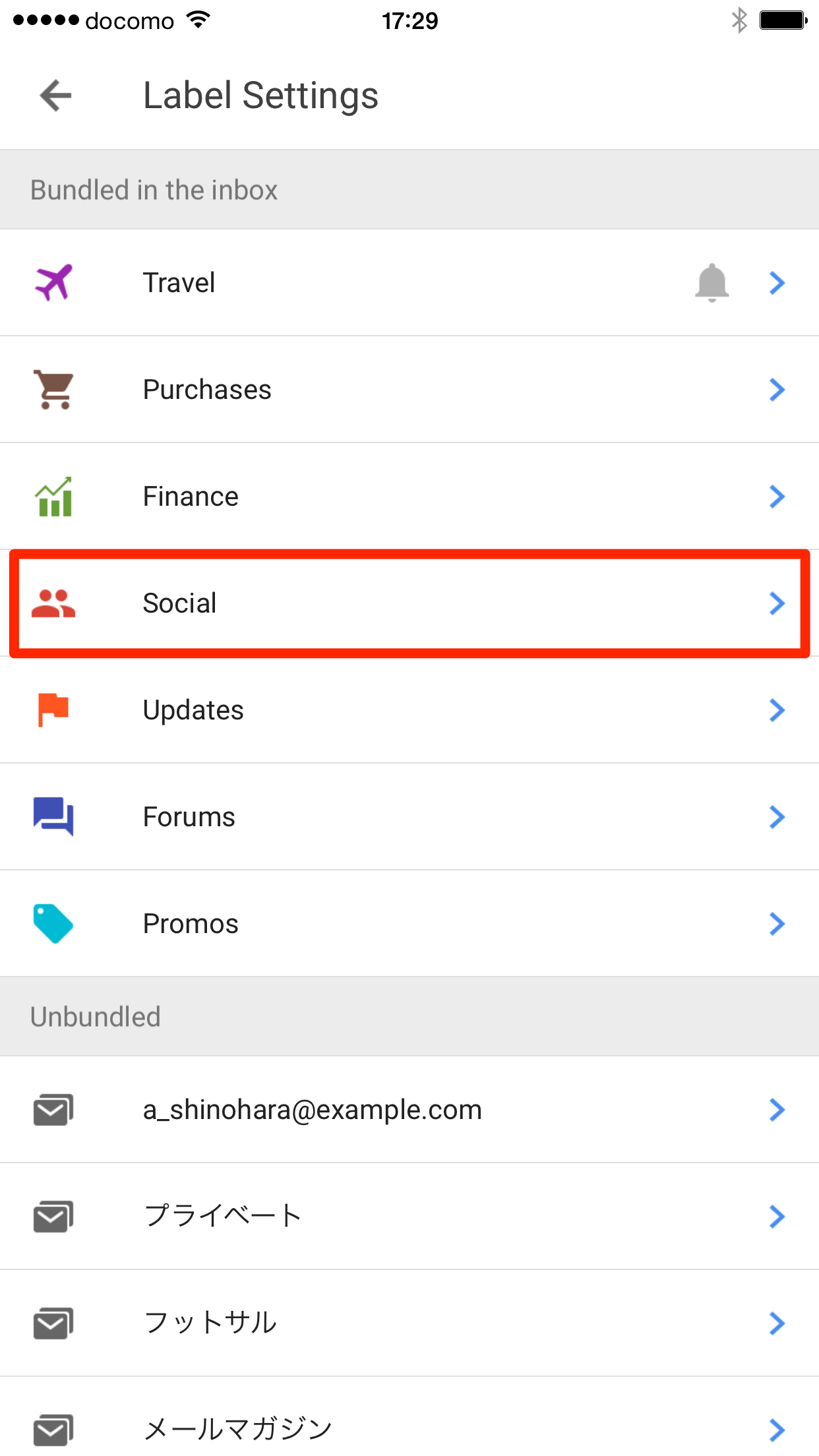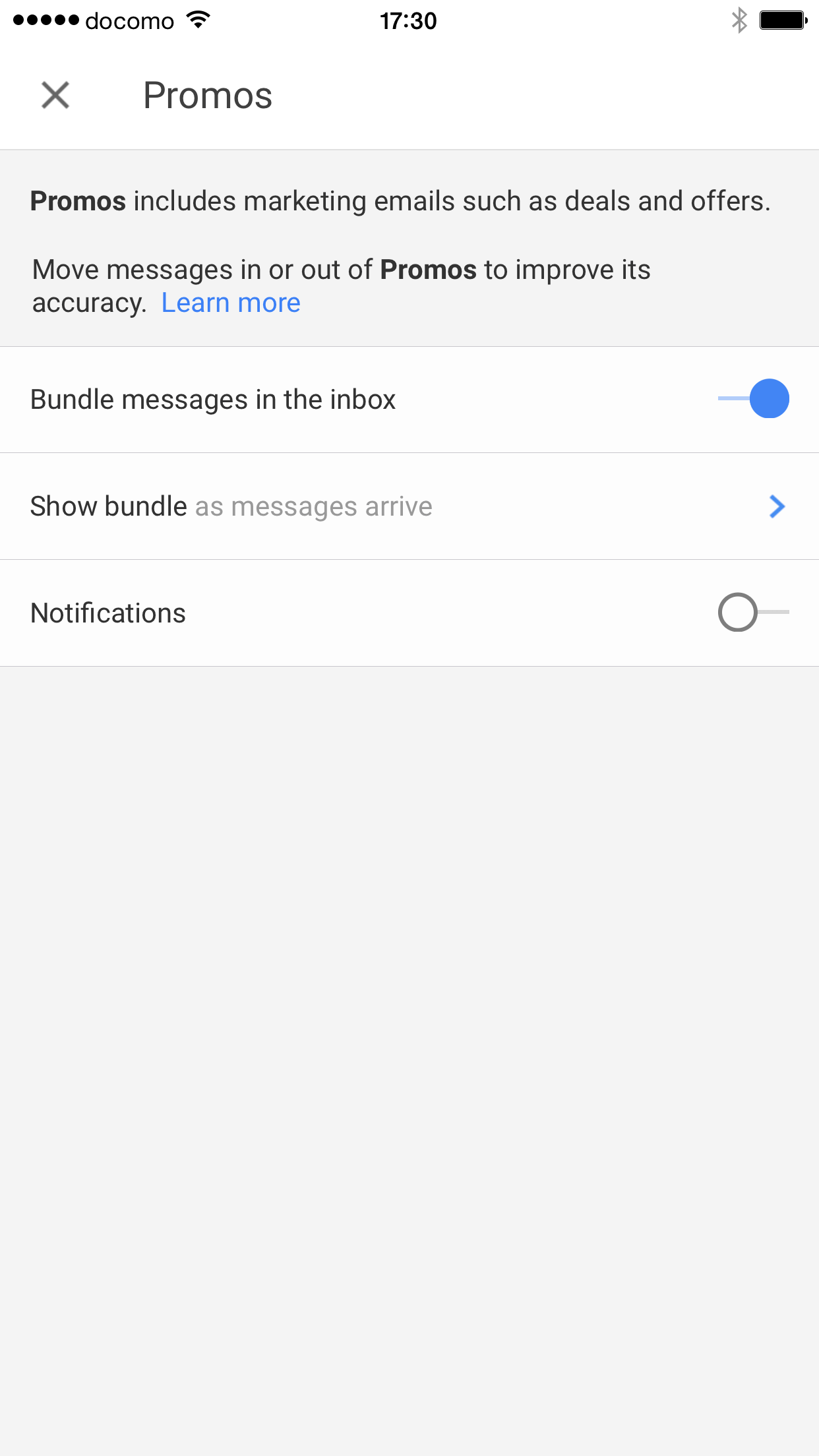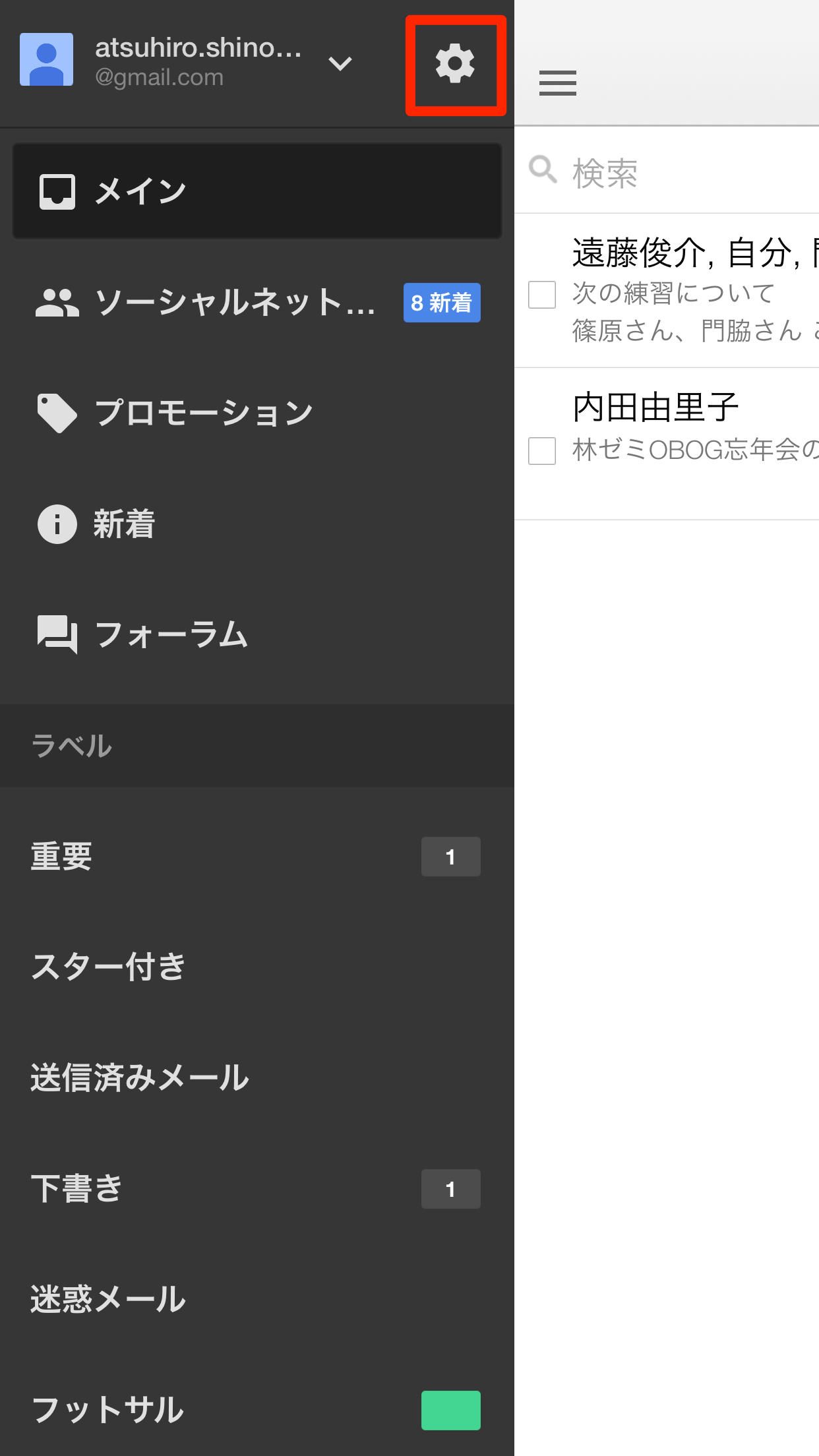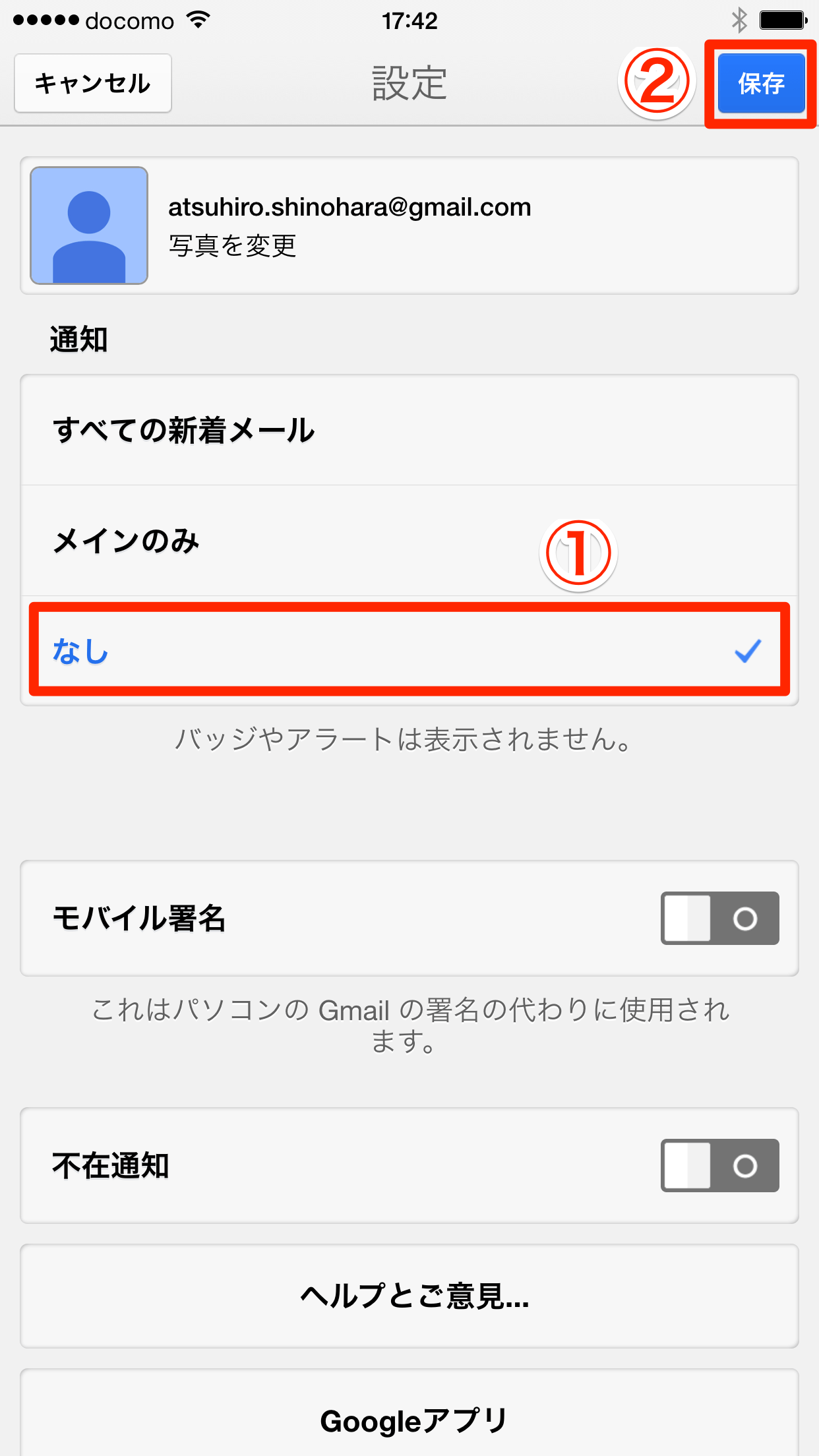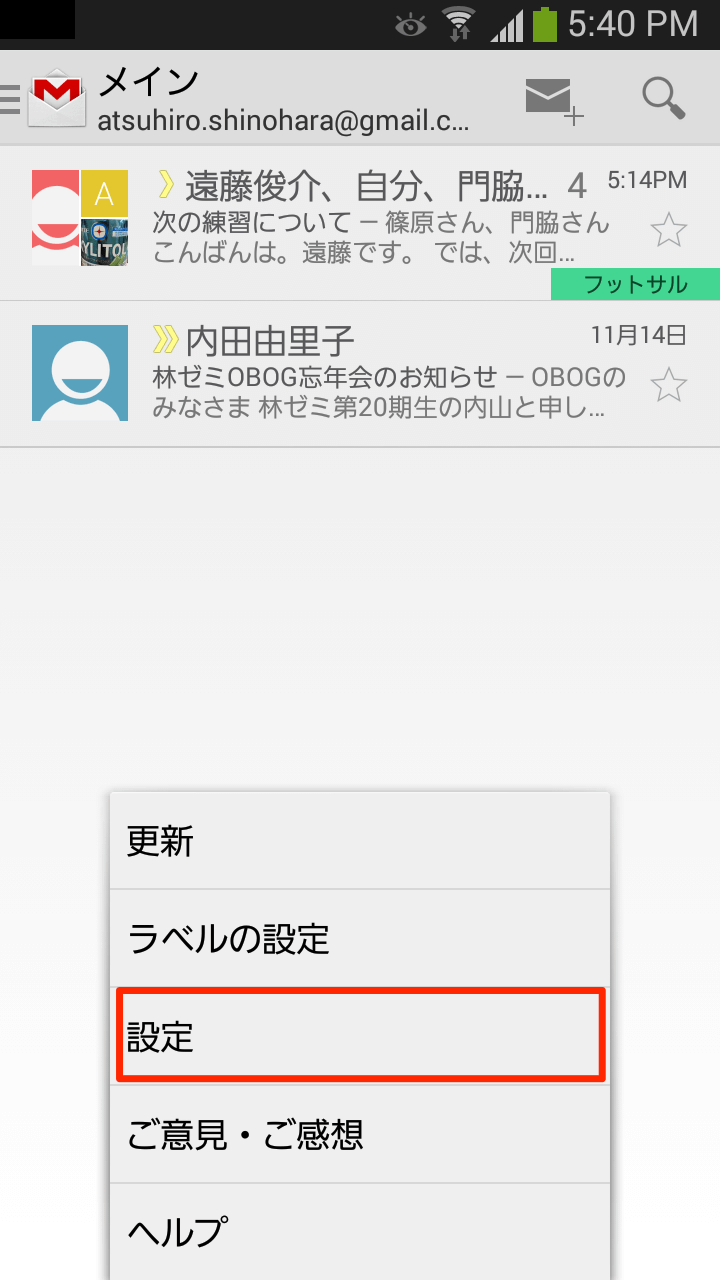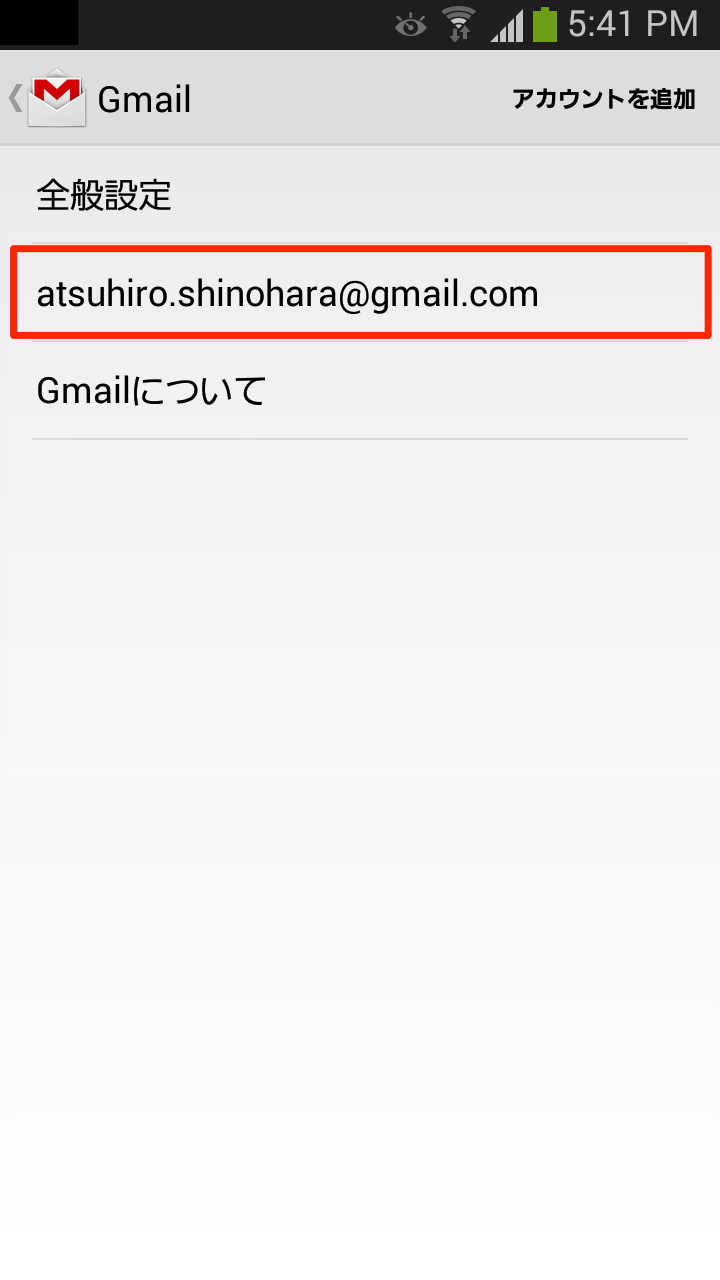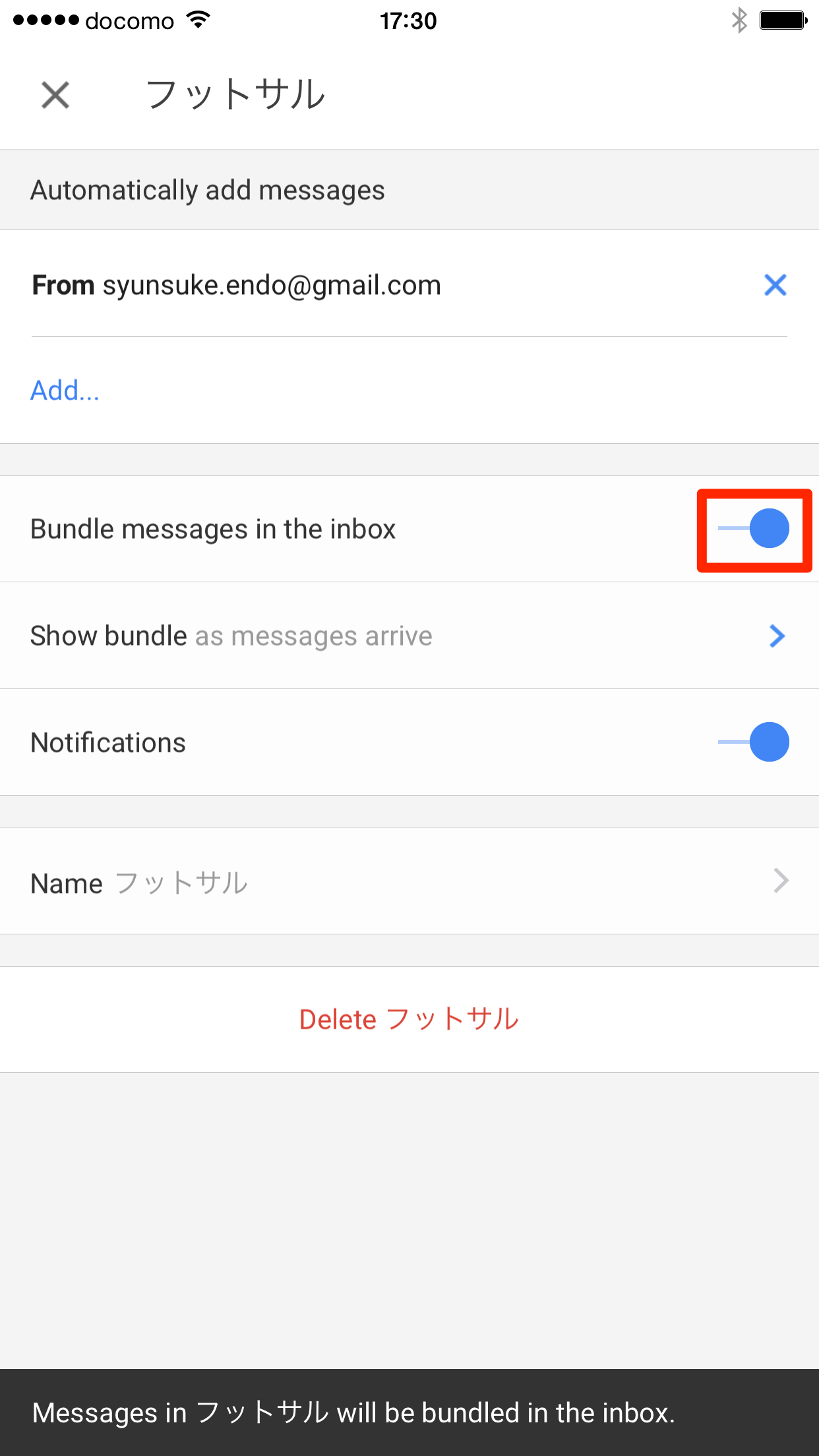新着メールが届いたことを音やバイブレーションで知らせる通知機能。Inboxにももちろん用意されており、iPhoneやAndroidスマートフォンの設定に従って通知されます。
新着メールの通知を、左はiPhoneのロック画面、右はAndroidの通知パネルで確認しているところです。ここではInboxとGmailの両方で、同じメールが通知されています。
しかし、Inboxをしばらく使い続けてみると、Inboxからの通知がなかなか届かない......と感じるのではないでしょうか?
Inboxの標準の設定では、[Inbox]トレイにUnbundledの状態で届いた新着メール、またはSnooze機能によって[Inbox]トレイに戻ってきたメールやReminderのみが通知され、Bundleやラベルに分類された新着メールは通知されないようです(2014年11月現在ではベータ版のため、詳細な挙動は不明です)。そのため、今までGmailで通知されていた新着メールが、Inboxでは通知されないケースが起こりえます。
InboxではBundleやラベルごとに、通知のオン/オフを切り替える設定が用意されています。本格的に使い始める前に、一度はこれらの設定を確認して、通知してほしい種類のメールが正しく通知されるように変更しておきましょう。今回はInboxでの通知を確認する、一連の手順を解説します。
iOSまたはAndroidの通知設定を確認する
まず、iPhoneやAndroidスマートフォンのOSの設定から確認していきます。iOSとAndroidで大きく画面が異なるので、それぞれの手順を見ていきます。
iPhone(iOS 8.1)の通知設定を確認する
1[設定]アプリを起動する
ホーム画面から[設定]アプリを起動します。
2[通知]画面を表示する
[通知]をタップします。
3Inboxの通知設定画面を表示する
[Inbox]をタップします。特に設定を変更していなければ[表示]のグループにありますが、見つからない場合はその下にある[非表示]のグループも確認しましょう。
4Inboxの通知をオンにする
Inboxの通知設定画面が表示されました。[通知を許可]をオンにしましょう。通常は、最初からオンになっています。
5通知の詳細設定をする
続いて同じ画面で、サウンドのオン/オフ、Appアイコンバッジ(ホーム画面のアイコンに表示される赤い丸)のオン/オフ、ロック画面表示のオン/オフなどを設定します。いちばん下にある通知のスタイルは、[なし]にしてもサウンドがオンになっていれば音で通知されます。よりメールに気付きやすくするには[バナー]、絶対に見逃さないようにするには[ダイアログ]に設定しましょう。
Androidスマートフォン(Android 4.3)の通知設定を確認する
1[設定]アプリを起動する
アプリケーション画面にある[設定]アプリを起動します。ホーム画面でメニューボタンを押して、[設定]をタップしてもOKです。
2[アプリケーション管理]画面を表示する
[その他]にある[アプリケーション管理]をタップします。
3Inboxの設定画面を表示する
アプリの一覧にある[Inbox]をタップします。
4Inboxの通知をオンにする
[アプリケーション情報]画面で[通知を表示]にチェックマークを付けます。その後、左上にある[<]をタップしていき、[設定]アプリを起動した最初の画面に戻ります。
5通知の詳細設定をする
[マイデバイス]の設定を確認します。この画面は端末によって異なりますが、LEDインジケーターやサウンドなどによる通知を確認しましょう。
Bundleやラベルごとの通知を設定する
OSの通知設定を確認したら、今度はInboxのアプリでの設定を確認しましょう。メニューにある[Settings]から[Notifications]画面を表示して、設定を行っていきます。この手順はiPhone(iOS)とAndroidでほぼ共通なので、iPhoneの画面をベースに解説します。
iPhoneの[Notifications]画面を確認する
1[Settings]画面を表示する
Inboxのメニューを表示して、いちばん下にある[Settings]をタップします。
2アカウントを選択する
Inboxにサインインしているアカウント名が表示されるのでタップします。
3通知の設定を確認する
[Notifications]の[New Messages]をオンにします。続いて[Label settings & Notifications]をタップします。
Androidでも手順は同様ですが、この画面にバイブレーションやLEDインジケーター、サウンドのオン/オフの設定も用意されています。
4Bundlesやラベルの設定画面を表示する
[Label Settings]画面にBundleやラベルの一覧が表示されています。ベルのアイコンが表示されている項目は、そのBundleやラベルに新着メールがあったときに通知される、という意味です。ここでは例として[Social]ラベルの設定を確認します。
5Bundlesやラベルの設定を確認する
[Notifications]をオンにすると、今後Bundleの[Social]に新着メールがあったときに通知されるようになります。その他のBundleやラベルも同様に設定しましょう。
HINTBundleやラベルの一覧からでも設定を表示できる
[Inbox]トレイまたはメニューからBundleやラベルのメール一覧を表示した状態でも、右上の歯車のアイコンから設定画面を表示できます。ラベルの設定画面では、以前の記事で解説したラベル名やフィルタの設定も確認できます。
Bundleやラベルのメール一覧を表示しておき、歯車のアイコンをタップします。
Bundleやラベルの設定画面が表示され、通知に関する設定が行えます。
Gmailの通知をオフにする
iPhoneやAndroidスマートフォンにInboxとGmailの両方のアプリがインストールされていると、この記事の冒頭で解説したように、新着メールが二重で通知されてしまいます。今後はInboxを本格的に使うにしても、いきなりGmailのアプリをアンインストールするのは心配です。いったんGmailの通知をオフにして、Inboxの通知のみで問題ないか、しばらく検証してみることをおすすめします。
iPhoneでGmailの通知をオフにする
1Gmailの設定画面を表示する
Inboxと同様にGmailのアプリでメニューを表示して、歯車のアイコンをタップします。
2Gmailの通知をオフにする
設定画面の[通知]で[なし]を選択して、[保存]をタップします。
AndroidでGmail(Version 4.x)の通知をオフにする
1アカウントの一覧を表示する
Gmailのアプリの起動中に、メニューボタンを押して[設定]をタップします。
2Gmailの設定画面を表示する
利用しているGoogleアカウントをタップします。
3Gmailの通知をオフにする
[通知]をタップしてオフにします。
HINTラベルをBundleのように表示するには
通常、ラベルが付いた新着メールを確認するには、メニューの一覧からラベルをタップして一覧を表示する必要があります。しかし、ラベルの設定画面で[Bundle messages in the inbox]をオンにすると、そのラベルに新着メールがあったとき、[Inbox]トレイ内にBundleのように表示させられます。
あまり多用すると[Inbox]トレイがごちゃごちゃしてしまいますが、特に重要なラベルがある場合は設定しておいてもいいでしょう。また、この設定を行うとラベルの設定画面に[Notifications]が追加され、そのラベルに届いたメールを通知できるようになります。
[Bundle messages in the inbox]をオンにすると、新着メールがあるラベルをBundleのように表示できます。
もう未読メールに埋もれない! 「Inbox by Gmail」使い方まとめ