VPNを設定する
1.[設定]を表示する
![[設定]をタップ](/contents/022/img/img20081229151138048728.jpg)
2.[一般]を表示する
![[一般]をタップ,[設定]が表示された](/contents/022/img/img20081229151307052633.jpg)
3.[ネットワーク]を表示する
![[ネットワーク]をタップ,[一般]が表示された](/contents/022/img/img20081229151606026526.jpg)
4.VPNを表示する
![VPNをタップ,[ネットワーク]が表示された](/contents/022/img/img20081229151737060205.jpg)
5.VPNの情報を入力する
![1[VPN]をオンにする,[VPN]が表示された](/contents/022/img/img20090112175801030223.jpg)
![2 必要な項目を入力,3[保存]をタップ,入力する情報はあらかじめ準備しておく,[構成を追加]が表示された](/contents/022/img/img20081229152247085247.jpg)
6.VPNの設定が完了した
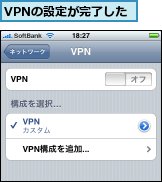
VPNに接続する
1.VPNをオンにする
![[VPN]をオンにする](/contents/022/img/img20081229152631041038.jpg)
2.パスワードを入力して接続する
![1 パスワードを入力,2[ 接続]をタップ](/contents/022/img/img20081229152832030193.jpg)
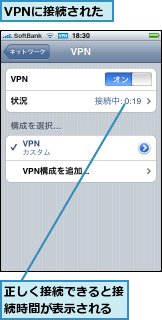
3.接続を解除する
![接続が解除された,[VPN]をオフにする](/contents/022/img/img20081229153210051790.jpg)
[ヒント]VPNとは?
VPN(Virtual Private Network)とは、社内情報システムに出張先などからアクセスするための手段です。会社のIT部門で設定したVPN規格とアドレス、IDとパスワード情報を入力することで、社内情報システムにインターネット経由で接続できます。通信は傍受されても安心な暗号化が施されています。接続設定を行う前に、あらかじめIT部門に社で利用しているVPN技術の種類(L2TP、PPTP、IPSec)と接続に必要なアドレス、IDとパスワードなどを問い合わせておいてください。
[ヒント]複数のiPhoneを一括設定するには?
会社がiPhoneの法人プログラムに参加していれば数十〜数百台のiPhoneに対してVPNや社内電子メールシステム、社内無線LANシステムなどの設定を一括して行うことができます。詳細はアップルのiPhone-エンタープライズインテグレーションというWebページに書かれています(http://www.apple.com/jp/iphone/enterprise/)。もし、あなたの会社にiPhoneユーザーが大勢いる場合は、ぜひIT部門に相談してみましょう。
[ヒント]2回目以降の接続は簡単
VPN接続の利用が終わったら、[VPN]設定画面の一番上にあるスイッチをタップしてVPNを[オフ]にすれば通常の接続ができます。再びVPN接続をする場合は、このスイッチを[オン]にすれば前回と同様の設定で接続できます。
[ヒント]VNCアプリを活用すると便利
VPN接続をすれば社内のWebやメールにアクセスできますが、実は一番、便利なのは会社のパソコンを遠隔操作するVNC、Remote Desktop系アプリケーションの利用です。設定は大変ですが、これらのアプリケーションをiPhoneに入れておけば、iPhoneの画面上に会社のパソコンの画面が表示され、タッチ操作で日本語文字入力以外は自由自在に操作ができます。Windowsの遠隔操作アプリとしてはRemote Desktop for iPhone、VNCという技術を使いMac/Windows両対応のソフトとしてはJaadu VNCやMocha VNCが人気です(別途パソコン側でも設定が必要です)。




