ファイルのバックアップ、同期、そして共有にも使える
米Dropboxが提供する「Dropbox」は、オンラインでのファイル同期・共有を行うサービスです。パソコンにソフトをインストールして無料アカウントの登録を完了すると、パソコン内に作られた「My Dropbox」フォルダの中身を自動的にサーバーと同期し、最新状態にします。
つまり、オンラインの自動バックアップサービスとして利用できます。「My Dropbox」フォルダ内にあるファイルを間違った内容で上書き保存してしまった場合、以前の正しい内容に戻すこともできます。一般的に「履歴管理」と呼ばれる機能も持っているわけです。
複数のパソコンで同じアカウントのDropboxを利用すると、各パソコンがそれぞれサーバーと同期し、全部のパソコンに最新のファイルが保存されるようになります。これによって、複数のパソコンでファイルの同期が容易になります。
また、他のユーザーと特定のフォルダを共有したり、インターネット全体にファイルを公開することも可能です。基本的には最初にソフトをインストールしてアカウントを登録するだけ。それで、ファイルのバックアップ・同期・履歴管理・そして共有や公開ができる、優れもののサービスなのです。

Dropboxをセットアップする
Dropboxを利用するために、まずはDropboxのサイトからソフトのインストーラをダウンロードしましょう。インストーラを起動するとDropboxのセットアップが開始され、アカウントの登録もセットアップ中に行えます。バックアップのみが目的であれば1台のパソコンにインストールするだけでOKですが、複数のパソコンで最新のファイルを同期したい場合は、それぞれのパソコンにソフトをインストールします。
1.DropboxのWebサイトにアクセスする
![1 Webブラウザを起動し、アドレスバーに「www.getdropbox.com」と入力,2[Enter]キーを押す,3[Download Dropbox]をクリック,[Dropbox]が表示された](/contents/109/img/img20090323182757053410.jpg)
2.インストーラのダウンロードを開始する
![1[情報バーにお気づきですか?]が表示されたら[閉じる]をクリック,2 情報バーを右クリック,3[ファイルのダウンロード]をクリック](/contents/109/img/img20090324210356077343.jpg)
3.インストーラを保存する
![1[保存]をクリック,[ファイルのダウンロード]が表示された](/contents/109/img/img20090324210419020337.jpg)
![2[保存]をクリック,3 ダウンロードが完了するまでしばらく待つ,4[ダウンロードの完了]が表示されたら[閉じる]をクリック,ここでは保存先を変更しない,標準では個人用フォルダの[ダウンロード]に保存される,[名前を付けて保存]が表示された](/contents/109/img/img20090324210428032037.jpg)
4.インストーラを起動する
![1 インストーラをダブルクリック,2[開いているファイル - セキュリティの警告]が表示されたら[実行]をクリック,3[ユーザーアカウント制御]が表示されたら[許可]をクリック,インストーラを保存したフォルダを表示しておく](/contents/109/img/img20090324210443065331.jpg)
5.使用許諾に同意する
![[Dropbox Setup]-[Licence Agreement]が表示された,[I Agree]をクリック](/contents/109/img/img20090324210528063878.jpg)
6.インストール先を指定する
![1[Install]をクリック,2 インストールが完了するまでしばらく待つ,ここではインストール先を変更しない,[Choose Install Location]が表示された](/contents/109/img/img20090324210543028247.jpg)
7.新規アカウントを登録する
![1[I'm new to Dropbox]が選択されていることを確認,2台目以降のパソコンでは[I have a Dropbox account]をクリックする,2[Next]をクリック](/contents/109/img/img20090324210609031338.jpg)
8.アカウント情報を入力する
![1[First name][Last name]に姓名を入力,2台目以降のパソコンでは、1台目で登録したメールアドレスとパスワード、[Computer Name]を入力して[Next]をクリックする,2[Email]にメールアドレスを入力,3[Password]と[Verify Password]にパスワードを入力,4[Computer Name]に現在使用しているパソコンの名前を入力,5[Next]をクリック,[Computer Name]はあとで変更することもできる,[Create your Dropbox]が表示された](/contents/109/img/img20090324210857032476.jpg)
9.機能紹介を確認する
![1[Next]をクリック,2 手順10の画面が表示されるまで[Next]を数回クリック,[Skip tour and finish]をクリックしてもよい,[Welcome to Dropbox!]が表示された](/contents/109/img/img20090325211530048496.jpg)
10.セットアップを完了する
![「My Dropbox」フォルダの作成場所を指定したい場合は[I want to choose where to put my Dropbox]をチェックする,作成場所はあとで変更することもできる,標準では個人用フォルダの[ドキュメント]内に作成される,[Finish and go to My Dropbox]をクリック,[That's it!]が表示された](/contents/109/img/img20090324211040010137.jpg)
11.セットアップが完了した
![Dropboxのセットアップが完了した,個人用フォルダの[ドキュメント]-[My Dropbox]が表示された,同様にして、ほかのパソコンでもDropboxのセットアップを行う](/contents/109/img/img20090319202708015588.jpg)
[ヒント]Dropboxの動作環境
Dropboxのソフトは、Windows(Windows XP/Vista)、Mac OS X(10.4、10.5)、Linux(Ubuntu 7.10以降、Fedra Core 9以降)に対応しています。WindowsパソコンとMacなど、異なるOS間でファイルを共有することも可能になります。またWebサイト上での利用(ファイルの操作など)も可能で、iPhone/iPod touchからアクセスした場合には、専用のインターフェースが用意されています。
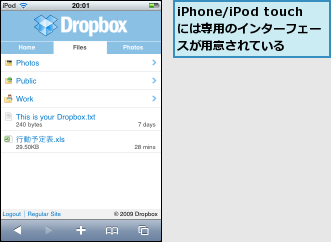
[ヒント]Dropboxのセキュリティは?
Dropboxが公表している情報によると、Dropboxのソフトウェアとサーバーとの通信には全てSSL(ショッピングサイトの決済システムなどでも利用される暗号化通信方式)を利用し、ファイルはすべてAES 256ビットという方式で暗号化され、Amazonが提供するオンラインストレージ(記憶装置)サービス「Amazon S3」に格納されます。以上のように、Dropboxはセキュリティに関してかなり信頼性の高いシステムを導入していますが、仕事で使う重要なファイルなどをDropboxで利用することは、ファイルの持ち出しや規定外の複製として、企業で定める規定に違反する可能性があります。Dropboxで利用するのは、個人的なファイルなど自分で責任が取れる範囲のものだけにしておきましょう。




