メールアカウントを設定する
1.[電子メールのセットアップ]を表示する
![1 TouchFLO 3Dから[Outlook]を選択,2つ目以降のアカウントを設定したい場合は、[メニュー]-[アカウント]-[新しいアカウント]をタップする,2[新しいアカウント]をタップ](/contents/027/img/img20090305124913005084.jpg)
2.メールアドレスとパスワードを入力する
![1 メールアドレスとパスワードを入力,2[次へ]をタップ,[電子メールのセットアップ]が表示された](/contents/027/img/img20090302110813001684.jpg)
3.電子メールの設定を自動取得する
![1 [インターネットから電子メール設定を自動的に取得する]をチェック,2[次へ]をタップ](/contents/027/img/img20090302110847058498.jpg)
4.設定を取得できなかった
![[次の設定が見つかりませんでした]が表示された,[次の設定を検出しました]と表示された場合は、ページ下のHINT「自動検出された設定でエラーが表示されるときは」を参考にして設定を行う,[次へ]をタップ](/contents/027/img/img20090326105210089071.jpg)
5.プロバイダーの種類を選択する
![1 [電子メールプロバイダ]で[インターネット電子メール]を選択](/contents/027/img/img20090302110944018014.jpg)
![2[次へ]をタップ](/contents/027/img/img20090302110952037346.jpg)
6.差出人名とアカウントの表示名を入力する
![1 名前を入力,3 [次へ]をタップ,ここに入力された名前がアカウント名として表示される,ここに入力された名前がメールの差出人名になる,2 アカウントの表示名を確認](/contents/027/img/img20090302111409047267.jpg)
7.受信メールサーバーを入力する
![1 プロバイダーの資料を参照して受信メールサーバーを入力,3 [次へ]をタップ,プロバイダーのメールアカウントの場合、通常は[POP3]を選択する,2[POP3]または[IMAP4]を選択](/contents/027/img/img20090305125024019617.jpg)
8.ユーザー名を入力する
![1 ユーザー名を入力,2 [次へ]をタップ,パスワードはそのままでよい](/contents/027/img/img20090302102638001534.jpg)
9.送信メールサーバーを入力する
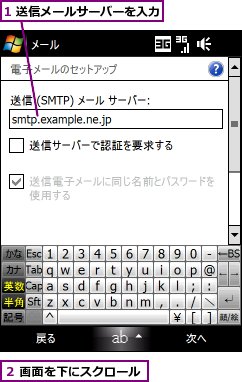
![3 [サーバーの詳細設定]をタップ](/contents/027/img/img20090302103505024221.jpg)
10.ネットワークの接続方法を設定する
![1 [ネットワーク接続]で[EMnet]を選択,プロバイダーの資料を参照し、必要であればここをチェックする,2[完了]をタップ,[サーバーの詳細設定] が表示された](/contents/027/img/img20090302105222030305.jpg)
11.次の画面を表示する
![送信メールサーバーの入力画面に戻った,[次へ]をタップ](/contents/027/img/img20090302105942084236.jpg)
12.セットアップを完了する
![ここをタップすると、メールの自動送受信の時間を設定できる,標準では[2時間ごと]に設定されている,[完了]をタップ](/contents/027/img/img20090302110618091522.jpg)
13.受信トレイが表示される
![設定したアカウントの受信トレイが表示された,[×]をタップするとTouchFLO 3Dの[Outlook]に戻る](/contents/027/img/img20090305125150068023.jpg)
メールを送信する
1.メールの送信画面を表示する
![1 TouchFLO 3Dから[Outlook]を選択,3 ここをタップ,ここに未読メールの件数が表示される,最近受信したメールの差出人、件名、受信日時、本文が表示される,2 プロバイダーのメールアカウントのアイコンをタップ](/contents/027/img/img20090305125313086905.jpg)
2.メールを送信する
![1 宛先、件名、本文を入力,メールが送信された,メールの送信画面が表示された,自動的にTouchFLO 3Dの[Outlook]に戻る,2[送信]をタップ](/contents/027/img/img20090304153902063640.jpg)
メールを受信する
1.最新の新着メールを開く
![ここをタップ,ここを下にドラッグすると1つ前のメールが表示される,メールを受信するとタイトルバーに新着メールのアイコンが表示される,受信トレイを表示したいときは[受信トレイ]をタップする](/contents/027/img/img20090326105331016713.jpg)
2.メールを読む
![メールの内容を確認,全員に返信したい場合は[メニュー]‐[ 返信]‐[全員へ返信]をタップする,返信したい場合は[返信]をタップする,[ok]をタップするとTouch FLO 3Dの[Outlook]に戻る](/contents/027/img/img20090304153633083451.jpg)
[ヒント]複数のメールアカウントを設定できる
ここで設定したメールは、TouchFLO 3Dの[Outlook](NTTドコモでは[メール])で読むことができます。設定可能なメールアカウントは1つではなく、自宅用のプロバイダーメールや「Gmail」などのWebメール、Outlookで受信したメールといった複数のアカウントを利用でき、Touch Diamondで一元的な管理が可能です。
[ヒント]「POP」「IMAP」ってなに?
「POP」とはプロバイダーのメールなどでよく使われる受信方法で、端末にメールをダウンロードする使い方が基本になります。「IMAP」は主にWebメールで使われ、メールをサーバー上に残しておき、端末から参照する形になります。「Gmail」などがIMAPに対応しています。
[ヒント]自動検出された設定でエラーが表示されるときは
「メールアカウントを設定する」の手順3〜4でプロバイダーなどの設定を検出できると、セットアップが簡単に終了します。しかし、イー・モバイルの場合はそれだけではメールを送受信できず、[サーバーの詳細設定]を手動で変更する必要があります。まず、受信トレイで[メニュー]-[ツール]-[オプション]をタップしてアカウント名をタップし、[アカウント設定の編集]をタップして[電子メールのセットアップ]を再度表示しましょう。続いて手順9と同じ画面が表示されるまで[次へ]をタップし、[サーバーの詳細設定]をタップします。ここで手順10と同様に、[ネットワーク接続]で[EMnet]を選択して[完了]をタップしましょう。なお、プロバイダーによってはその他の設定がエラーの原因となっている場合もあります。その場合もプロバイダーの資料を参照しながら、[電子メールのセットアップ]を再度手動で行いましょう。
[ヒント]受信するメールの容量を制限できる
通信環境によっては、大容量のメール受信に時間がかかることがあるので、ダウンロード容量を制限しておきましょう。受信トレイで[メニュー]-[ツール]-[オプション]をタップしてアカウント名をタップし、[ダウンロードサイズの設定]をタップすると設定できます。
[ヒント]メールにファイルを添付するには
写真やOffice文書などを添付したいときは、メールの送信画面で[メニュー]‐[挿入]をタップし、[画像][ボイスメモ][ファイル]からファイルの種類を選択します。[画像]では、Touch Diamondのカメラで撮影した写真などの画像ファイルを添付できます。[ボイスメモ]では音声を録音して添付でき、[ファイル]ではTouch Diamondにあるファイルの一覧から添付したいファイルを選択できます。
[ヒント]添付ファイルを開くには
添付ファイル付きのメールは、件名の下にファイル名が表示されます。ファイル名をタップすると対応するソフトウェアが起動し、内容が表示されます。容量によっては自動受信されないので、本文の下に表示される[メッセージと添付ファイルをすべて取得する]をタップしてダウンロードします。添付ファイルを保存したい場合は、ファイル名をタップ&ホールドしましょう。
[ヒント]受信したメールはパソコンでも読める?
Touch Diamondの[Outlook]では、アカウントの種類を[POP3]にしてプロバイダーのメールを受信している場合、メールのコピーをサーバーに残します。よって、先にTouch Diamondでメールを受信しても、同じメールをあとからパソコンで受信できます。
[ヒント]Webメールのアカウントも追加できる
「Gmail」や「Yahoo!メール」などは、メールアドレスとパスワードを入力するだけで各種設定を自動的に取得できます。ただし、事前にこれらの設定画面でPOPやIMAPの利用を有効にする必要があるので注意しましょう。また、イー・モバイルの場合は自動検出された設定ではメールを送受信できないので、HINT「自動検出された設定でエラーが表示されるときは」を参考にして[ネットワーク接続]を[EMnet]に変更しましょう。
![Gmailでは、[設定]-[メール転送とPOP/IMAP設定] で[IMAPを有効にする]をクリックして設定を保存する](/contents/027/img/img20090326104652085104.jpg)




