Webページを表示する
1.Operaを起動する
![1 TouchFLO 3Dから[インターネット]を選択,Operaが起動する,2 ここをタップ](/contents/027/img/img20090302123247018336.jpg)
2.アドレスバーを表示する
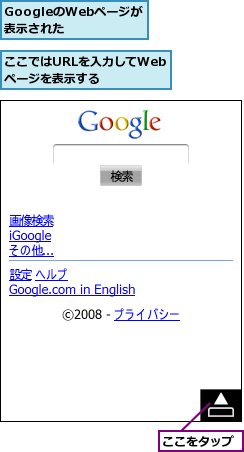
3.入力パネルを表示する
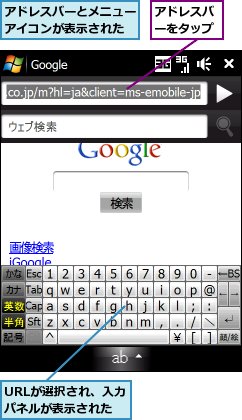
4.URLを入力してWebページを表示する
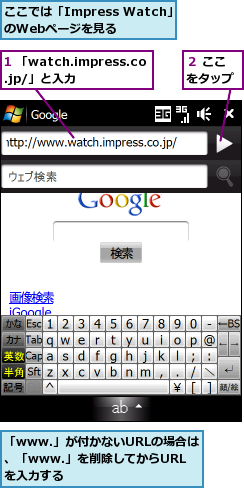
5.Webページを見る
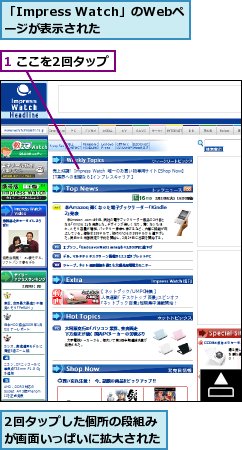
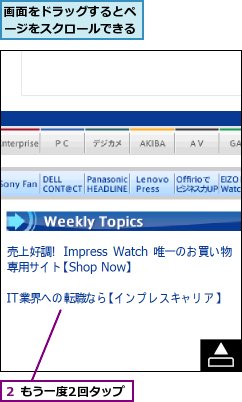
6.ページを拡大する
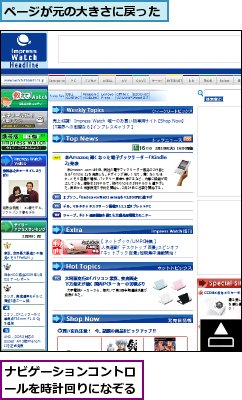
7.ページを縮小する
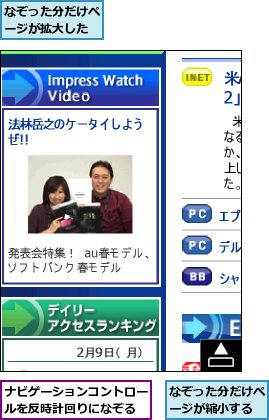
Webページを新しいタブで表示する
1.新しいタブを開く
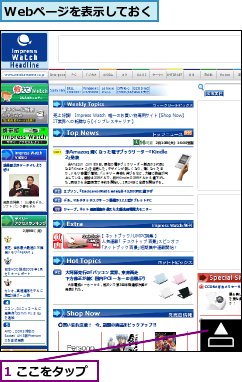
![3 [新しいタブ]をタップ,アドレスバーとメニューアイコンが表示された,タブは3つまで追加できる,2 ここをタップ](/contents/027/img/img20090302160856051271.jpg)
2.URLを入力してWebページを表示する
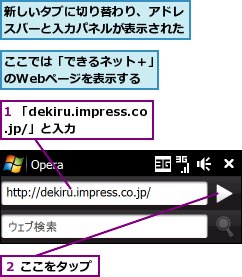
3.新しいタブでWebページが表示された
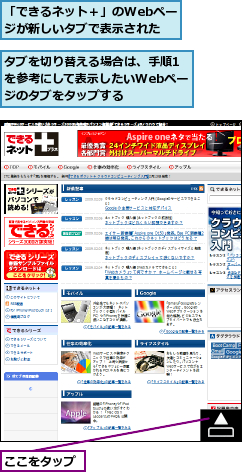
4.表示しているタブを閉じる
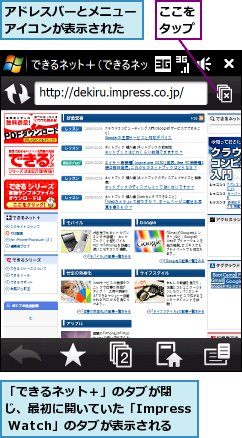
Webページをブックマークする
1.[ブックマーク]を表示する

![アドレスバーとメニューアイコンが表示された,2[★]をタップ](/contents/027/img/img20090302135949093940.jpg)
2.ブックマークを追加する画面を表示する
![[ブックマーク]が表示された,[+] をタップ](/contents/027/img/img20090302161025000031.jpg)
3.ブックマークを追加する
![1 名前とURLを確認,2 ここをタップ,[ブックマークの変更]が表示された](/contents/027/img/img20090302152213004893.jpg)
4.Webページに戻る
![Webページに戻る,ブックマークが追加された,[×]をタップ](/contents/027/img/img20090305105342060878.jpg)
[ヒント]Internet Explorerも用意されている
WindowsでおなじみのInternet Explorerは、[スタート]‐[プログラム]の[Internet Explorer]をタップすれば起動できます。
[ヒント]OperaとInternet Explorerはどう違う?
Operaでは、Webページの拡大・縮小をナビゲーションコントロールをなぞる操作で行えたり、本体を横に倒すと画面も横に回転して表示されたりなど、Touch Diamond本体と深く連携した機能を利用できるようになっています。また、TouchFLO 3Dの[インターネット]にブックマークを表示できる、アドレスバーをタップすると表示される[ウェブ検索]からGoogleでの検索が行える、といった特長もあります。対して、Internet ExplorerではWebページの拡大・縮小がメニューからしか行えないなど、細かな点が不便です。Touch Diamondで使う分には、Operaのほうが便利にインターネットを楽しめるでしょう。
[ヒント]ブックマークを開くには
キャリアによって内容は異なりますが、あらかじめ多数のブックマークが用意されています。Operaの起動中はメニューアイコンの[★]をタップし、ブックマークの名前をタップします。ブックマークの一覧はTouchFLO 3Dの[インターネット]にも表示されるので、ここでブックマークをタップしてもOKです。
[ヒント]ブックマークを編集するには
[★]をタップしてブックマークの一覧を表示し、ブックマークの名前をタップ&ホールドすると、名前の変更や削除が行えます。また、ここからブックマークを新しいタブで開くこともできます。
[ヒント]メニューアイコンからOperaを終了できる
レッスン5で解説したように、ソフトウェアはタイトルバーの右側にある[×]をタップしただけでは終了しません。この状態では次回の起動が速い一方で、メモリの容量を圧迫します。Operaは[クイックメニュー]を使わなくても、メニューアイコンの一番右のアイコンをタップして[終了]をタップすることで完全に終了できます。




