Touch Diamondとパソコンの音楽を同期する
1.Touch Diamondをパソコンに接続し、Windows Media Playerを起動する
![1 付属のUSBケーブルでTouch Diamondとパソコンを接続,パソコンに[Windows Media Player 11]をインストールし、音楽データも取り込んでおく,メニューにない場合は[すべてのプログラム]-[Windows Media Player]をクリックする,2[ スタート]‐[Windows Media Player]をクリック](/contents/027/img/img20090414121940005162.jpg)
2.同期したいアルバムを同期リストに追加する
![1[同期]をクリック,2 Touch DiamondがWindows Media Player に認識されていることを確認,3[内部ストレージ]と表示されていることを確認,4 同期したいアルバムを選択,5[同期リスト]にドラッグ,Touch Diamondのデバイス名が表示される場合は、[次のデバイス]をクリックして[内部ストレージ]に切り替える,Windows Media Playerが起動した,ここではTouch Diamond の「内部ストレージ」にデータを同期する,複数選択したい場合は[Ctrl]キーを押しながらクリックする](/contents/027/img/img20090415130807086364.jpg)
3.同期を開始する
![同期が完了したら接続を解除してもよい,[同期の開始]をクリック,[同期リスト]に曲が追加された](/contents/027/img/img20090302160733067319.jpg)
同期した音楽をTouch Diamondで再生する
1.ライブラリを表示する
![1 TouchFLO 3Dから[ミュージック]を選択,2[ライブラリ]をタップ,[ミュージック]には直前に再生した曲のジャケット写真が表示される](/contents/027/img/img20090302161724051633.jpg)
2.同期した音楽を確認する
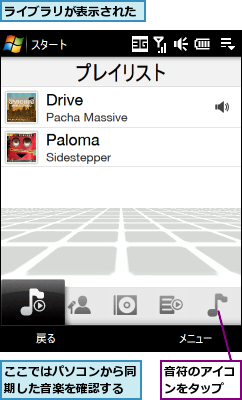
3.曲を再生する
![パソコンから同期した曲が一覧に追加されている,一番上に表示されている曲をタップ,[全ての曲]が表示された,[全ての曲]では曲がアルファベット順→五十音順で表示される](/contents/027/img/img20090302163457021297.jpg)
4.曲を切り替える
![ここをタップすると曲が一時停止する,ここを下にドラッグ,次の曲に切り替わる,選択した曲が再生された,[ミュージック]に戻った](/contents/027/img/img20090414123208049086.jpg)
[ヒント][デバイスの設定]が表示されたら[キャンセル]をクリックしよう
Windows Mobileデバイスセンターなどでセットアップをする前に、Windows Media Playerを起動してTouch Diamondを接続した場合など、特殊なケースで[デバイスの設定]が表示されます。ここでは[完了]ではなく、必ず[キャンセル]をクリックしてください。[完了]をクリックするとライブラリにある全データの自動的な同期が始まり、不要なデータまでコピーされてしまいます。
[ヒント]同期は必ず「内部ストレージ」を対象に
Touch Diamondを接続すると、Windows Media Playerからはデバイス本体(「(パソコンのユーザー名)のS21HT」など)と「内部ストレージ」の2つの同期対象が認識されます。このうち、デバイス本体はシステム動作のために容量を残しておく必要があり、もともとの容量も256MBと小さいため、Windows Media Playerと同期するには適しません。必ず4GBの容量がある「内部ストレージ」を対象に同期を行いましょう。
[ヒント]違う意味を持つ2つの「プレイリスト」
「同期した音楽をTouch Diamondで再生する」の手順2で表示されている[プレイリスト]は、その時点での再生予定の曲が一覧で表示されています。一方で、自分の好きな曲だけを集めた「プレイリスト」を作ることもでき、Windows Media Playerで作成した好きな曲の「再生リスト」を同期して、「プレイリスト」として使うこともできます。2つの意味で「プレイリスト」という言葉が使われることに注意しましょう。




